Localizado no oitavo ícone do Menu.
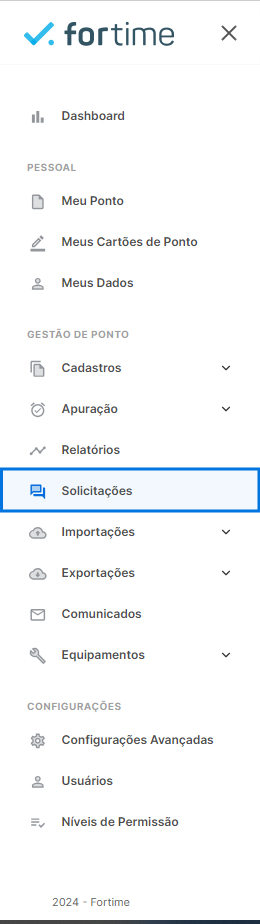
Simbolizado pelo ícone “Troca de mensagem”
![]()
![]()
Clicando no ícone “Solicitações” no menu, o usuário será levado para a página de referência.
Em sua primeira instância aparecerá no sistema vazio, pois não possui nenhuma solicitação realizada, apenas com o balão azul informando “Nenhuma solicitação cadastrada”.
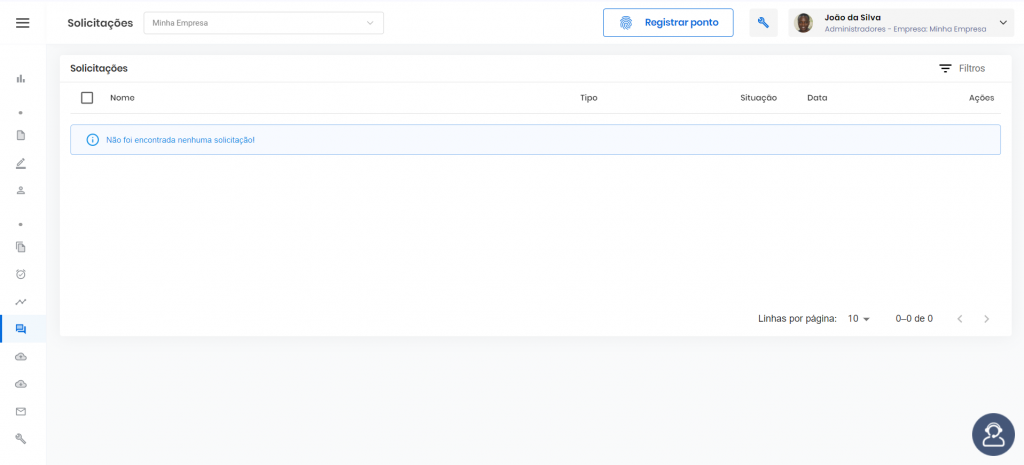
A partir do momento que um colaborador realiza as solicitações, o sistema as identifica e a página de “Lista de exportação” já é preenchida automaticamente.
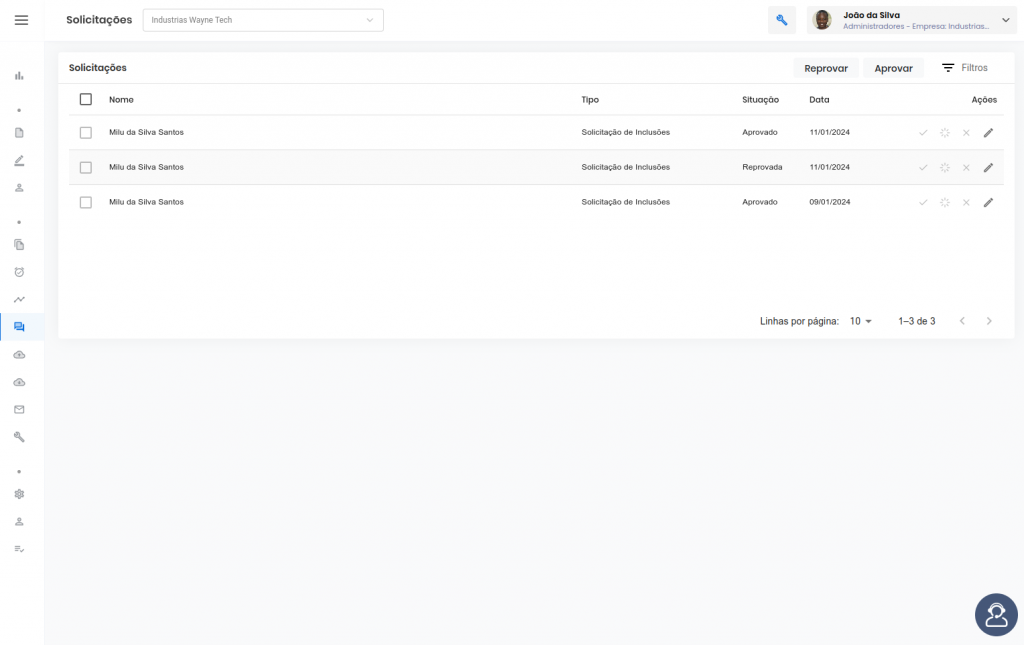
Visualizando a página “Solicitações”, o usuário encontrará os botões padrões de todas as páginas, juntamente com as outras ferramentas e suas funcionalidades.
![]()

![]()
O título do bloco fica na par te superior esquerda.
![]()
No botão “Filtro”, o usuário pode filtrar as solicitações, visualizando somente as que deseja.
![]()
Ao clicar no botão “Filtro”, o sistema o direcionará para uma caixa suspensa que permitirá fazer a ação.
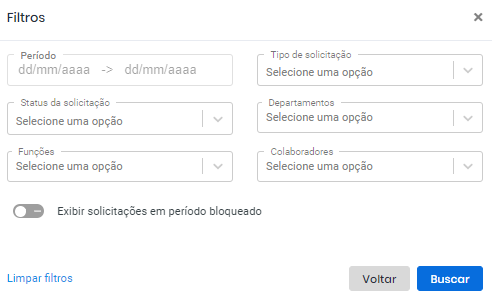
Integrada dos campos:
01 -“Período” para cadastrar o intervalo de tempo que o usuário deseja visualizar as solicitações. Para adicionar o período correspondente, clique no campo e aparecerá um calendário suspenso para selecionar as datas de começo e fim do período. Selecionando as datas, a de início e de fim ficará em um azul mais destacado e o intervalo em um azul mais claro. Caso deseje, essa data pode ser adicionada manualmente pelo usuário.
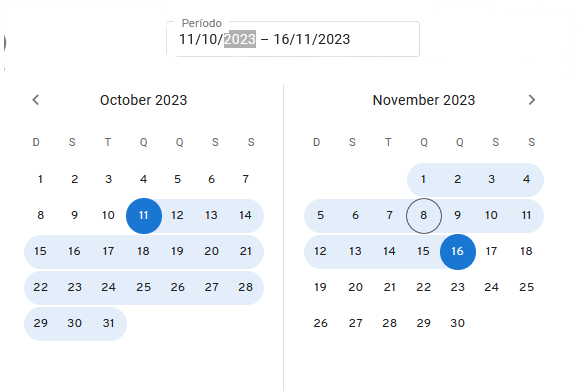
02 – “Tipo de Solicitação”, neste campo o usuário seleciona qual foi o tipo de solicitação. Esse campo já vem com os tipos de solicitação cadastrados pelo sistema. Sendo assim, ao clicar no campo, torna-se de seleção com as opções.
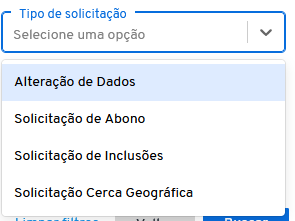
03 – “Status da Solicitação”, neste campo o usuário seleciona qual o status da solicitação que deseja buscar. Esse campo já vem com os tipos de solicitação cadastrados pelo sistema. Sendo assim, ao clicar no campo, torna-se de seleção com as opções.
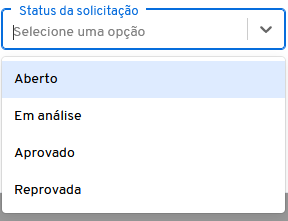
04 – “Departamentos”, a partir desse campo o usuário seleciona os departamentos que serão filtrados. Este campo já vem com os nomes dos departamentos cadastrados no sistema. Sendo assim, ao clicar no campo, torna-se de seleção com as opções.
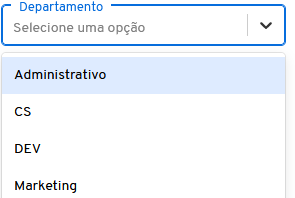
Observações
01 – Para aparecerem os nomes dos departamentos, é necessário que o usuário os cadastre anteriormente em “Cadastro/Departamento”.
05 – “Funções”, a partir desse campo o usuário seleciona as funções que serão filtradas. Este campo já vem com os nomes das funções cadastrados no sistema. Sendo assim, ao clicar no campo, torna-se de seleção com as opções.
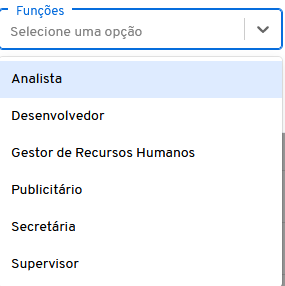
06 – “Colaboradores”, a partir desse campo, o usuário seleciona os colaboradores para filtrar as solicitações. Este campo já vem com os nomes das funções cadastrados no sistema. Sendo assim, ao clicar no campo, torna-se de seleção com as opções.
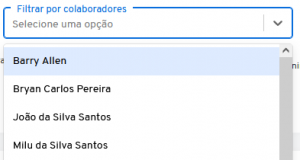
Sob os campos, o sistema apresenta quatro botões que direcionam as ações do usuário. São eles:
07 – “Flags” campos habilitadores de características específicas. Estes habilitadores são de uso facultativo, mediante a necessidade do usuário de adicioná-lo àquela ação, ou não.
Por padrão, ficam na cor cinza.
![]()
Ao ser habilitado na cor azul.
![]()
07.1 – Flag “Exibir solicitações em período bloqueado”.
![]()
Habilitando esta flag, o usuário informa ao sistema que irá exibir apenas solicitações feitas em período onde o cálculo se encontra bloqueado.
08 – “Limpar filtros”, neste botão, o usuário pode retirar os filtros já selecionados e começar o processo de seleção novamente;
09 – “Voltar”, nesse botão o usuário desconsidera todas as ações feitas e retorna para o bloco “Lista de solicitações”;
10 – “Buscar”, com os campos selecionados, clicando nesse botão o usuário faz a busca correspondente.
Quando o sistema faz a busca, saindo da caixa suspensa e abrindo o bloco “Lista de solicitações” com as informações buscadas.