Neste nicho, o usuário tem os relatórios referentes às ações interligadas diretamente a grandes ações dentro da empresa. Clicando no ícone referente, o sistema leva o usuário para a página correspondente para serem realizadas as ações.
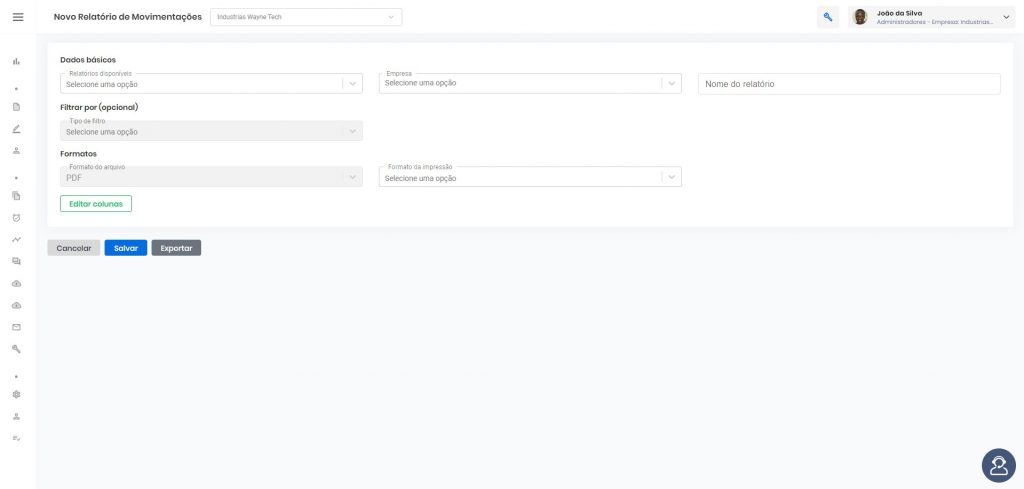
Essa página é formada por 3 blocos que direcionam o usuário para a emissão do relatório. São eles:
5.1 – Dados básicos
Neste bloco o usuário define o tipo de relatório e a sua respectiva nomenclatura.

Composto pelos campos:
5.1.1 – “Relatórios disponíveis”, este campo é responsável pelos tipos de relatórios deste ícone disponibilizados pelo sistema. Como os tipos são inseridos pelo sistema ao clicar no campo, torna-se de seleção com as opções: Banco de Horas Detalhado, Banco de Horas Simplificado, Banco de Horas: Saldos e Limites de Horas.
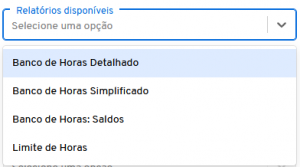
01 – Este campo é obrigatório. Sendo assim, o seu preenchimento é essencial, caso o usuário tente finalizar a ação sem preenchê-lo, o sistema impede a ação, alertando da obrigatoriedade e tornando o campo vermelho.
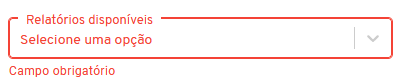
Mediante a seleção dessas opções, os outros blocos sofrem modificações em seus campos para se adequarem a cada tipo de relatório. Com o tipo de relatório selecionado, o sistema gera o bloco “Configurações”.

Este bloco traz as flags que são campos habilitadores de características específicas. Estes habilitadores são de uso facultativo, mediante a necessidade do usuário de adicioná-lo àquela faixa de extra, ou não.
Por padrão fuca na cor cinza
![]()
Ao ser habilitada, a flag ficará na cor azul.
![]()
5.1.1.1.1 – Flag “Incluir colaboradores demitidos”
![]()
Habilitando esta flag, o usuário indica ao sistema que além dos colaboradores ativos, na exportação do relatório os demitidos também serão levados em consideração.
Observação
01 – Essa flag não aparece quando o usuário seleciona, em “Relatórios disponíveis”, a opção “Limite de Horas”.
5.1.1.1.1.2 – Flag “Exibir linhas com cores alternadas (zebrada)”.
![]()
Habilitando essa flag, o usuário indica que gostaria de exportar o relatório com as linhas de cores alternadas.
5.1.2 -“Empresa”, neste campo o usuário pode escolher a instituição correspondente dentro do grupo socioeconômico para realizar a ação.
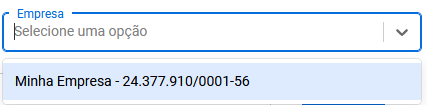
5.1.3 – “Nome do Relatório”, neste campo o usuário inclui a nomenclatura do relatório.
Observação
01 – Este campo é obrigatório. Sendo assim, o seu preenchimento é essencial, caso o usuário tente finalizar a ação sem preenchê-lo o sistema impede a ação, alertando da obrigatoriedade e tornando o campo vermelho.

5.2 – Filtrar por (opcional)
Este bloco é de uso opcional, nele o usuário filtra as informações que serão apresentadas no relatório. Inicialmente ele fica com o seu campo “Tipo de Filtro” desabilitado, pois o usuário a inda não selecionou nenhuma informação no bloco “Dados básicos”.
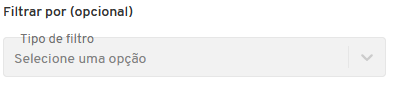
Selecionando o relatório, o campo habilita-se, permitindo que o usuário inclua os filtros. Para cada tipo de relatório, esse campo mostrará opções de filtros diferentes. Alguns dos filtros aparecerão em todos os modelos de relatórios, outros são específicos. E o usuário pode selecionar apenas um, como na imagem abaixo:

Se quiser, pode selecionar mais de um, como mostrado na imagem abaixo.

Ou ainda, dependendo da sua situação, o usuário pode selecionar todos os filtros, como demonstrado na imagem abaixo.

São eles:
5.2.1 – “Colaboradores”, para selecionar qual colaborador aparecerá no relatório. Esse campo já vem com os nomes dos colaboradores cadastrados no sistema. Sendo assim, ao clicar no campo, torna-se de seleção com as opções.
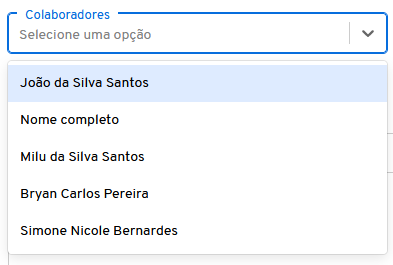
Observações
01 – Para que os nomes dos colaboradores apareçam, é necessário que o usuário os cadastre anteriormente em “Cadastros/Colaboradores”.
02 – Esta opção de filtro não aparece quando o usuário seleciona a opção “Limite de Horas”, em “Relatórios disponíveis”.
5.2.2 – “Datas”, para selecionar qual o período para ser filtrado. Através da opção selecionada em “Relatórios disponíveis”, o sistema traz opções diferentes no campo Data. Quando o usuário selecionar, no campo data, as opções: Banco de Horas, Saldos e Limite de Horas, o sistema traz a opção “Período de Marcação” como única opção a ser selecionada.
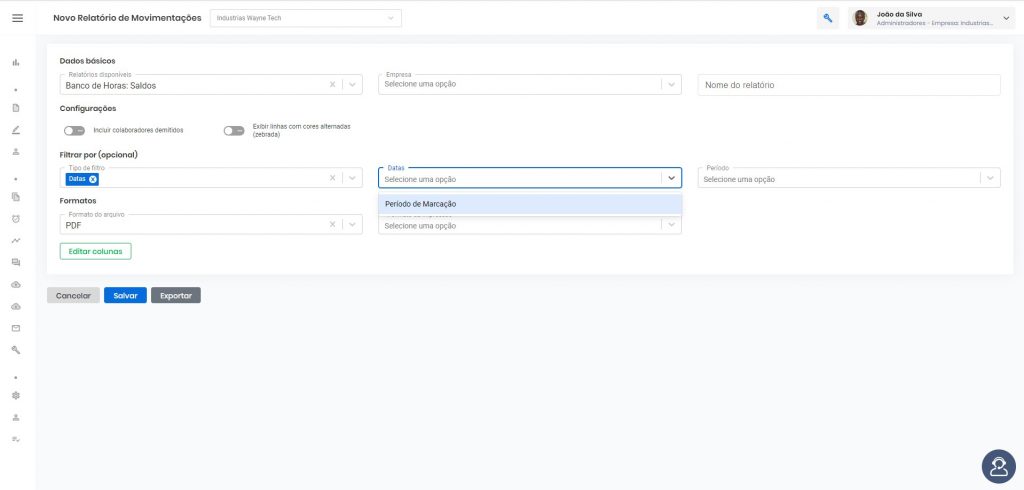
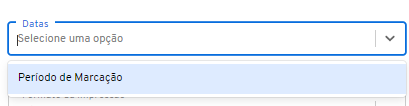
Já se selecionar a opção “Banco de Horas Detalhado”, no campo “Data”, o sistema traz a opção “Período de Lançamento” como única opção a ser selecionada.
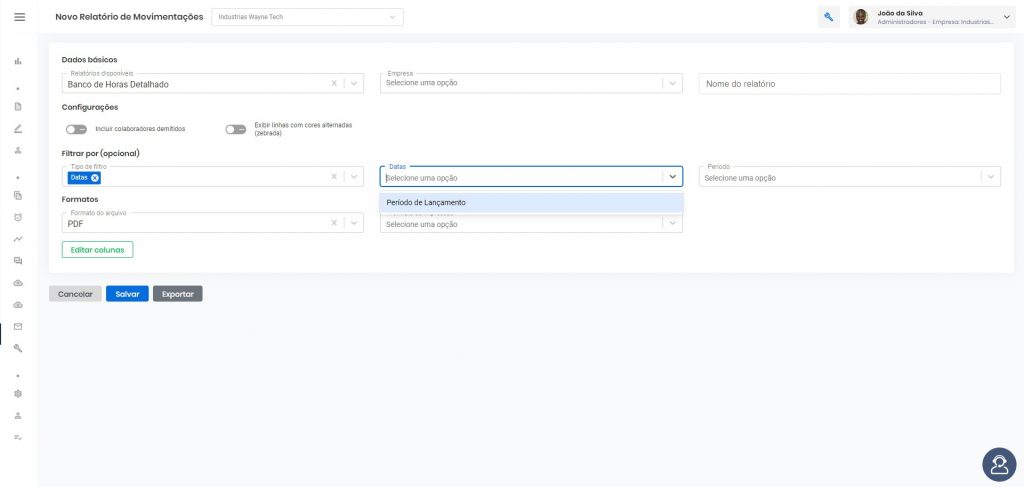
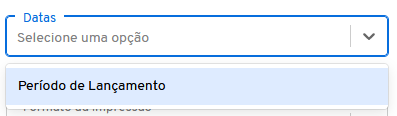
E quando selecionar a opção “Banco de Horas Simplificado”, no campo “Data”, o sistema traz a opção “Período de Referência” como única opção a ser selecionada.
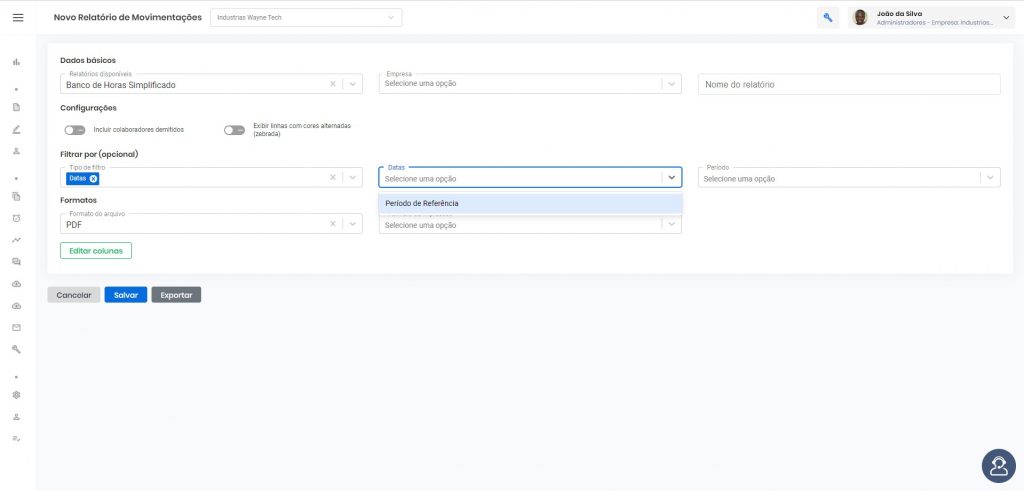
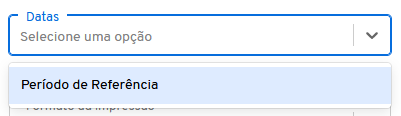
Junto a esse campo, o sistema apresenta o campo “Período”, no qual o usuário seleciona, dentre as opções do sistema, qual será o intervalo de tempo desejado. Como as opções já estão cadastradas no sistema, ao clicar no campo, ele mostra todas as opções.
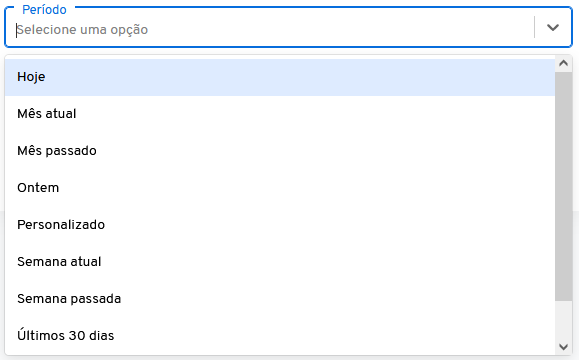
5.2.3 “Departamentos”, para selecionar qual o departamento dos colaboradores que aparecerão no relatório. Esse campo já vem com os nomes dos departamentos cadastrados no sistema. Sendo assim, ao clicar no campo, torna-se de seleção com as opções.
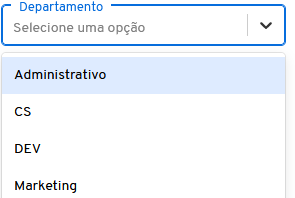
Observações
01 – Para aparecerem os nomes dos departamentos, é necessário que o usuário os cadastre anteriormente em “Cadastros/Departamentos”.
02 – Esta opção de filtro aparece quando o usuário seleciona todas as opções em “Relatórios disponíveis”.
5.2.4 – “Funções”, para selecionar quais são as funções dos colaboradores que aparecerão no relatório. Esse campo já vem com os nomes das funções cadastrados no sistema. Sendo assim, ao clicar no campo, torna-se de seleção com as opções.
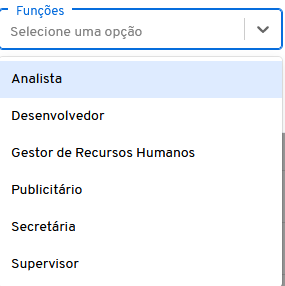
Observações
01 – Para aparecerem os nomes das funções, é necessário que o usuário os cadastre anteriormente em “Cadastros/Funções”.
02 – Esta opção de filtro aparece quando o usuário seleciona todas as opções em “Relatórios disponíveis”.
5.2.5 – “Centro de custo”, permite ao usuário selecionar qual centro de custo aparecerá no relatório. Esse campo já vem com os nomes dos centros de custo cadastrados no sistema. Sendo assim, ao clicar no campo, torna-se de seleção com as opções.
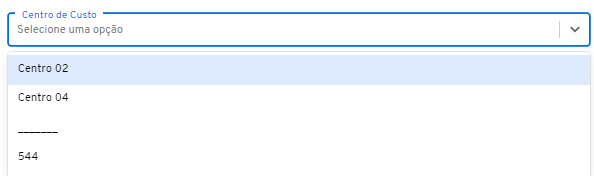
Observações
01 – Para aparecerem os nomes dos centros de custo, é necessário que o usuário os cadastre anteriormente em “Centro de Custo”.
02 – Esta opção de filtro aparece quando o usuário seleciona todas as opções em “Relatórios disponíveis”, exceto Banco de Horas: Saldo.
Quando o usuário seleciona a opção “Limite de Horas”, em “Relatórios disponíveis”, além dos outros campos, o sistema traz mais três opções em “Tipo de Filtro” específicas dessa opção.
5.2.6 – “Limite de Horas Extras”, permite ao usuário definir qual será a quantidade de margem de horas extras que aparecerá no relatório. Definindo este filtro, o sistema gera para o usuário o campo “Mínimo de Horas Extras”, no qual pode digitar a referência.

5.2.7 – “Limite de Horas Extras Noturnas”, permite ao usuário definir qual será a quantidade de margem de horas extras noturnas que aparecerá no relatório.

5.2.8 – “Limite de Horas Falta”, permite ao usuário definir qual será a quantidade de margem de horas faltas que aparecerá no relatório.

5.3. – Formatos
Neste bloco o usuário define as informações do arquivo.

Composto pelos campos:
5.3.1 – “Formato do arquivo”, neste campo o usuário seleciona a configuração final do documento. Esse campo já vem com os nomes dos formatos de arquivo já cadastrados pelo sistema. Sendo assim, ao clicar no campo, torna-se de seleção com as opções: PDF ou Excel.
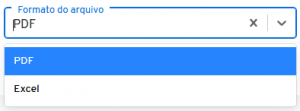
Observações
01 – Dependendo da opção de Relatórios disponíveis que o usuário selecionar, esse campo fica desabilitado, com a opção predefinida pelo sistema, indicando que só há um formato disponível para exportação.
![]()
5.3.2 – “Formato da impressão”, neste campo o usuário seleciona a configuração de impressão final do documento. Esse campo já vem com os nomes dos formatos dos tipos já cadastrados pelo sistema. Sendo assim, ao clicar no campo, torna-se de seleção com as opções: Paisagem (horizontal) ou Retrato (ver tical).
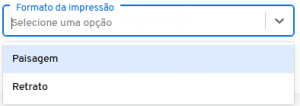
Observação
01 – Este campo é obrigatório, sendo assim, ao tentar salvar a ação sem preenchê-lo o sistema bloqueia o movimento, alertando o usuário sobre isso e deixando o campo vermelho.

Sob os blocos, o sistema traz ao usuário o botão “Editar Colunas”. Este botão permite que o usuário modifique as colunas que aparecerão no relatório.
![]()
Clicando nele o sistema gera a caixa suspensa de referência.
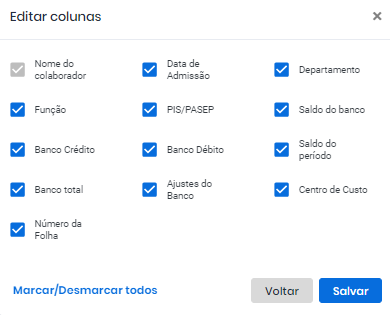
Composta por:
01 – Título da caixa suspensa;
02 – “Campos de seleção”, a partir deste campo o usuário define o status da coluna. Ele pode ficar nas seguintes cores:
– Cinza com o check branco – significa que é uma coluna obrigatória neste modelo de relatório, predefinida pelo sistema e não habilitável.
– Contorno Cinza e preenchimento branco – significa que é uma coluna, até o momento desabilitada, sendo assim, o usuário pode habilitá-la a qualquer momento.
– Azul com o check branco – significa que é uma coluna habilitada, sendo assim, aparecerá no relatório.
03 – Abaixo aos campos de seleção, por meio do botão “Marcar/Desmarcar todas”, o sistema permite ao usuário apagar ou adicionar todos os campos, dando a possibilidade de começar a seleção novamente.
![]()
Observações
01 – As colunas marcadas com contorno Cinza e preenchimento branco ou azul, com o check branco, são mutáveis, ou seja, podem ser habilitadas ou desabilitadas a todo momento antes da emissão do relatório.
02 – Essa caixa suspensa não é a mesma para todos os tipos de relatórios disponíveis, dependo do modelo selecionado, os campos a serem selecionados e os predefinidos serão alterados para o correspondente a cada opção.
03 – “Voltar”, para retornar à página “Novo Relatório de Movimentações”.
04 – “Salvar”, clicando neste botão o sistema confirma e finaliza a ação.
No final da página o sistema traz três botões que direcionam o usuário, são eles:
![]()
01 – Cancelar, para desconsiderar as ações realizadas e voltar à página “Relatório”.
02 – “Salvar”, para finalizar a ação.
Com os campos preenchidos, clicando no botão “Salvar” o sistema atual iza a página “Novo Relatório de Movimentações”.
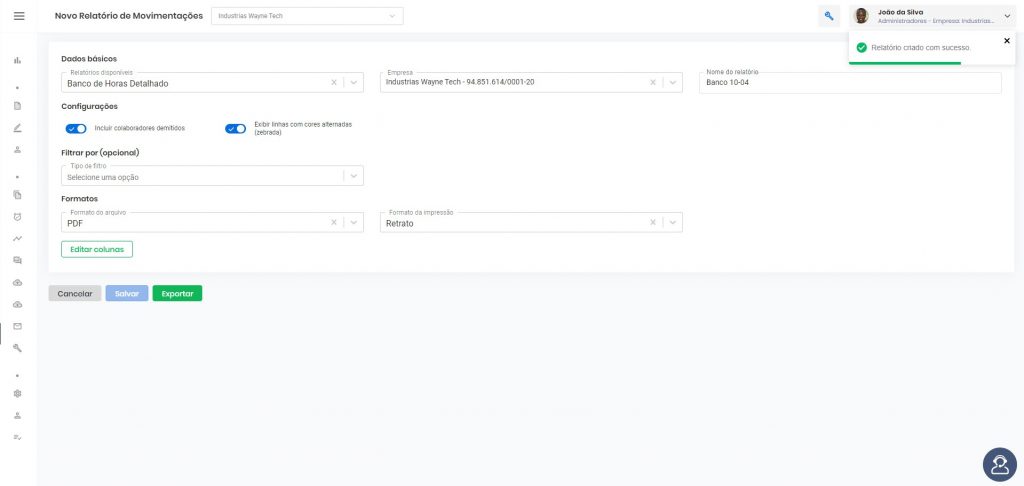
Emitindo a notificação “Relatório criado com sucesso”.
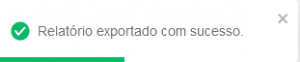
03 – “Exportar”, este botão é para quando o usuário deseja exportar o relatório gerado. Em sua primeira instância f ica desabilitado, só se habilitando mediante o salvamento dos campos, através do botão “salvar”.
![]()
Salvando os campos ele se habilita e f ica na cor verde mais escuro.
![]()
Ao clicar nesse botão, o sistema faz o processamento e efetua o comando da exportação, gerando a caixa suspensa de confirmação.
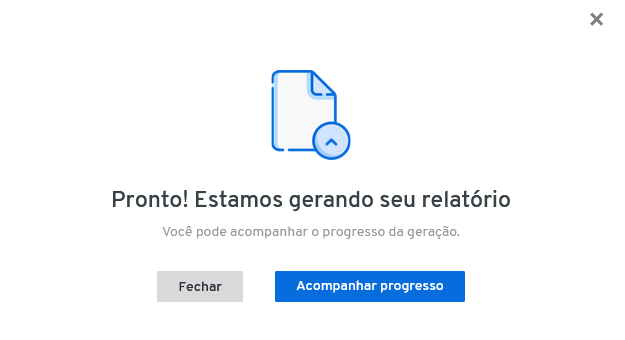
A caixa suspensa é composta por:
01 – O símbolo do arquivo enviado;
02 – Mensagem de afirmação que o arquivo está sendo gerado.
03 – Mensagem de informação de acompanhamento do arquivo.
04 – “Fechar”, para voltar a página “Novo Relatório de Movimentações”.
05 – “Acompanhar progresso”, clicando neste botão o usuário será lavado a página “Lista de exportações” no qual ele pode acompanhar o arquivo sendo exportado.
Após o relatório ser gerado, o sistema salva as suas informações, e ela será inserida na página “Relatórios”, em “Todos os Relatórios” e “Movimentações que por sua vez deixará de ser “vazia”.
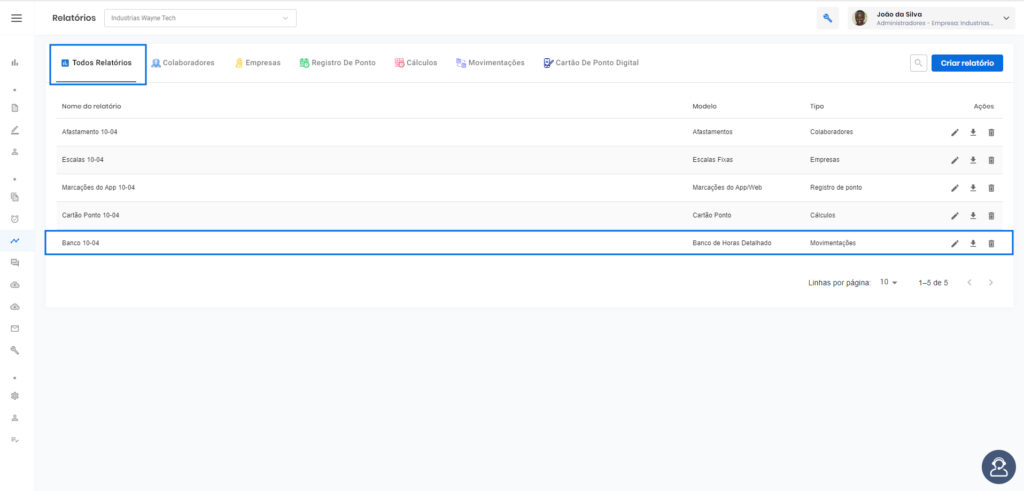
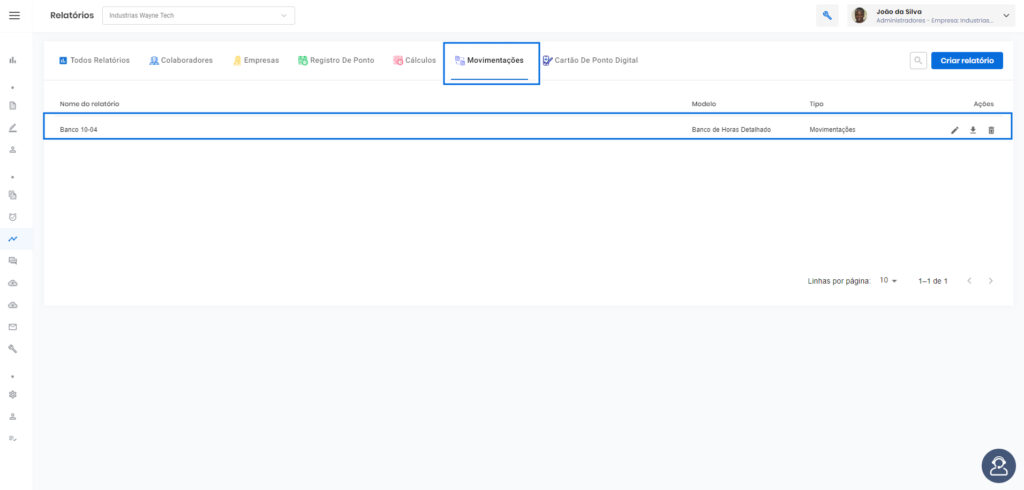
Para visualizar o relatório gerado é necessário que o usuário vá à página “Exportação/ Lista de Exportação” e baixá-lo. Dependendo da opção, o usuário verá um documento semelhante ao da imagem abaixo, composto pelas informações do sistema:
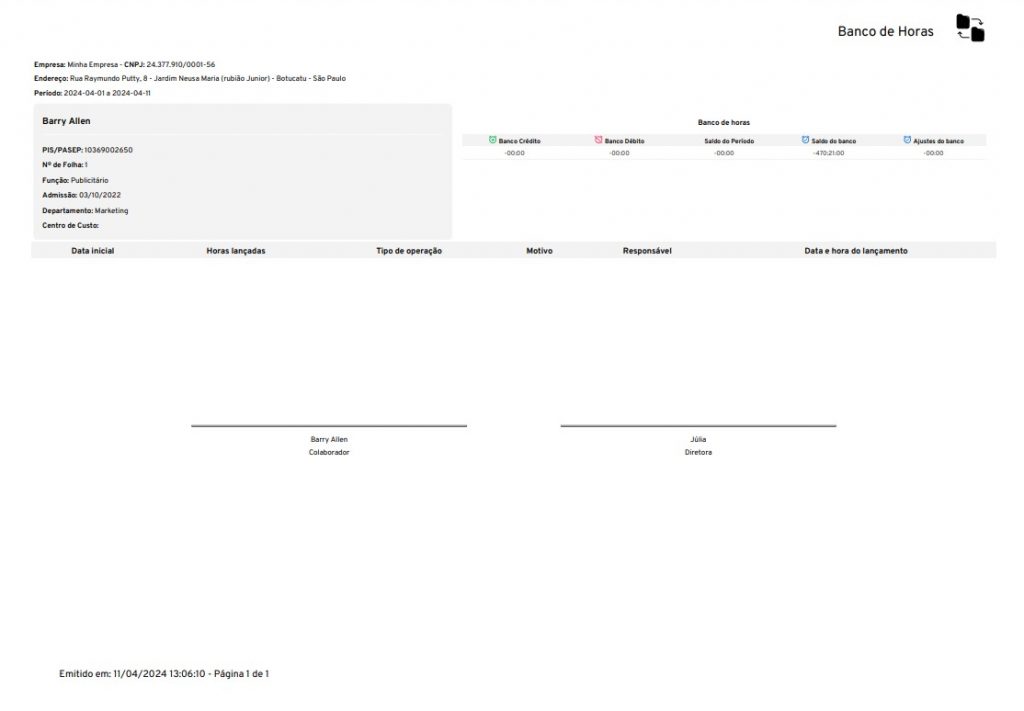
Como este relatório é do nicho “Movimentações”, em sua visualização, o sistema traz o ícone de representação impresso ao relatório como identificador.
![]()