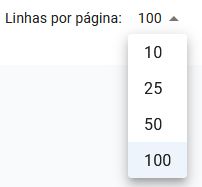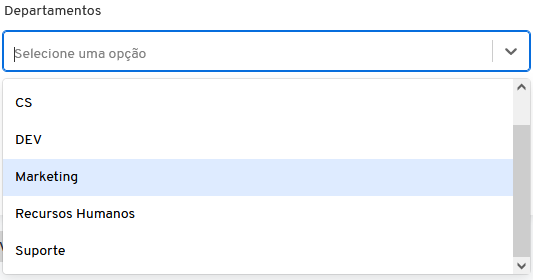Na página “Níveis de Permissão”, abaixo do botão “Novo nível de permissão”, na primeira linha de visualização no canto superior esquerdo, o usuário encontrará o título do bloco.
![]()
Por baixo do nome do bloco, há 2 colunas que orientam o usuário na organização e visualização dos níveis de permissão.
São elas:
Nome
Na coluna “Nome” aparecerá para o utilizador a mesma nomenclatura inserida na criação do nível de permissão.
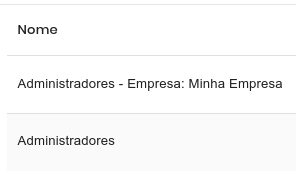
Ações
A coluna “Ações” possibilita que o usuário a faça as operações a partir de seus ícones.
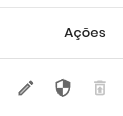
Editar
O ícone “Editar” possibilita que o usuário modifique as informações do cadastro do nível de permissão.
Representado pelo símbolo de uma caneta e papel, em sua primeira instância na cor cinza.
![]()
Ao passar o cursor do mouse, fica na cor azul e aparece o nome do ícone.
![]()
Clicando nele, o sistema abre a caixa suspensa “Novo nível de permissão” para que o usuário faça a edição das informações.
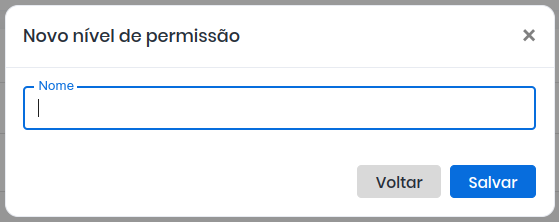
Permissões
O ícone “Permissões” possibilita que o usuário modifique as informações do nível de permissão. Sendo assim, a partir desta configuração, ele indica ao sistema quais páginas o usuário que for habilitado a esse nível de permissão pode acessar dentro do sistema.
Representado pelo símbolo de um escudo de proteção, em sua primeira instância na cor cinza.
![]()
Ao passar o cursor do mouse, fica na cor amarelo e aparece o nome do ícone.
![]()
Clicando nele, o sistema abre a página de permissões que permite o usuário realizar as ações.
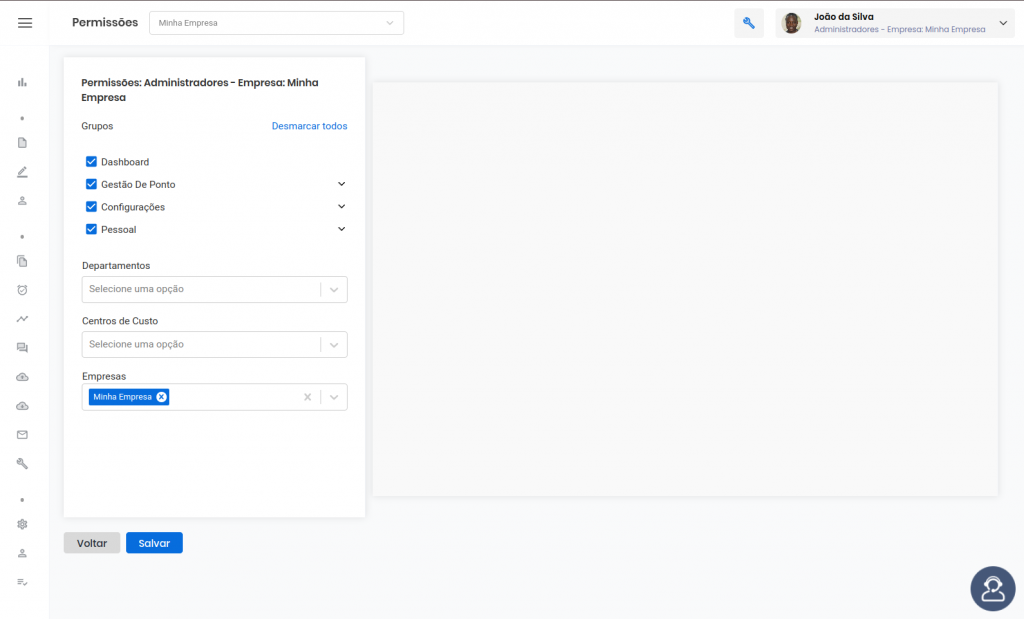
Composta por:
01 – O nome do nível de permissão.
02 – Os “Grupos” são campos marcadores, é a partir da seleção deles que o usuário define as páginas do sistema que o nível de permissão abrange.
Inicialmente ele aparecerá desmarcado e a caixa de seleção vazia.
Quando o usuário seleciona um dos grupos, ela aparecerá azul, ou seja, habilitada.
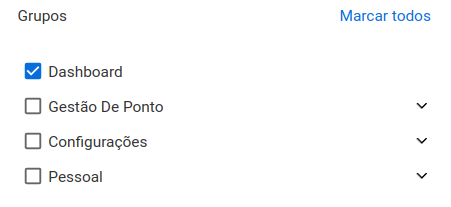
Acima dos grupos, o usuário encontra o facilitador de marcações “Marcar todas”. Clicando nele, o sistema seleciona todos os grupos de uma vez.
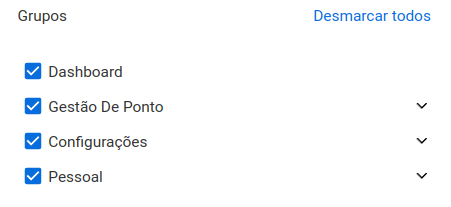
Quando todos os grupos estão marcados, o facilitador de marcações “Marcar todas” torna-se “Desmarcar todas”, possibilitando que o usuário faça a movimentação reversa.
03 – “Departamentos”, neste campo o usuário seleciona os departamentos que esse nível de permissão abarca.
Observações
01 – Esse campo já vem com os nomes dos departamentos cadastrados no sistema. Sendo assim, ao clicar no campo, torna-se de seleção com as opções.
02 – O usuário pode incluir mais de um departamento no campo “Departamento” para este nível de permissão.

04– “Centro de Custo”, neste campo o usuário seleciona os centros de custo que esse nível de permissão abrange.
Observações
01 – Esse campo já vem com os nomes dos centros de custo cadastrados no sistema. Sendo assim, ao clicar no campo, torna-se de seleção com as opções.
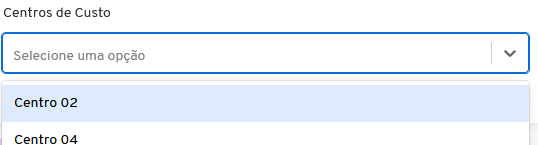
02 – O usuário pode incluir mais de um centro de custo no campo “Centro de Custo” para este nível de permissão.

05 – “Empresa”, neste campo o usuário escolhe a instituição correspondente dentro do grupo socioeconômico para realizar a ação.
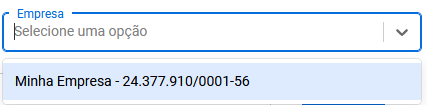
06 – “Voltar”, neste botão o usuário desconsidera as ações e é levado de volta para a página anterior.
07 – “Salvar”, no botão salvar o usuário considera as alterações feitas.
Clicando no botão “Salvar” o sistema recarrega a página incluindo as alterações, levando o usuário para a página “Nível de permissão”.
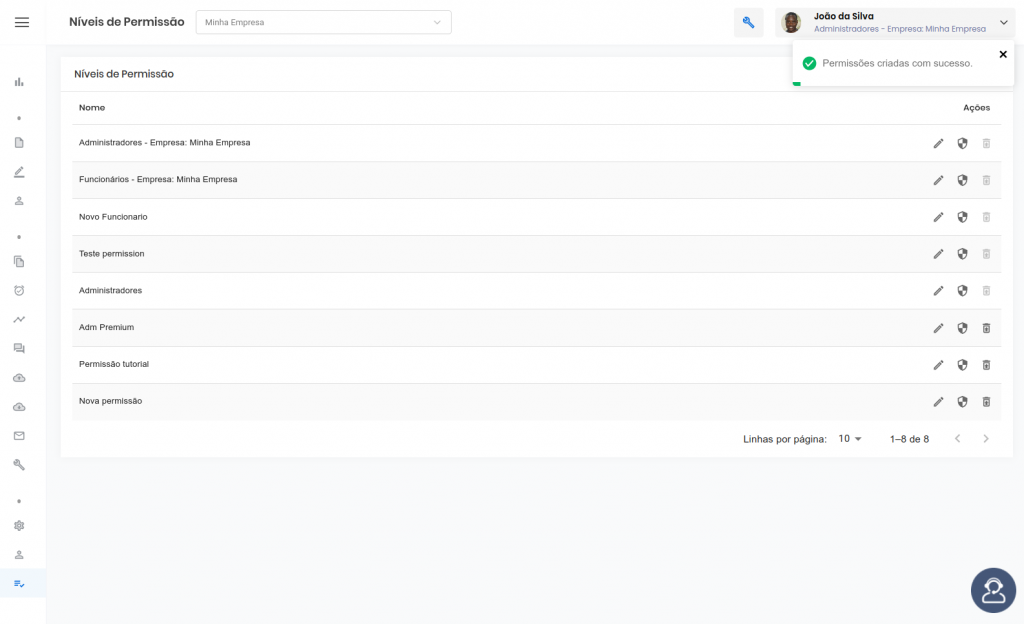
Emitindo a notificação “Permissões criadas com sucesso.”
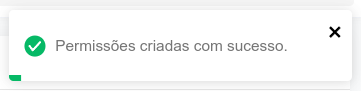
Excluir
O ícone “Excluir” possibilita que o usuário apague o nível de permissão já criado.
Representado pelo símbolo de uma lixeira, em sua primeira instância na cor cinza.
![]()
Ao passar o cursor do mouse, fica na cor vermelha e aparece o nome do ícone.

Clicando nele, o sistema abre uma caixa suspensa que permite a exclusão do nível de permissão.
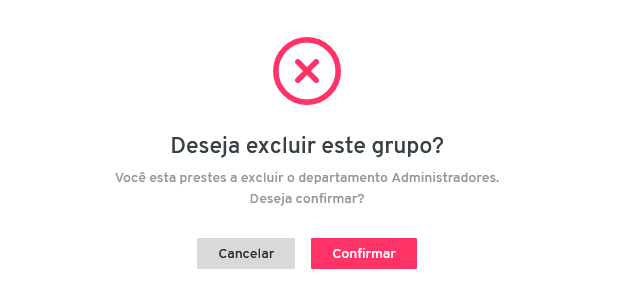
Composta por:
01 – Ícone de “X” na cor vermelha;
02 – Mensagem de confirmação, se o usuário deseja mesmo excluir o grupo;
03 – Botão “Cancelar”, que cancela a ação e volta para a página anterior.
![]()
04 – Botão “Confirmar” para salvar a ação
![]()
Ao clicar no botão “Confirmar”, o sistema recarrega a página e exclui o grupo.
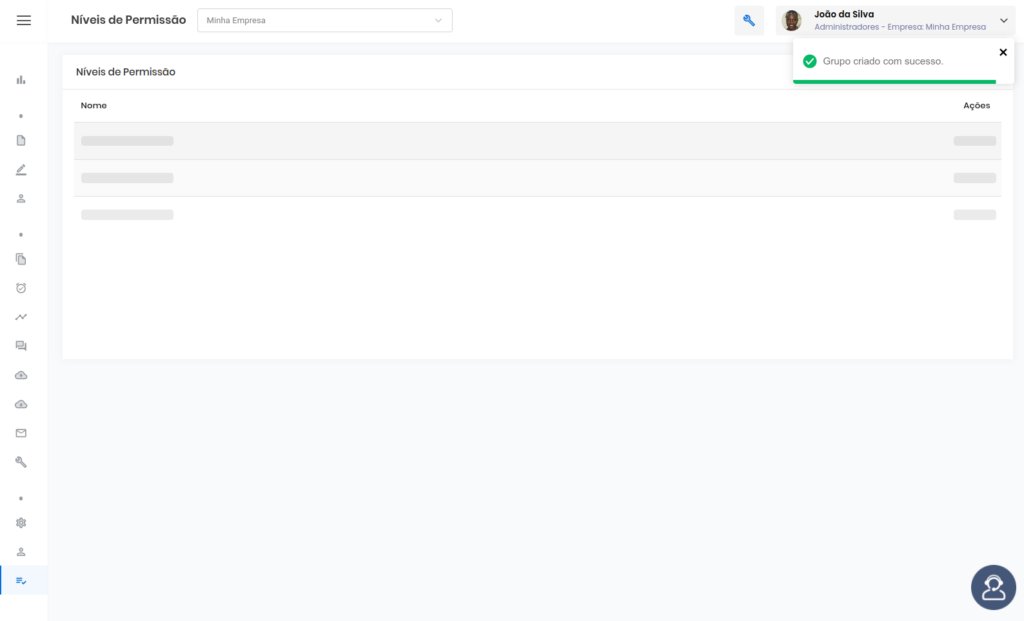
Emitindo a notificação “Grupo deletado com sucesso.”
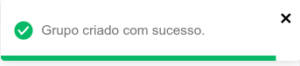
Observações
01 – Se tiver colaboradores vinculados no nível de permissão, o ícone “Excluir” aparece para o usuário desabilitado, com a cor original mais clara;
![]()
Abaixo das colunas está a linha correspondente à organização da página, ou seja, é neste campo que o usuário consegue visualizar a quantidade de linhas/feriados dentro desta página.
![]()
O usuário pode ordenar a quantidade de linhas através do filtro pré-estabelecido pelo sistema. Com opções de 10,25,50 ou 100 linhas por página.