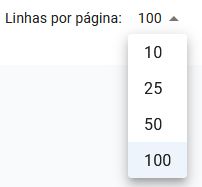Na página “Afastamento”, no bloco “Afastamentos”, o usuário pode visualizar, por meio das colunas, as informações do afastamento gerado e a coluna “Ações”, que permite ao usuário realizar procedimentos nas escalas.
Sendo assim, há 5 colunas que orientam o usuário na organização e visualização dos afastamentos.
São elas:
Colaborador
Na coluna “Colaborador”, aparecerá para o utilizador a nomenclatura do colaborador correspondente ao afastamento.

Tipo de Afastamento
Na coluna “Tipo de Afastamento”, aparecerá para o usuário o motivo cadastrado no afastamento.

Data de Início
Na coluna “Data de Início”, aparecerá para o usuário o primeiro dia no qual o colaborador ficará afastado.

Data de término
Na coluna “Data de Término”, aparecerá para o usuário o último dia no qual o colaborador ficará afastado.

Ações
A coluna “Ações” é a responsável por possibilitar o usuário a fazer operações a partir de seus ícones.

Dentro os ícones estão:
Editar
O ícone “Editar” possibilita ao usuário trocar as informações do afastamento. Representado por um símbolo de caneta e papel, em sua primeira instância na cor cinza.
![]()
Ao passar o cursor do mouse, fica na cor azul e aparece o nome do ícone.
![]()
Clicando nele, o sistema leva o usuário até a caixa suspensa “Afastamento”.

Ao editar as informações do afastamento no botão “Salvar”, o sistema recarrega a página salvando as alterações

Emitindo a notificação “Afastamento atualizado com sucesso”.

Excluir
O ícone “Excluir” possibilita ao usuário apagar o afastamento. Representado pelo símbolo de uma lixeira, em sua primeira instância na cor cinza.
![]()
Ao passar o cursor do mouse, fica na cor vermelha e aparece o nome do ícone.

Clicando nele, o sistema leva o usuário até uma caixa suspensa que permite a exclusão do documento.

Composta por:
01 – Ícone de X vermelho;
02 – Mensagem de confirmação, se o usuário deseja mesmo excluir o afastamento;
03 – Mensagem de confirmação, se o usuário deseja mesmo excluir o afastamento com o seu respectivo nome;
04 – Botão “Cancelar”, que cancela a ação e volta para a página anterior.
![]()
05 – Botão “Confirmar”, para salvar a ação.
![]()
Ao clicar no botão “Confirmar”, o sistema recarrega a página excluindo o afastamento.

Emitindo a notificação “Afastamento deletado com sucesso”.

Observações
01 – O ícone “Excluir” só é habilitado e permite a exclusão do horário mediante a nenhum vínculo de colaborador;
02 – Se tiver colaboradores vinculados, o ícone “Excluir” aparece para o usuário desabilitado, com a cor original mais clara;
![]()
Abaixo às colunas, está a linha correspondente à organização da página, ou seja, é neste campo que o usuário consegue visualizar a quantidade de linhas/afastamento dentro desta página.
![]()
Podendo ordenar a quantidade de linhas, pelo filtro preestabelecido pelo sistema. Com opções de 10,25,50 ou 100 linhas por página.