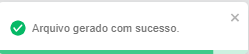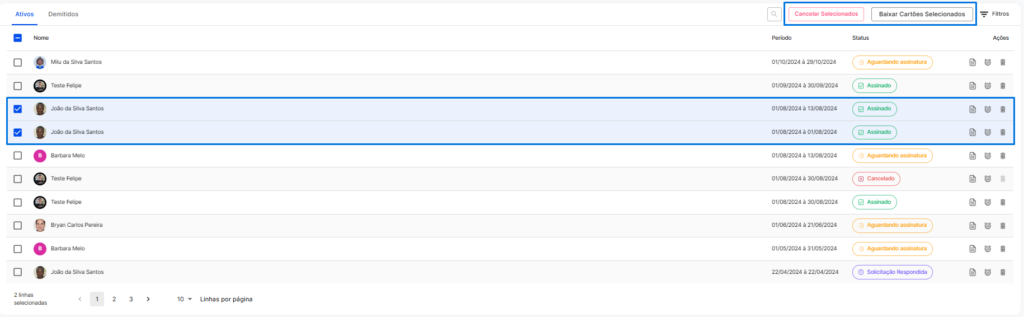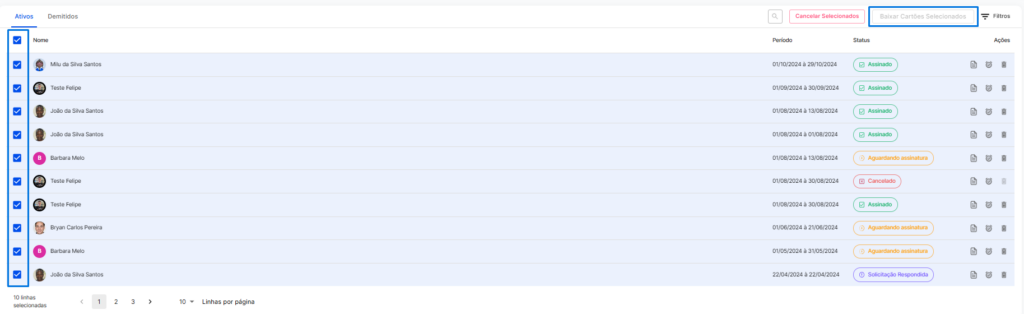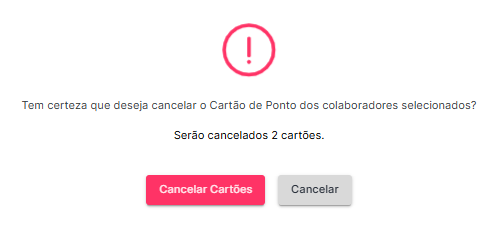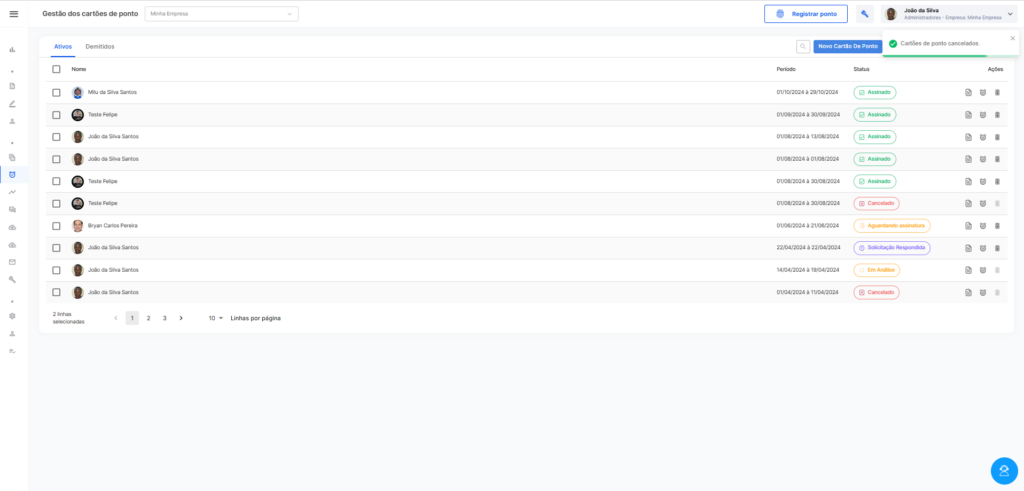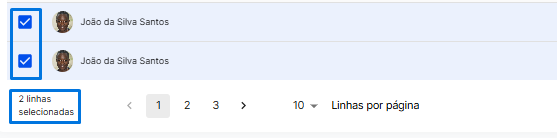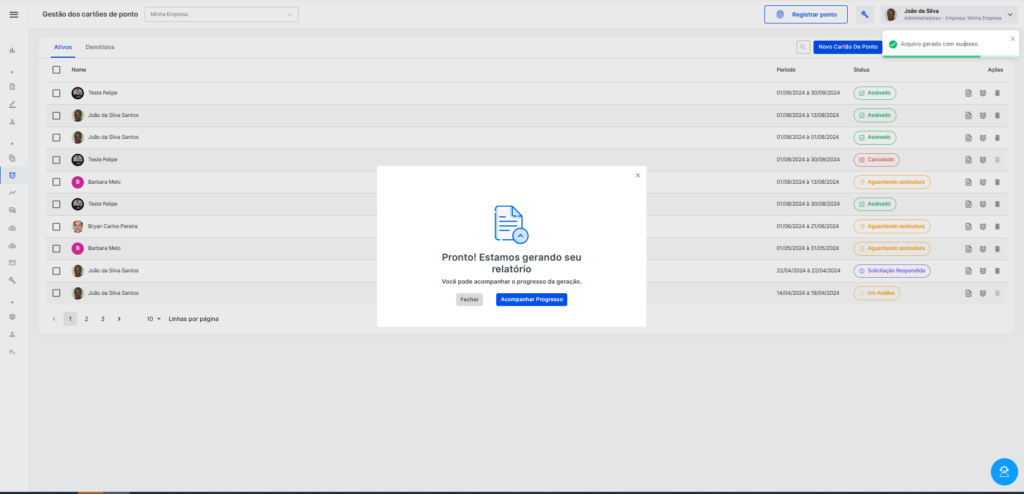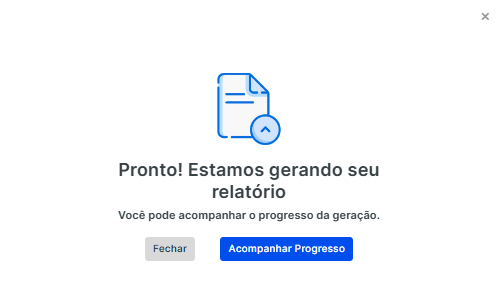Lupa
No botão “Lupa” o usuário poderá buscar um tipo de cartão de Ponto já cadastrado.
![]()
Ao ser clicado, o sistema abre a caixa de busca da lupa. A partir dessa caixa, o usuário pode digitar o nome do tipo de Cartão de Ponto que deseja buscar.
![]()
À medida que é digitado o nome do tipo de afastamento, aparecerá na área das colunas.

Novo Cartão de Ponto
No botão “Novo Cartão de Ponto”, o usuário poderá cadastrar um novo cartão ponto.
![]()
Clicando nele, o usuário será levado para outra página que contém o bloco “Definição de Período do Cartão Ponto”, no qual define as informações iniciais para realizar o cadastramento de um novo cartão ponto.

Composto pelos campos:
01 – “Período”, neste campo o usuário seleciona o intervalo de tempo que corresponde ao cartão ponto. Ao clicar no filtro, o sistema apresenta um calendário suspenso, permitindo que o usuário selecione o conjunto de datas.
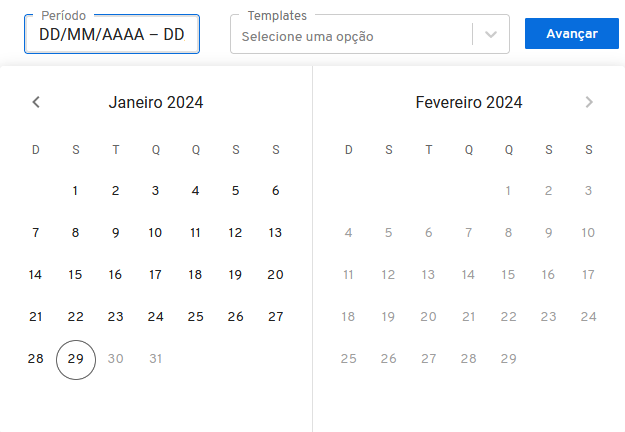
Se preferir, essas datas podem ser digitadas manualmente pelo usuário nos campos correspondentes.
Observações
01 – Ao selecionar as datas, a primeira e a última data do período ficam em um tom de azul mais escuro e os dias do intervalo em tom de azul mais claro.
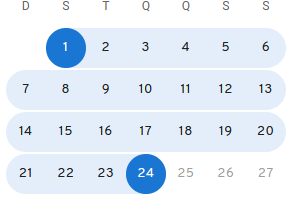
02 – O campo “Período” é de preenchimento obrigatório, se o usuário não colocar essa informação e tentar avançar, o sistema o impede, gerando a informação e tornando o campo vermelho.
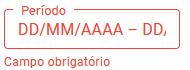
02 – “Templates”, neste campo o usuário seleciona o formato gráfico que deseja implementar ao cadastrar um novo cartão ponto. Esse campo já vem com os nomes dos templates cadastrados no sistema. Sendo assim, ao clicar no campo, torna-se de seleção com as opções.
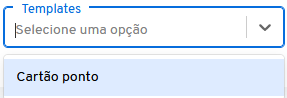
Observações
01 – Para que os nomes apareçam nos Modelos, é necessário que o usuário os cadastre em “Relatórios”.
02 – O campo “Templates” é de preenchimento obrigatório, se o usuário não colocar essa informação e tentar avançar, o sistema o impede, gerando a informação e tornando o campo vermelho.
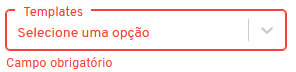
Com os campos preenchidos, por meio do botão “Avançar”, o usuário prossegue com a ação.
![]()
Posteriormente, o sistema leva o usuário para a etapa 2 do bloco: “Definições Básicas para o Cartão de Ponto”.

A partir desse bloco, o usuário visualiza as informações adicionadas na etapa 01.

Tendo a possibilidade de trocá-las a partir da palavra “Trocar” em azul na frente do período. Clicando nela, o usuário é levado de volta à etapa 01.

Abaixo dessas informações, o sistema traz três filtros, em que o usuário define as especificações de quem receberá o cartão que está sendo criado.
São eles:
01 – O campo “Empresa”, para escolher a empresa correspondente dentro do grupo socioeconômico para realizar a ação.
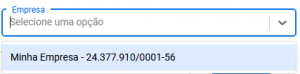
02 – “Departamentos”, para selecionar qual o departamento dos colaboradores que serão adicionados ao cartão ponto. Esse campo, já vem com os nomes dos departamentos cadastrados no sistema. Sendo assim, ao clicar no campo, torna-se de seleção com as opções.
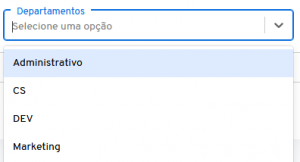
Observações
01 – Para aparecerem os nomes dos departamentos, é necessário que o usuário os cadastre anteriormente em “Cadastros/Departamentos”.
02 – “Funções”, para selecionar quais são as funções dos colaboradores que serão adicionados no cartão ponto. Esse campo já vem com os nomes das funções cadastrados no sistema. Sendo assim, ao clicar no campo, torna-se de seleção com as opções.
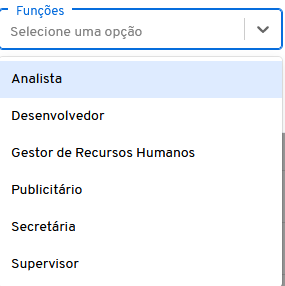
Observações
01 – Para aparecerem os nomes das funções, é necessário que o usuário os cadastre anteriormente em “Cadastros/Funções”.
02 – O campo “Funções” é interligado ao “Colaboradores”, sendo assim, ao selecioná-lo, o usuário precisa selecionar conforme a função cadastrada para cada colaborador. Se selecionar uma função que não corresponde ao colaborador, o sistema limpa o campo “Colaboradores”, dando ao usuário a oportunidade de recolocá-lo.
03 – “Colaboradores”, para selecionar qual colaborador será adicionado ao novo cartão ponto. Esse campo, já vem com os nomes dos colaboradores cadastrados no sistema. Sendo assim, ao clicar no campo, torna-se de seleção com as opções.
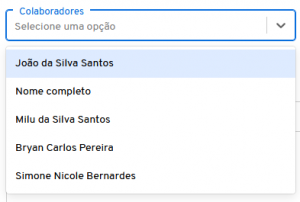
Observações
01 – Para aparecerem os nomes dos colaboradores, é necessário que o usuário os cadastre anteriormente em “Cadastros/Colaboradores”. Com as devidas informações cadastradas, o sistema leva o usuário para a etapa 3 do bloco: “Definições Básicas para o Cartão de Ponto”, no qual o usuário visualiza os colaboradores que selecionou para realizar a ação.
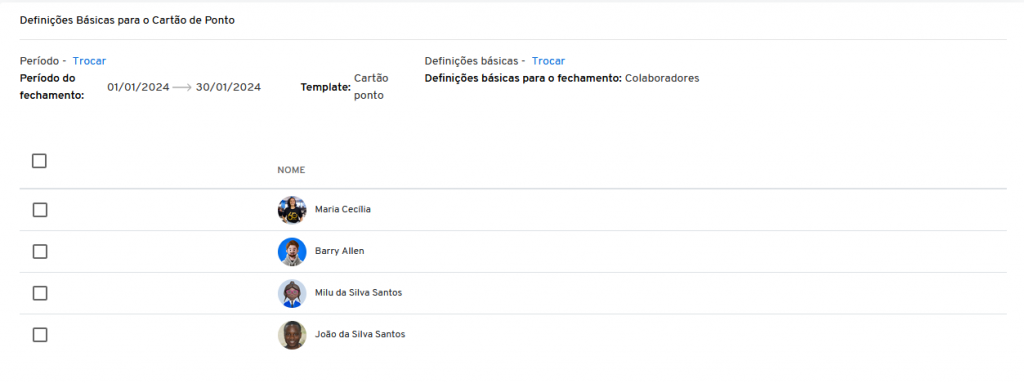
A partir desse bloco, o usuário visualiza as informações adicionadas na etapa 1 e 2.

A partir da palavra “Trocar” em azul, na frente do período, em Definições básicas, tendo a possibilidade de trocar alguma informação. Clicando nela, o usuário é levado de volta à etapa 01 ou 02. Abaixo dessas informações, o sistema traz duas colunas, que a partir delas, o usuário define a ação.
São elas:
Seleção
Na coluna “Seleção” o sistema fornece ao usuário a opção de escolher um ou mais colaboradores para prosseguir com a ação.
![]()
Nessa coluna, o sistema fornece ao usuário a opção de escolher um ou mais cartões de ponto para realizar as ações, como baixar ou cancelar os cartões selecionados.
Ao clicar, os botões correspondentes são habilitados, possibilitando que o usuário realize a ação.
Para cancelar ou baixar os cartões, basta clicar no ícone correspondente de cada uma.
Observações
01 – O botão “Baixar Cartões selecionados”, só se habilita quando o usuário seleciona os cartões em status “Assinado”.
Nos outros status, o botão fica desativado.
02 – Ao selecionar todos os cartões de ponto, o botão “Baixar Cartões selecionados” fica desabilitado, logo, o sistema não permite que o usuário realize a ação.
03 – Clicando no botão “Cancelar Selecionados”, o sistema gera uma caixa suspensa de cancelamento para que o usuário finalize a ação.
Ela é composta por:
01 – Ícone de alerta.
02 – Mensagem de confirmação da ação.
03 – A quantidade de cartões selecionados para o cancelamento.
04 – Botão “Cancelar Cartões”, para finalizar a ação.
Clicando nele, o sistema realiza a ação, recarregando a página.
E emite a notificação “Cartões de ponto cancelados”.
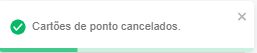
04 – Na coluna “Seleção”, ao lado do ordenador de resultados, o sistema mostrará a quantidade de linhas selecionadas.
Se não houver nenhuma seleção de colaboradores, não aparecerá essa quantidade de linhas.
05 – Botão “Cancelar” para desconsiderar a ação e voltar para a página anterior.
Nome
Na coluna “Nome” o sistema fornece ao usuário o nome dos colaboradores da empresa;
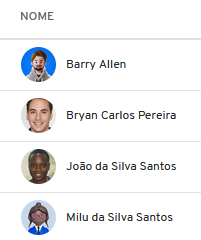
Abaixo do bloco “Definições Básicas para o Cartão de Ponto”, há dois botões que direcionam as ações do colaborador.
São eles:
01 – “Voltar”, clicando neste botão, o usuário desconsidera as ações feitas até o momento e retorna à página inicial.
02 – “Gerar Cartão de Ponto”, é a partir desse botão que o usuário constitui o novo cartão ponto. Em sua primeira instância fica na cor azul-claro, indicando que está desabilitado.
Para prosseguir com a ação, é necessário que o usuário selecione os colaboradores correspondentes. Ao realizar essa ação, o botão fica na cor azul-escuro indicando que está habilitado.

![]()
Com a seleção feita, clicando no botão “Gerar Cartão de Ponto”, o sistema gera a caixa suspensa de confirmação.

Composta por:
01 – O ícone de calendário;
02 – Mensagem informando qual ação será realizada;
03 – Mensagem informando da consequência da ação e questionando se o usuário deseja realmente realizá-la;
04 – “Voltar”, clicando neste botão o usuário desconsidera as ações e volta à página anterior;
05 – “Gerar cartões”, clicando neste botão o usuário finaliza a ação, indicando ao sistema que ele concorda com as informações e deseja prosseguir. Sendo assim, o sistema recarrega a página direcionando o usuário no bloco “Gestão dos Cartões de Ponto”.
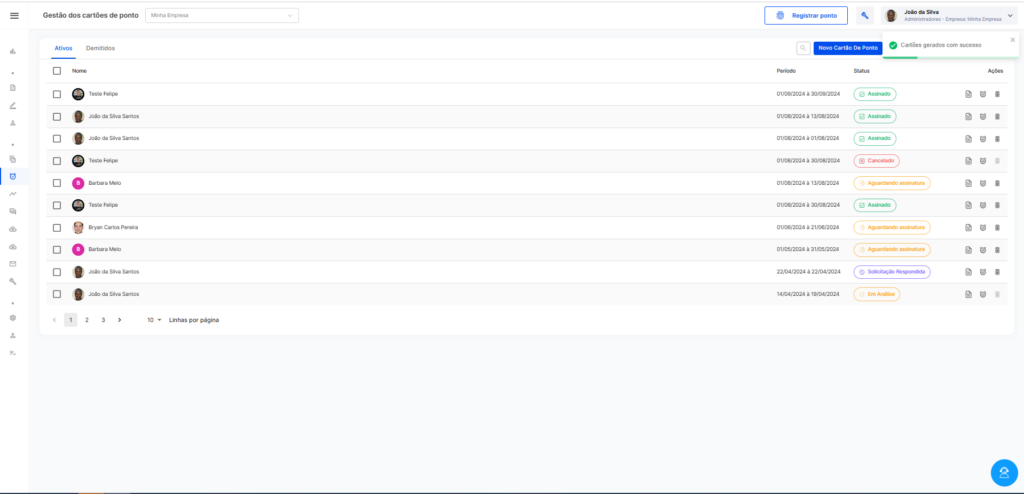
Emitindo a notificação “Cartões gerados com sucesso”.
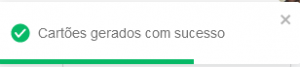
Observações
01 – Para o usuário gerar um novo cartão ponto para seus colaboradores, é necessário que anteriormente ele realize a apuração de ponto dentro do sistema, no período que deseja criar o cartão. Sendo assim, caso não realize previamente essa ação, quando chegar na etapa 3 do bloco “Definições Básicas para o Cartão de Ponto”, o sistema gera uma mensagem de erro na frente do nome do colaborador, impossibilitando o usuário de seguir com a ação.
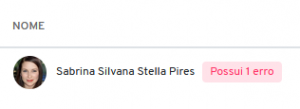
Ao clicar na mensagem, o sistema informa o motivo.
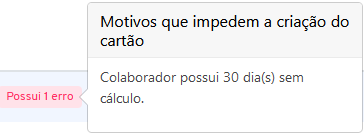
02 – O sistema possibilita o usuário gerar um cartão por período para aquele colaborador, caso ele tente cadastrar um novo cartão com um período já selecionado, na etapa 3 do bloco “Definições Básicas para o Cartão de Ponto”, o sistema gera uma mensagem de erro na frente do nome do colaborador impossibilitando-o de seguir com a ação.
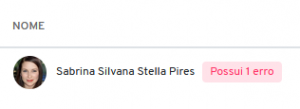
Ao clicar na mensagem, o sistema informa o motivo.

02.1 – Para reverter essa situação, é necessário que o usuário cancele o cartão e crie um novo após o cancelamento.
Baixar Todos os Assinados
No botão “Baixar Todos os Assinados”, o usuário pode baixar todos os cartões de ponto assinados de uma única vez.
Ao clicar nele o sistema faz o download automaticamente dos cartões assinados, atualizando a página. Em seguida, gera-se uma caixa suspensa identificando a ação.
A caixa suspensa é composta por:
01 – Ícone de identificação da ação.
02 – Mensagem “Pronto! Estamos gerando seu relatório”.
03 – Mensagem “Você pode acompanhar o progresso de geração.”
04 – Botão “Fechar”, para tirar a caixa suspensa.
05 – Botão “Acompanhar Progresso”, clicando nesse botão, você será encaminhado para a página “Lista de Exportação”, onde, após a conclusão, poderá baixar o documento.
Após esse processo, aparece a seguinte notificação “Arquivo gerado com sucesso”.