A página “Importação de Colaboradores” é a primeira ramificação do ícone “Importações”. A partir dela o usuário pode inserir de uma só vez a lista de colaboradores.
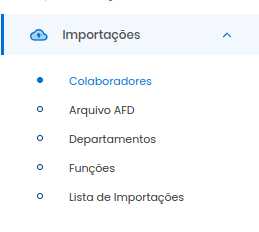
Localizado na primeira ramificação do nono ícone do Menu, simbolizado pelo ícone abaixo:
![]()
Ao clicar, o usuário será levado à página de referência. É a partir dessa página que o usuário conseguirá realizar a ação.
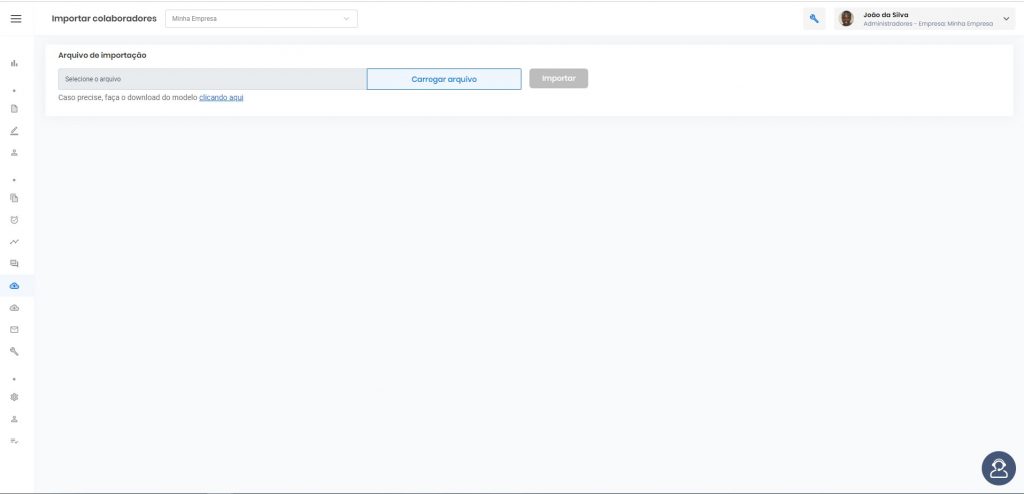
Ao visualizar a página, você encontrará os botões padrões de todas as páginas juntamente com as outras ferramentas e suas funcionalidades.
![]()

![]()
Com o bloco “Arquivo de importação”, o usuário pode selecionar uma planilha com as informações pessoais dos colaboradores para o sistema, facilitando assim o seu dia a dia.

Em sua primeira visualização no bloco “Arquivo de importação”, o usuário verá dois campos e um botão.
O campo “Selecionar um arquivo” permite que usuário faça upload do tipo de documento desejado.
![]()
Para prosseguir com essa função, clique no botão “Carregar arquivo”.
![]()
O sistema já o direcionará para o explorador de arquivos de seu dispositivo para procurar o documento e anexá-lo. Anexando o documento, ele fica com o status “esperar”.
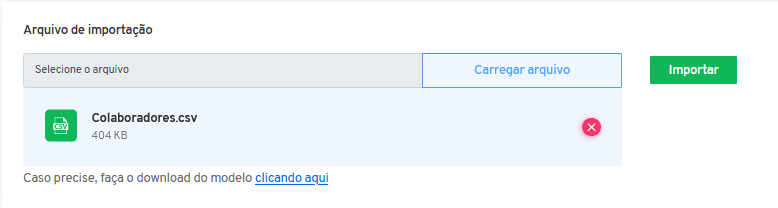
Com o documento anexado, o botão “Importar” fica na cor verde vivo.
![]()
Clicando nele, o sistema analisará o arquivo, conferindo se ele está conforme as orientações. Após a análise, a planilha importada aparecerá no bloco “Colaboradores importados”.
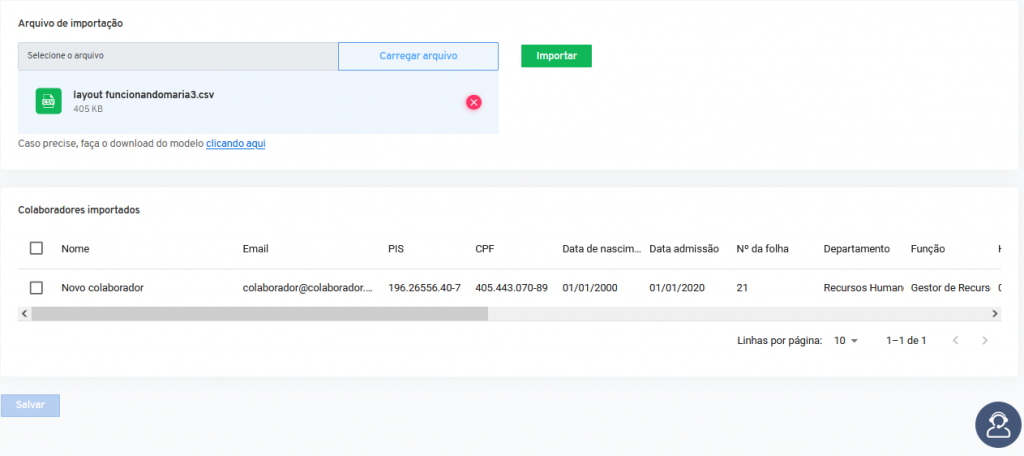
Neste bloco, por meio das colunas, o usuário poderá visualizar as informações que acabou de inserir. A partir da coluna “Seleção”, o sistema fornece ao usuário a opção de escolher um ou mais colaboradores para serem adicionados ao sistema.
Observações
01 – Mediante a quantidade de colaboradores selecionados na coluna “Seleção”, abaixo das colunas “Seleção” e “Nome”, o sistema mostrará a quantidade de linhas selecionadas.
![]()
Se não houver nenhuma seleção de colaboradores, não aparecerá esta quantidade de linhas.
Com os colaboradores selecionados, o sistema habilita o botão salvar, permitindo que o usuário finalize a ação.
![]()
Ao salvar essa ação, o sistema recarrega a página, retirando as informações e cadastrando o colaborador.
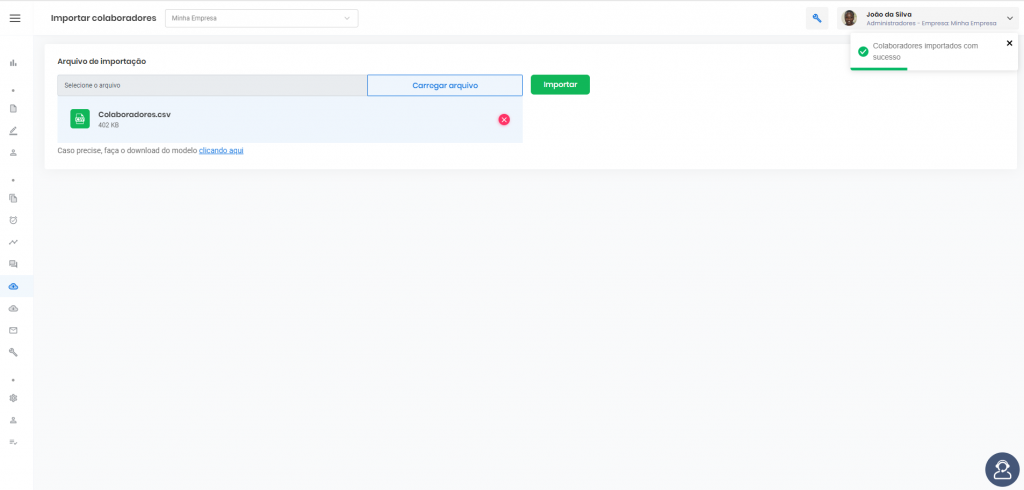
Emitindo a notificação “Colaboradores importados com sucesso”.
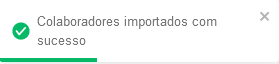
Após a importação, o usuário pode visualizar os novos colaboradores na página “Cadastros/Colaboradores”.
Na parte inferior do bloco “Colaboradores importados”, está a linha correspondente à organização da página, ou seja, é neste campo que o usuário consegue visualizar a quantidade de linhas/colaboradores da página.
![]()
A quantidade de linhas pode ser ordenada pelo filtro pré-estabelecido pelo sistema, com opções de 10, 25, 50 ou 100 linhas por página.
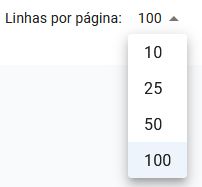
Observações Gerais
01 – Abaixo do campo “Selecione o arquivo”, o sistema oferece ao usuário um modelo de planilha com as informações que podem ser preenchidas.
![]()
Clicando no link, o sistema baixa no dispositivo do usuário um pacote de Layout de Importação.
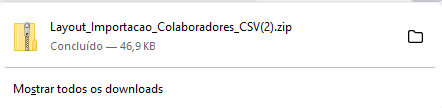
Nele consta a planilha com as informações
![]()
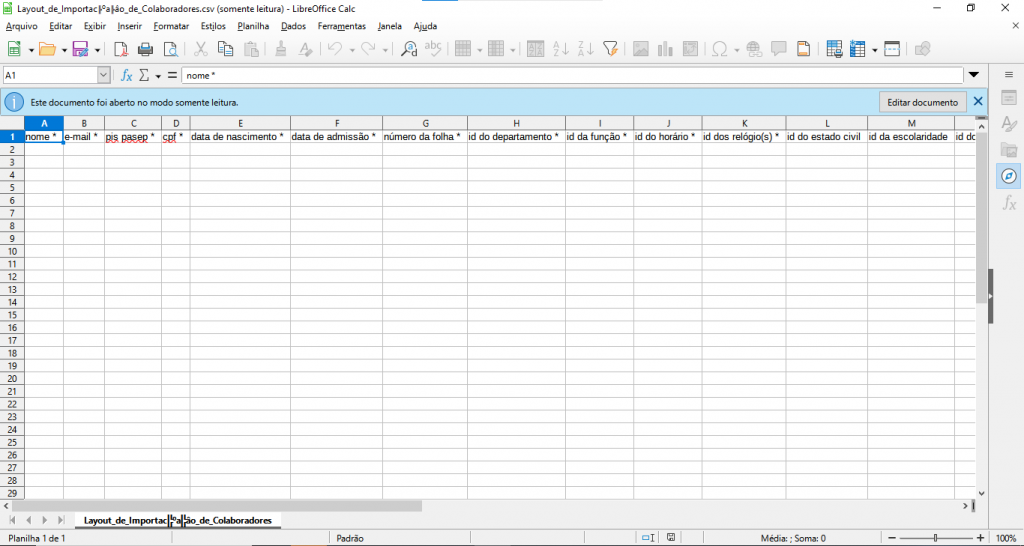
E um informativo ensinando como a planilha deve ser preenchida
![]()
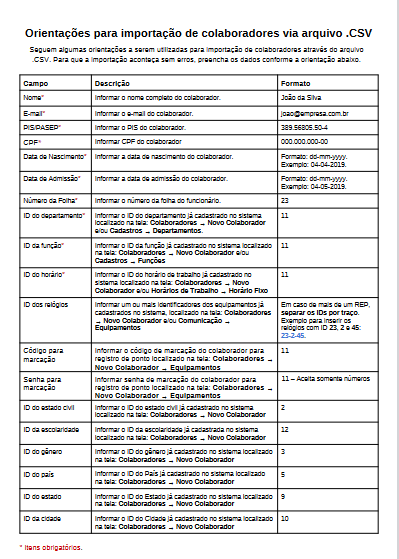
02 – As informações devem seguir a mesma ordem que o exemplo, se o usuário são fizer a planilha corretamente, o sistema não prossegue com a ação e emite a notificação “Cabeçalho do arquivo inválido.”.
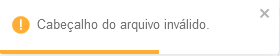
03 – Se ao importar a planilha, ela não estiver com os dados corretos, no bloco “Colaboradores importados”, a linha que está com erro fica vermelha e com um sinal de alerta.
![]()
Clicando no alerta, o sistema abre uma caixa suspensa mostrando o que tem que ser modificado.
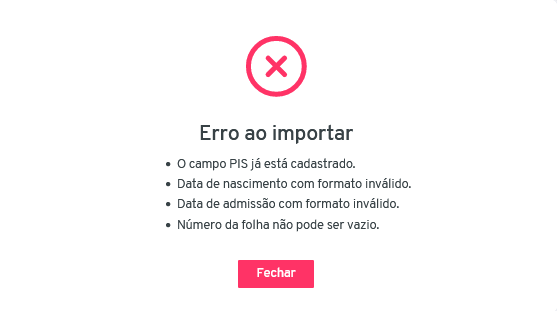
Composta por:
01 – “X”, na cor vermelha;
02 – O título da caixa suspensa;
03 – Os tópicos a serem alterados;
04 – Botão “Fechar”, para sair da caixa suspensa.
03.1 – Quando a tarja vermelha aparecer, é necessário que o usuário modifique na planilha as informações necessárias e depois, faça a importação novamente.
03.2 – Se o usuário importar mais de um colaborador e algum deles estiver com erro, a partir da coluna “Seleção”, o usuário pode selecionar só os colaboradores que as informações estão corretas e dar andamento na importação.
04 – Ao importar os colaboradores, a partir do modelo disponibilizado pelo sistema, o usuário pode nessa ação, ao inserir um colaborador, automaticamente o tornar um usuário do sistema, ou seja, um colaborador que consegue também administrar o Fortime. Dentro do modelo csv: os campos a serem preenchidos para realizar essa ação, são: “Criar usuário”, “Foto Obrigatória” e “Permissões”.
![]()
04.1 – Os campos “Criar usuário” e “Foto Obrigatória”, é de dois comandos, sim ou não, muita atenção, caso queira tornar o colaborar usuário escreva a palavra “sim”, já se não houver necessidade dessa ação, coloque a palavra “não”. Em qualquer circunstância, esses campos devem ser preenchidos para serem inseridos na importação.
04.2 – O campo “Permissões” representa o número do ID da permissão já criada pelo usuário. A partir da permissão correspondente a esse usuário, basta inserir o número. Neste campo pode ser utilizado várias referências de permissão, caso queira colocar mais de uma, utilize um traço entre uma e outra.
Exemplo: 1-2
4.3 – Ao criar por meio da importação o colaborador/usuário, quando o mesmo for entrar no sistema, irá inserir o email cadastrado juntamente com a senha. Esta senha: deve seguir este padrão:
4.3.1 – Padrão de senha 01: a inicial do nome, em minúsculo, a inicial do sobrenome, em maiúsculo, um @ e os 7 primeiros dígitos do CPF do colaborador. Ex: João Silva (123.456.789-1) → a senha seria: jS@1234567
4.3.2 – Em caso de nome único exemplo João (123.456.789-1) a senha seria: jO@1234567