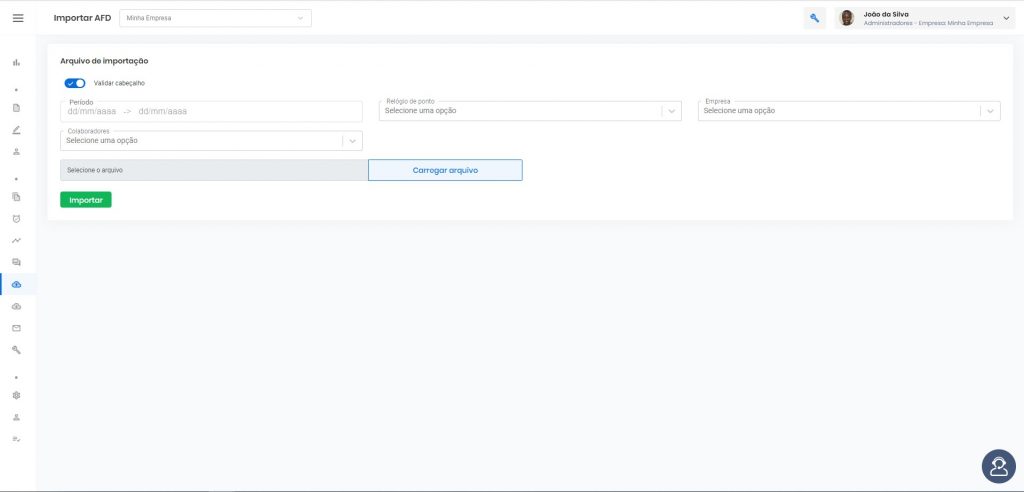A página “Importação de AFD” é a segunda ramificação do ícone “Importações”. A partir dela, o usuário pode inserir as informações do relógio de ponto no sistema.
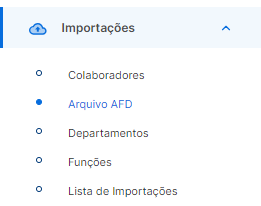
Localizado na segunda ramificação do nono ícone do Menu, simbolizado pelo ícone abaixo:
Ao clicar, o usuário será levado para a página de referência. É a partir dessa página que o usuário conseguirá realizar a ação.
Visualizando a página, você encontrará os botões padrões de todas as páginas juntamente com as outras ferramentas e suas funcionalidades.
Com o bloco “Arquivo de importação”, o usuário pode inserir as informações do relógio. Em sua primeira visualização, no bloco “Arquivo de importação”, o usuário verá uma flag, cinco campos e um botão.
01 – “Flags”, campo habilitador de características específicas. Este habilitador é de uso facultativo, mediante a necessidade do usuário de adicioná-lo àquele tipo de importação, ou não.
Por padrão, ficam na cor cinza.
Ao ser habilitado, na cor azul.
![]()
01.1 – Flag “Validar Cabeçalho”
![]()
Habilitando esta flag, o usuário indica ao sistema que ao importar o arquivo, o cabeçalho dele tem que conter o mesmo nome da empresa logada.
Observações
01 – Por padrão, quando o usuário acessa a página “Importação de AFD”, a f lag já aparece habilitada.
02 – Ao desabilitá-la, o sistema gera uma caixa suspensa para o usuário certificar que realmente quer retirar essa função.

Composta por:
01 – Ícone de “X” na cor vermelha;
02 – Mensagem de confirmação, se o usuário deseja mesmo remover a validação do cabeçalho;
03 – Mensagem de atenção sobre as consequências da remoção;
04 – Botão “Cancelar”, que cancela a ação e volta para a página anterior;
![]()
05 – Botão “Confirmar”, para salvar a desabilitar a flag.
![]()
02 -“Período”, para cadastrar o intervalo de tempo que o usuário deseja importar ao sistema dentro do arquivo AFD. Para adicionar o período correspondente, clique no campo e aparecerá um calendário suspenso para selecionar as datas de começo e fim do período. Selecionando as datas, a de início e de fim ficarão em um azul mais destacado e o intervalo, em um azul mais claro.
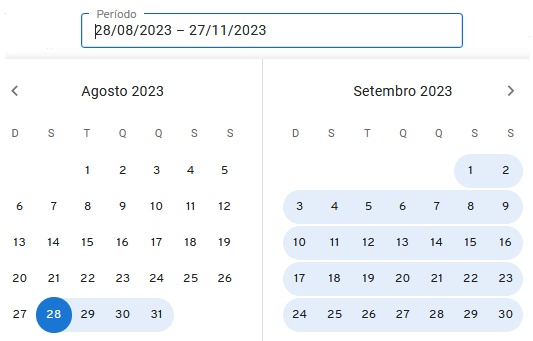
Caso deseje, essa data pode ser adicionada manualmente.
03 -“Relógio de ponto”, para selecionar de qual relógio será retirada as informações que estão no arquivo.
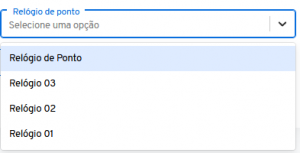
Observação
01 – Este é um campo obrigatório. O não preenchimento desse campo, não permite que o usuário finalize a ação.
Ao tentar salvar sem o preencher, o sistema não finaliza a ação e emite um alerta informando que o campo é obrigatório, tornando-o vermelho.

04 – “Empresa”, nesse campo o usuário escolhe a instituição correspondente dentro do grupo socioeconômico para realizar a ação.
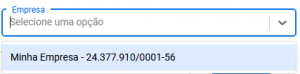
05 -“Colaboradores”, para selecionar os colaboradores que serão inseridos nas marcações a partir do arquivo AFD.
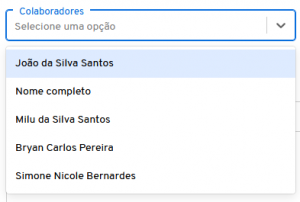
Observações
01 – O usuário pode incluir mais de um colaborador no campo.

06 – O campo “Selecionar um arquivo” permite ao usuário fazer upload referente ao tipo de documento desejado.
![]()
Observação
01 – Este é um campo obrigatório. O não preenchimento desse campo não permite que o usuário finalize a ação. Ao tentar salvar sem o preencher, o sistema não finaliza a ação e emite um alerta informando que o campo é obrigatório, tornando-o vermelho.

07 – Para prosseguir com essa função, clique no botão “Carregar arquivo”.
![]()
O sistema já o direcionará para o explorador de arquivos de seu dispositivo para procurar o documento e anexá-lo. Anexando o documento, ele ficará com o status de espera.
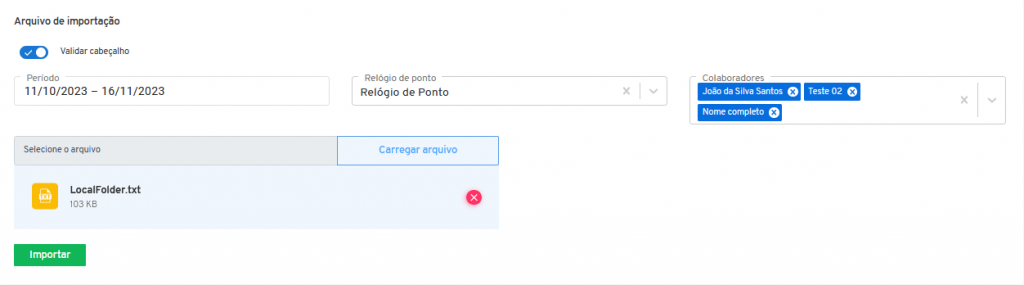
Com o documento anexado, o botão “Importar” fica na cor verde vivo.
![]()
Com os campos preenchidos, clicando no botão “Importar”, o sistema faz o processamento e efetua o comando da importação, gerando a caixa suspensa de confirmação.
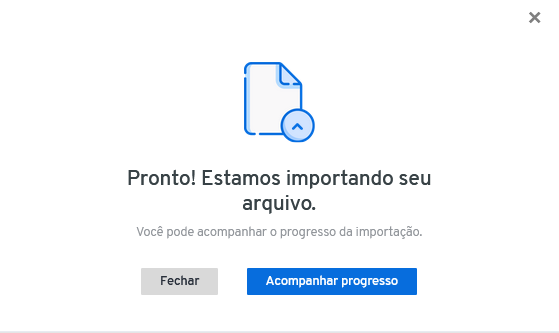
Composta por:
01 – O símbolo do arquivo enviado;
02 – Mensagem de afirmação, informando que o arquivo está sendo importado;
03 – Mensagem de solicitação de acompanhamento;
04 – “Fechar”, para voltar ao bloco “Arquivo de importação”;
05 – “Acompanhar progresso”, clicando neste botão o sistema abre a página “Lista de importações” no qual o usuário pode acompanhar o cadastramento da importação.