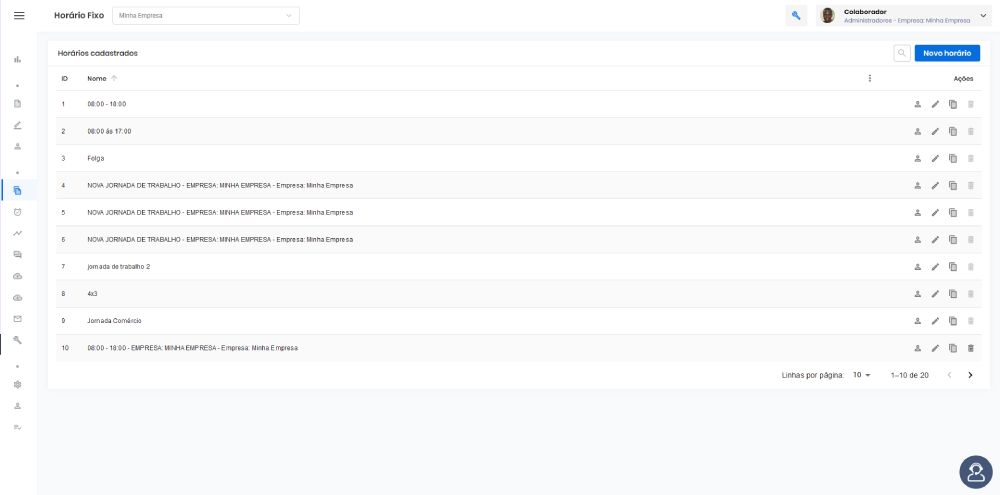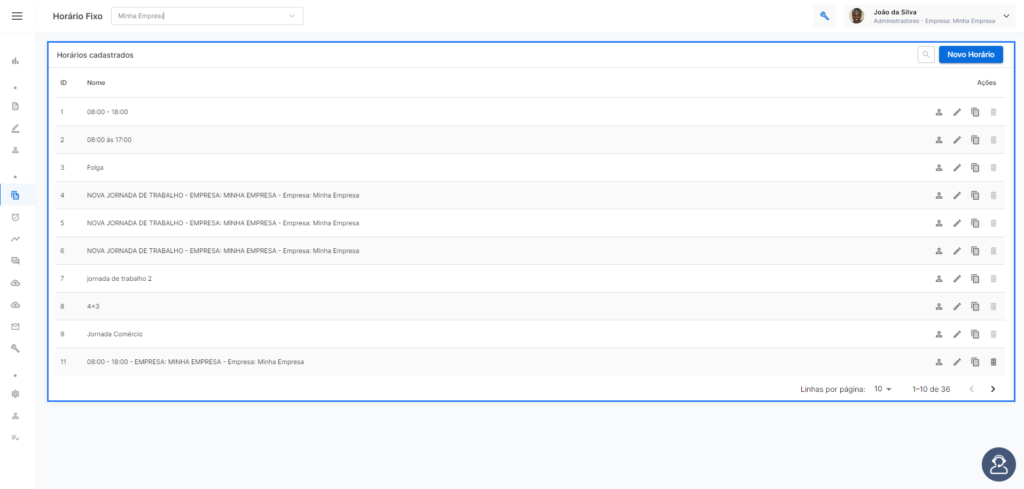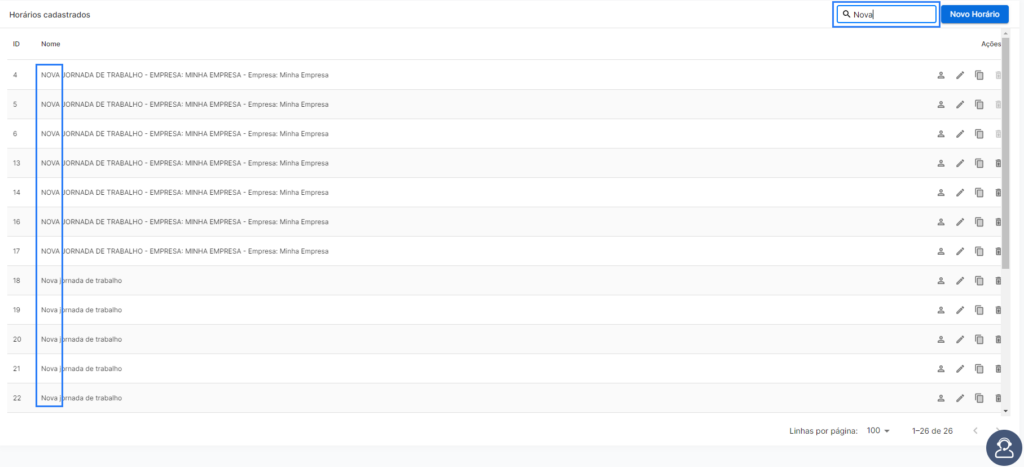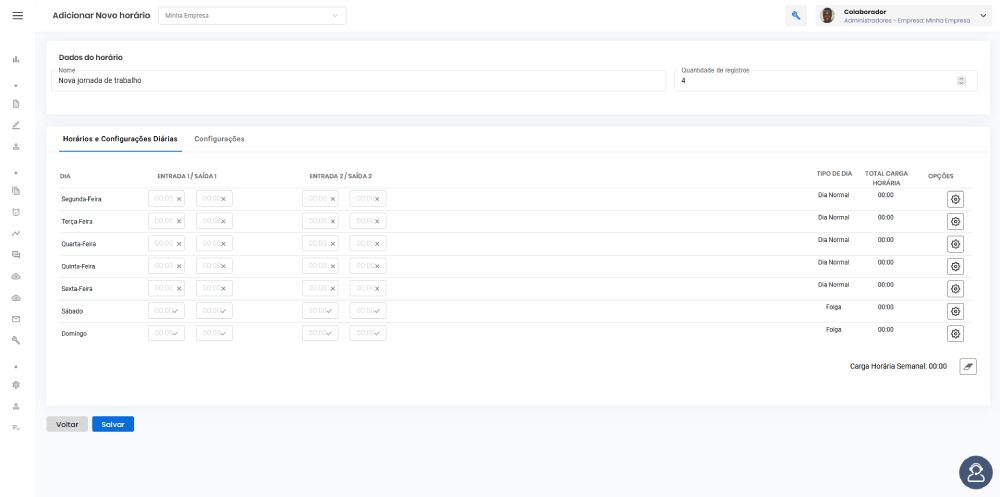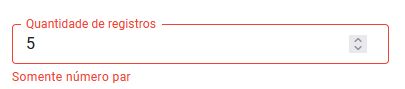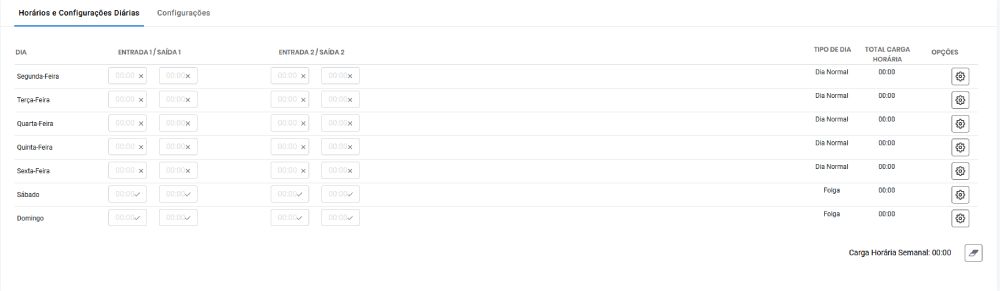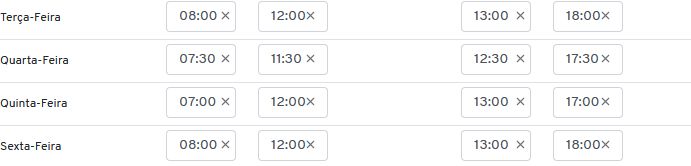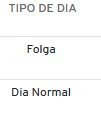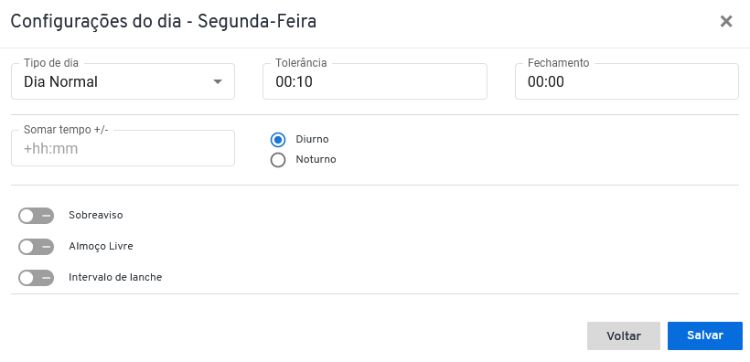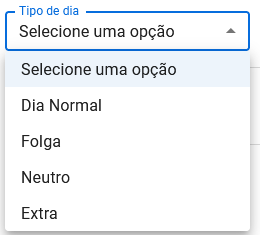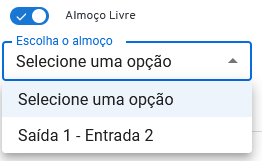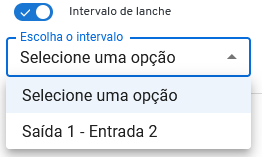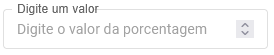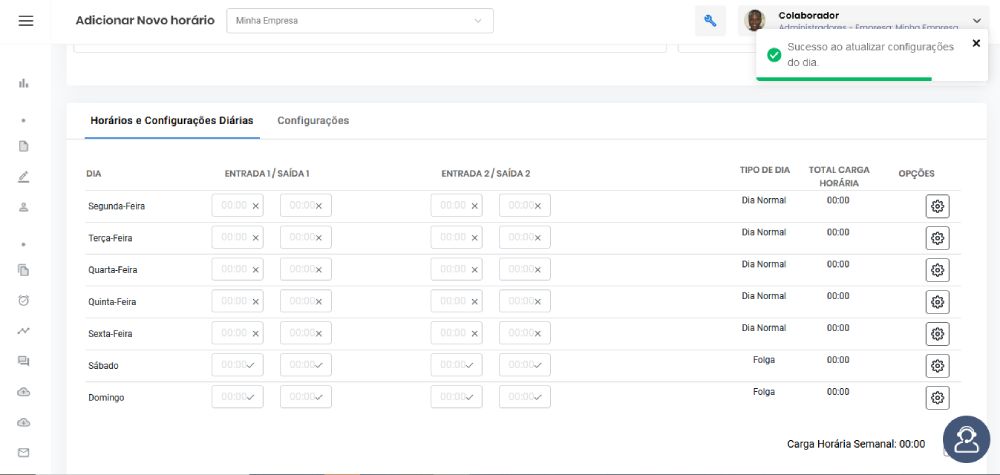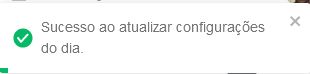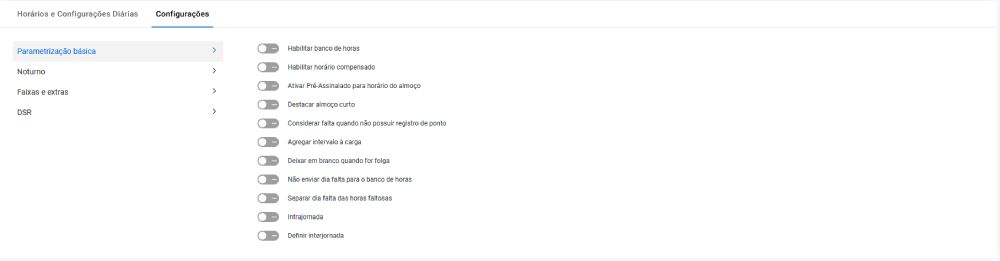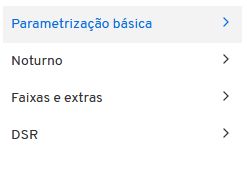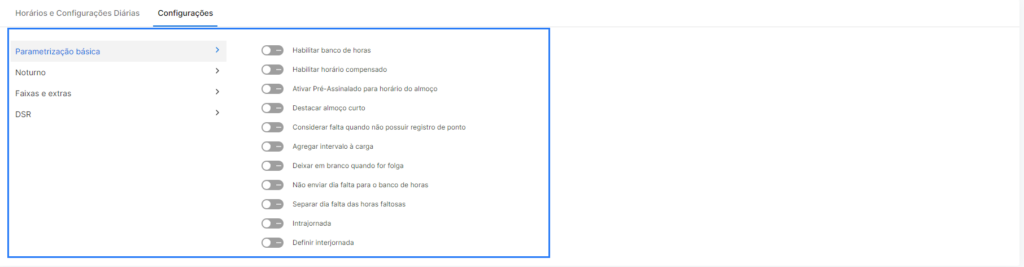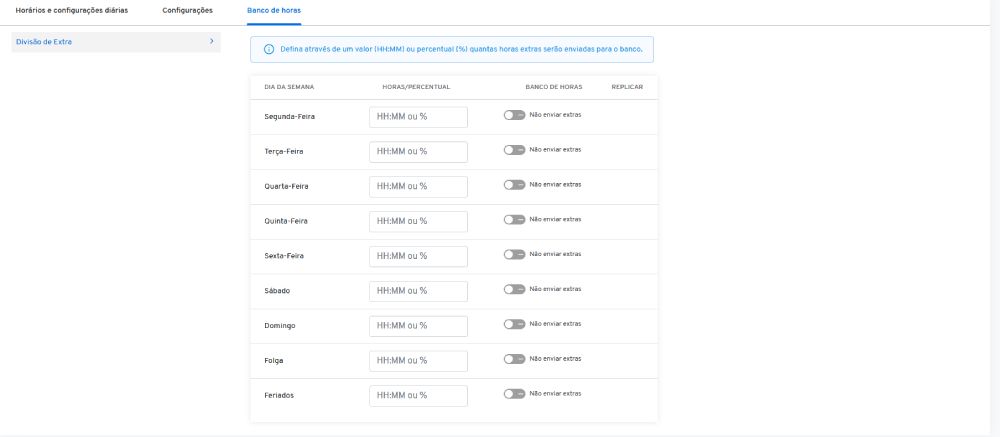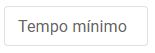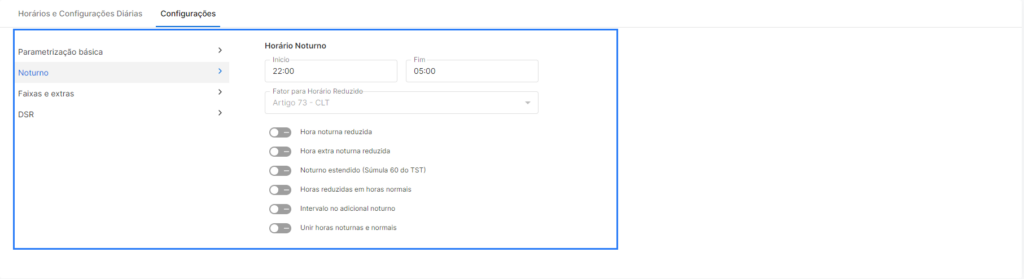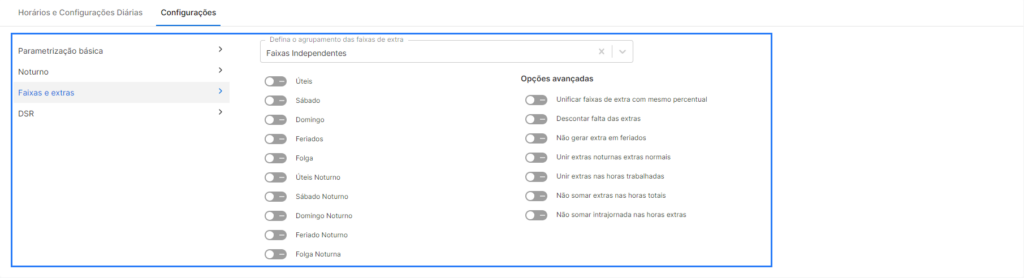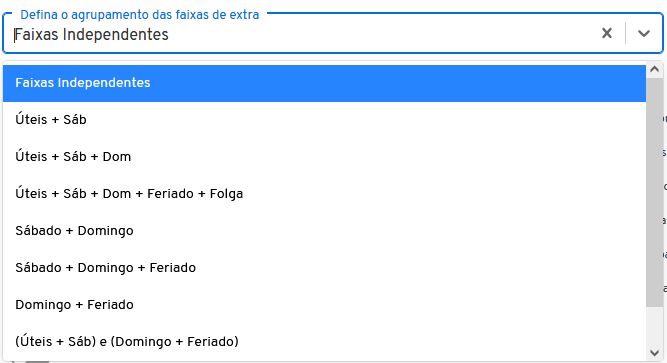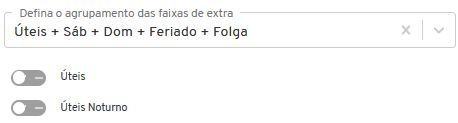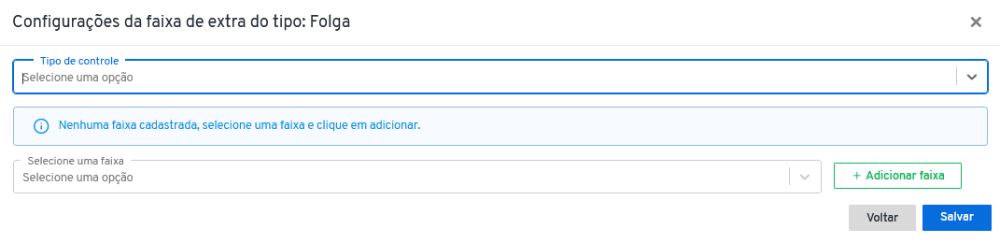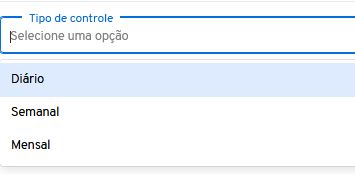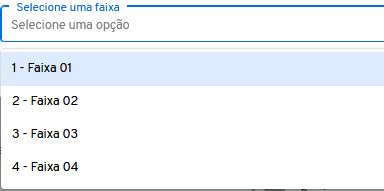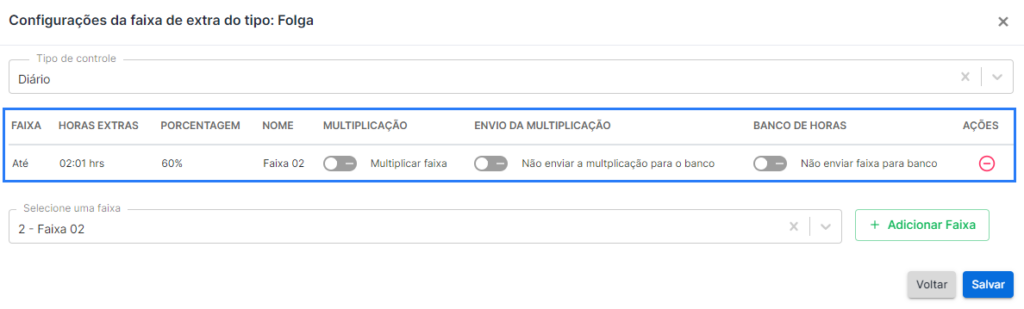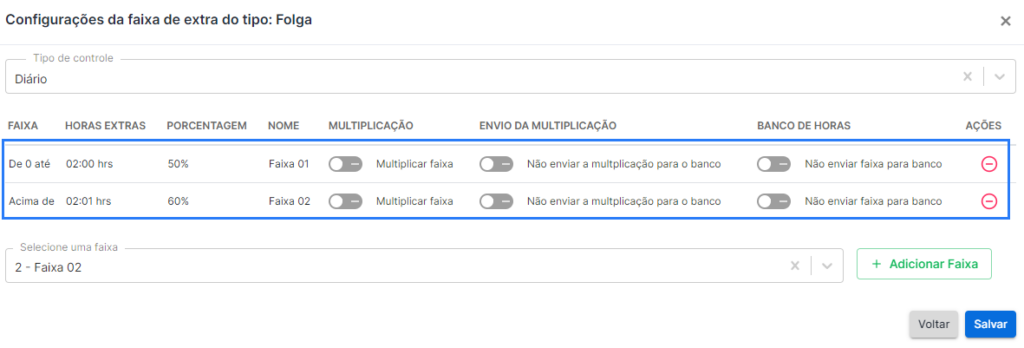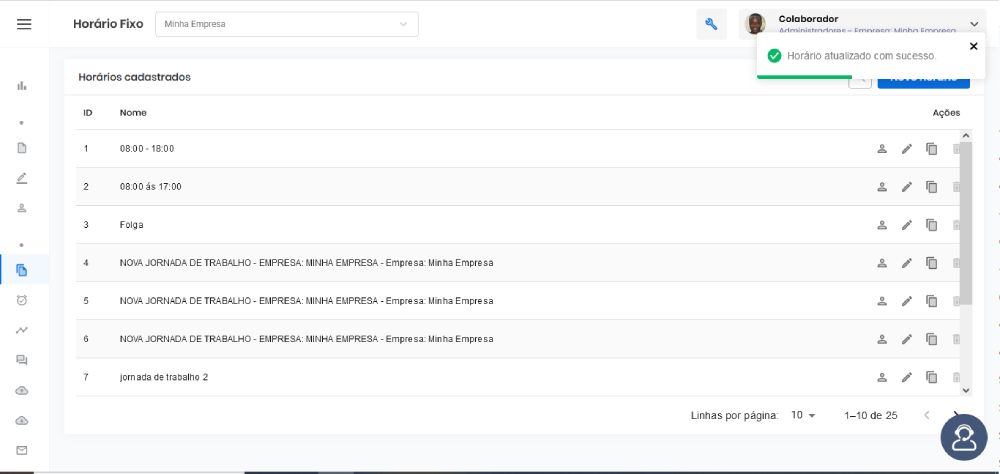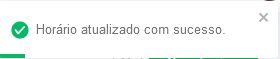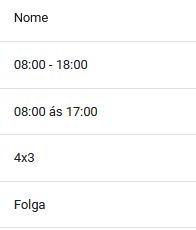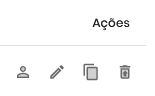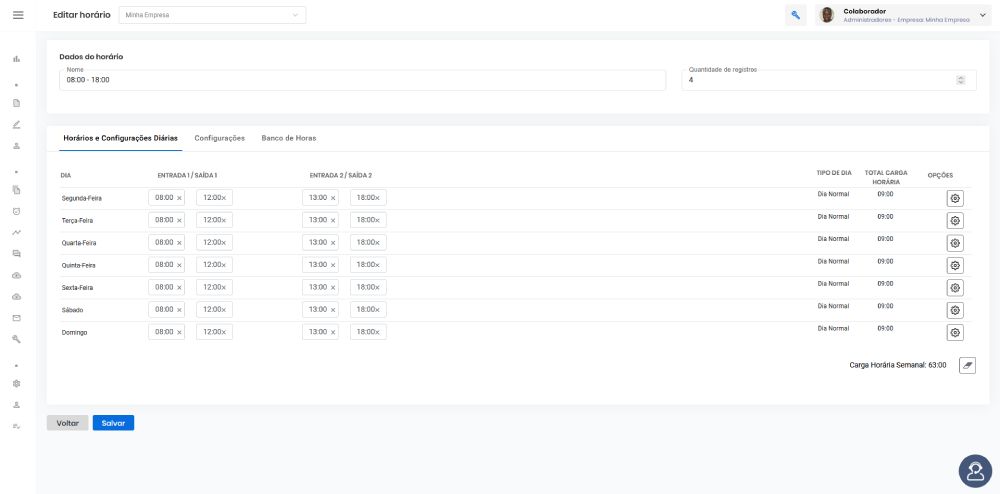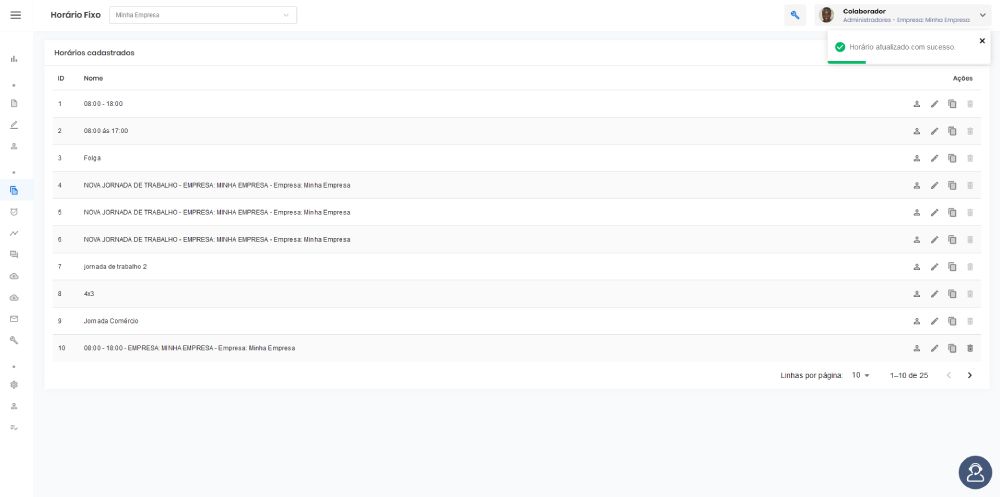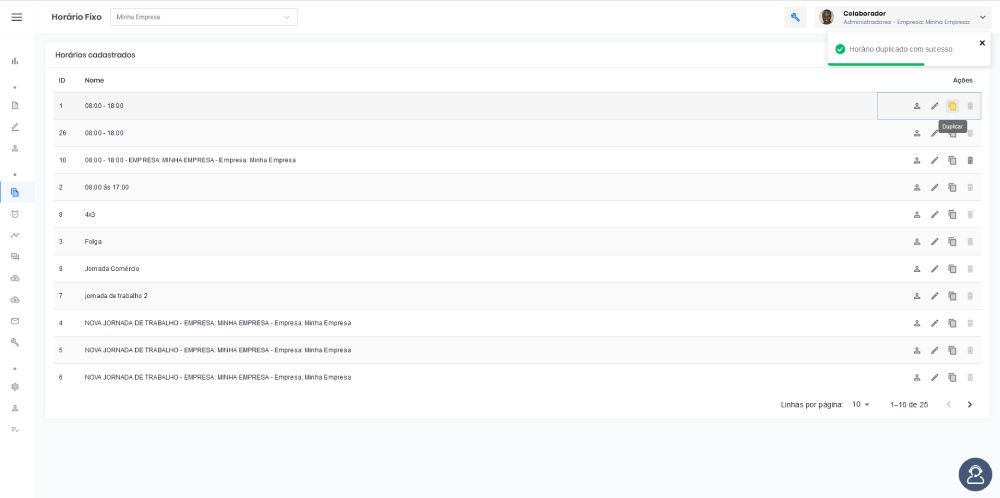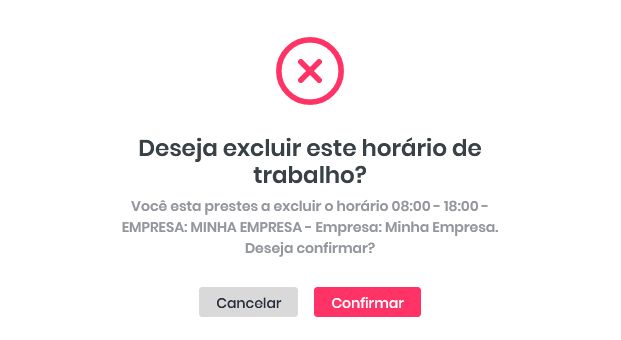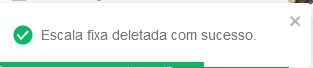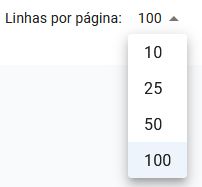A página “Horários Fixos” é a primeira ramificação do ícone “Cadastros”, a partir dela o usuário pode registrar e editar os horários padrões dos colaboradores.
Localizado na primeira ramificação do quinto ícone do Menu, simbolizado pelo ícone ao lado:
Visualizando a página “Horários Fixos”, você encontrará os botões padrões de todas as páginas, juntamente com as outras ferramentas e suas funcionalidades.
Ao visualizar a página “Horários Fixos” o usuário encontrará o bloco “Horários Cadastrados”, é neste bloco que ele conseguirá realizar as ações.
No canto superior direito do bloco há os botões: “Lupa” e “Novo Horário”.
Lupa
No botão “Lupa”, o usuário poderá buscar um horário já cadastrado.
Por ser um botão de busca, sua aplicabilidade só se habilita na página que já tem horários cadastrados. Ao ser clicado, o sistema abre a caixa de busca da lupa. A partir dessa caixa o usuário pode digitar o nome do horário que deseja buscar.
A medida que você digita o horário, ele aparecerá na área das colunas.
Novo Horário
No botão “Novo Horário” o usuário poderá cadastrar um novo horário fixo.
A página para cadastrar um novo horário é bem completa,dividida em blocos e abas posicionados estrategicamente para facilitar a gestão dos horários.
Logo que é aberta, o usuário visualiza o bloco “Dados do Horário”.
Dados do Horário
É a partir deste bloco que se cadastram as informações básicas do horário.
Ele é composto por:
01 – O título do bloco;
02 – “Nome”: neste campo o usuário insere a nomenclatura correspondente ao horário que será cadastrado.
03 – “Quantidade de registros”: a partir deste campo o usuário seleciona a quantidade de registros que o colaborador tem que fazer, quando ele tem esse horário para cumprir.
Observações
01 – As setas ao lado da caixa é um atalho para aumentar ou diminuir a quantidade de marcações;
02 – Neste campo devem ser inseridos apenas números em seu preenchimento;
03 – A quantidade de registros devem ser sempre números pares, uma vez que representa a entrada e a saída do colaborador.
Sendo assim, neste campo só é aceito o preenchimento de números pares, se o usuário colocar um número ímpar, o sistema gera um alerta no campo.
Abaixo do bloco “Dados do horário” o sistema apresenta duas abas. São elas: “Horários e configurações diárias” e “Configurações”.
Horários e configurações diárias
Nesta aba o usuário configura a forma que vai ser o horário.
01 – “Dia”, nesta coluna o sistema traz para o usuário os dias da semana de segunda-feira até domingo.
02 – “Colunas de marcação”, nestes campos que o usuário insere os horários que moldam esse horário em específico.
Observações
01 – A quantidade de campos para ser inseridos os horários das batidas variam de acordo com a quantia de registros indicados no bloco “Dados do Horário”
02 – Estes campos permitem ao usuário criar um horário de trabalho único, podendo inserir nos campos, horários variados de acordo com a necessidade.
03 – “Tipo de dia”, nesta coluna o usuário visualiza a categoria que esse dia em específico pertence.
A nomenclatura correspondente varia conforme o horário de trabalho que está sendo criado.
04 – “Total Carga Horária”, nesta coluna o usuário consegue visualizar o total de horas que o colaborador naquele dia tem que trabalhar a partir dos horários de marcação de ponto.
05 – A coluna “Opções” é a responsável por possibilitar o usuário a fazer operações a partir de seus ícones.
05.1 – “Replicar”, neste ícone o usuário pode duplicar as informações do dia correspondente para os demais dias.
Representado por um símbolo de duas janelas, em sua primeira instância na cor cinza.
Ao passar o cursor do mouse, fica na cor amarela e aparece o nome do ícone.
Clicando nele, o sistema leva o usuário a uma caixa suspensa de confirmação da ação.
Composta por:
01 – Ícone de Arquivo enviado;
02 – Mensagem de confirmação, se o usuário deseja mesmo replicar os horários;
03 – “Seletor“, se o usuário deseja replicar também as configurações do dia;
04 – “Agora não”, botão que cancela a ação e volta para a página anterior.
05 – “Confirmar” para salvar a ação;
06 – “Xisinho” para fechar a caixa suspensa.
Ao clicar no botão “Confirmar” o sistema recarrega a página replicando as informações.
06.2 – “Configurações”, neste ícone o usuário pode configurar todas as informações próprias do horário de trabalho que está sendo criado.
Representado por um símbolo de engrenagem, em sua primeira instância na cor cinza.
Ao passar o cursor do mouse, fica na cor azul e aparece o nome do ícone.
Clicando nele, o sistema leva o usuário a caixa suspensa de configuração.
Composta pelos campos:
01 – Nome da caixa suspensa com o dia de referência;
02 – “Tipo de dia”, neste campo o usuário seleciona a natureza do dia correspondente.
Esse campo, já vem com os nomes dos tipos de dia já cadastrados no sistema. Sendo assim, ao clicar no campo, torna-se de seleção com as opções.
03 – “Tolerância”, a partir deste campo o usuário indica o tempo máximo de compreensão para que o colaborador efetue a marcação depois do horário estipulado.
04 – “Fechamento”, a partir deste campo o usuário define o horário que é considerado a última hora do dia. Essa função serve para colaboradores que têm jornadas de trabalho que se estendem ao período que passa das 23h59min. Com isso, se o colaborador efetuar uma marcação após esse período, o sistema entende que a batida vai para o dia seguinte, não para o dia atual. Colocando um horário limite de fechamento, o sistema aceita a marcação de ponto até o horário informado.
05 – “Somar tempo +/-”: neste campo o usuário indica ao sistema que uma certa quantidade de horas daquele dia, dentro da carga horária do colaborador, será aumentada ou diminuída.
06 – “Marcadores de turno”: são campos que definem qual parte do dia será a jornada de trabalho do colaborador.
Podendo ser “Diurno”, durante o período do dia, ou “Noturno” durante o período da noite.
07 – “Flags”: campos habilitadores de características específicas.
Estes habilitadores são de uso facultativo, mediante à necessidade do usuário de adicioná-lo àquele horário, ou não.
Por padrão, ficam na cor cinza.
![]()
Ao ser habilitado, na cor azul.
![]()
Habilitando este flag, o usuário indica ao sistema que ao cumprir este horário, o colaborador está cumprindo aviso-prévio.
Ao ser habilitada o sistema gera os campos para ser inserido o intervalo de tempo.
Habilitando este flag, o usuário indica ao sistema que o colaborador não tem um horário definido para almoçar, podendo fazer o prazo em qualquer horário dentro da sua carga horária.
Ao ser habilitada, o sistema gera um campo para selecionar as marcações que serão afetadas. Já vem com as opções cadastrados no sistema. Sendo assim, ao clicar no campo, torna-se de seleção.
A quantidade de opções varia de acordo com a quantidade de intervalos de marcações (saída/entrada).
07.3 – Flag “Intervalo de lanche”
Habilitando este flag, o usuário indica ao sistema que o colaborador terá um horário definido, dentro das marcações, para realizar o lanche.
Ao ser habilitada, o sistema gera um campo para selecionar as marcações que serão afetadas. Já vem com as opções cadastrados no sistema. Sendo assim, ao clicar no campo, torna-se de seleção.
Junto ao campo, o sistema gera a flag “Intervalo de lanche livre”.
Ao ser habilitada, o usuário indica ao sistema que o colaborador não tem um horário definido para lanchar, podendo fazer o prazo em qualquer horário dentro da sua carga horária.
07.4 – Flag “Multiplicar Intrajornada”
Habilitando este flag, o usuário indica ao sistema que ao cumprir esse horário, a intrajornada do colaborador será multiplicada por um valor x em porcentagem.
Ao ser habilitada, o sistema gera um campo para que seja inserida a devida porcentagem.
Observações
- As setas ao lado da caixa é um atalho para aumentar ou diminuir a porcentagem;
- Neste campo devem ser inseridos apenas números em seu preenchimento.
08- “Voltar”: neste botão o usuário desconsidera as ações e volta à página “Novo horário”.
09- “Salvar”: clicando no botão “Salvar” o sistema efetua a ação, levando o usuário de volta à página “Novo horário.”
Emitindo a notificação “Sucesso ao atualizar configurações do dia“.
10 – Clique no “X” para fechar a caixa suspensa.
Abaixo da coluna “Opções” o usuário visualiza o quantitativo da carga horária semanal do colaborador.
À medida que ele vai preenchendo o horário, ela vai somando automaticamente.
Configurações
Nesta aba o usuário configura informações específicas do horário que será criado.
Ela é dividida em 4 ramificações, sendo elas: “Parametrização básica”, “Noturno”, “Faixas e extras”, “DSR”.
Parametrização básica
Na ramificação “Parametrização básica” o usuário define parâmetros para o horário de trabalho.
Essa ramificação é composta por flags, campos habilitadores de características específicas.
Estes habilitadores são de uso facultativo, mediante a necessidade do usuário de adicioná-lo àquele horário, ou não.
Por padrão, ficam na cor cinza. ![]()
Ao ser habilitado, na cor azul. ![]()
01.1 – Flag “Habilitar banco de horas” ![]()
Ao ser habilitada, o usuário indica ao sistema que neste horário o colaborador trabalha com banco de horas.
Habilitando esta flag, o sistema gera a aba “Banco de horas”. A partir dela o usuário define as informações características do banco de horas que corresponde a esse horário.
Ela é composta por 4 colunas, são elas:
01.1.1 – “Dia da semana”: nesta coluna o sistema traz para o usuário os dias da semana (de segunda-feira até domingo), folgas e feriados.
01.1.2 – “Horas/Percentual”: nesta coluna o usuário informa ao sistema a quantidade de horas feitas a mais que será enviada para o banco de horas naquele dia, ou a mesma informação por porcentagem.
01.1.3 – “Multiplicador”, nesta coluna o usuário informa ao sistema a quantidade de horas que serão multiplicadas e irão ao banco do colaborador. Por exemplo, o colaborador fez 1h, e se no campo multiplicador for colado, x2, no banco de horas serão contabilizadas, 2h, pois o valor foi multiplicado.
01.1.4 – “Banco de horas”: esta coluna é composta pela flag “Não enviar extras”. Sendo assim, ao habilitá-la o usuário informa ao sistema que mesmo se o colaborador fizer horas a mais, elas não devem ser enviadas para o banco de horas.
Observação
01 – Ao habilitar essa flag o sistema desabilita automaticamente o campo de preenchimento das horas.
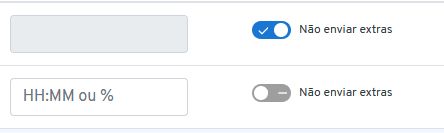
01.2 – Ademais a nova aba, habilitando esta flag o sistema gera a flag “Exibir horas faltosas somente no banco de horas”.
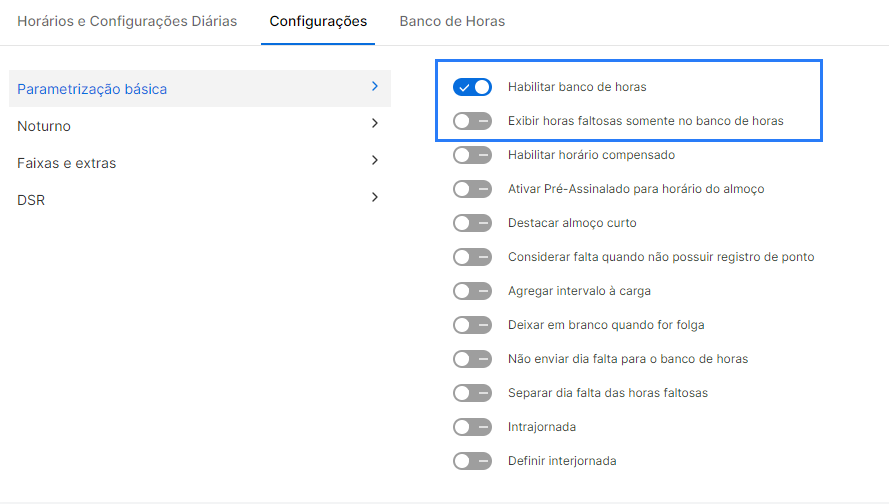
![]()
01.1.5 – “Replicar”: nesta coluna o usuário pode copiar as informações do dia correspondente para os demais dias.
Representado por um símbolo de duas janelas, em sua primeira instância na cor cinza.
Ao passar o cursor do mouse, fica na cor amarela e aparece o nome do ícone.
Clicando nele, o sistema repete a ação da coluna “Banco de horas” para todos os dias, ou seja, se a flag “Não enviar extras” estiver habilitada, os campos da coluna “Horas/Percentual” estarão desabilitados e vice-versa.
01.2 – Flag “Habilitar horário compensado”.
Ao ser habilitada, o usuário indica ao sistema que, neste horário, quando na apuração de ponto, será emitido um alerta, informando esta condição.
01.3 – Flag “Ativar Pré- Assinalado para horário de almoço”.
Ao ser habilitada o sistema insere automaticamente o horário de almoço no dia, caso haja alguma marcação registrada. Este tipo de horário de almoço é um recurso em que o empregado não precisa registrar o ponto de entrada e saída para a pausa do almoço. O sistema automaticamente gera uma marcação, presumindo que o intervalo foi concedido ao trabalhador durante o período estipulado.
01.4 – Flag “Destacar almoço curto”
Ao ser habilitada, o usuário indica ao sistema que, neste dia em específico o colaborador realizou de forma reduzida ou não cumpriou todo o seu horário de intervalo, menor do que o previsto pela CLT (minímo 1h, máximo 2h). Gerando um alerta na apuração de ponto, no dia de referência, não impactando na utilização do usuário do sistema e do colaborador de realizar o registro.
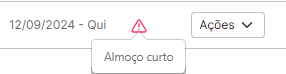
01.5 – Flag “Considerar falta quando não possuir registro de ponto”
Ao ser habilitada, o usuário indica ao sistema que neste horário quando o colaborador não efetuar o registro de ponto será constato como falta.
01.6 – Flag “Agregar intervalo à carga”.
Ao ser habilitada, o usuário indica ao sistema que neste horário será inserido o intervalo a carga horária do colaborador.
01.7 – Flag “Deixar em branco quando for folga”
Ao ser habilitada, o usuário indica ao sistema que, neste horário, nos campos de marcações, quando for folga do colaborador, não aparecerá opção de marcação, estando desabilitado e em branco.
01.8 – Flag “Não enviar dia falta para o banco de horas”.
Ao ser habilitada, o usuário indica ao sistema que neste horário, o dia que o colaborador estiver ausente não contará no banco de horas.
01.9 – Flag “Separar dia falta das horas faltosas”.
Ao ser habilitada, o usuário indica ao sistema que neste horário, na hora de realizar o cálculo, as horas faltas e o dia falta serão considerados coisas diferentes e separados.
Ao ser habilitado caso o tempo de descanso seja desrespeitado, o trabalhador tem direito a receber hora extra intrajornada.
01.11 – Flag “Definir interjornada” ![]()
Ao ser habilitada, o usuário indica ao sistema que neste horário o usuário terá o espaço entre uma jornada e outra de trabalho específico.
Habilitando essa flag, o sistema gera o campo “Tempo mínimo” para o usuário definir esse espaço.
Observação
01 – Este campo está em formato de horas, sendo assim, o seu preenchimento deve ser apenas por números.
Noturno
Na ramificação “Noturno” o usuário define parâmetros para o horário de trabalho na função noturna.
Essa ramificação é composta por campos de intervalo para o usuário definir o horário noturno, são eles: o campo “início” e “fim”.
Por padrão, esses campos já vem preenchidos com os horários 05h00min e 22h:00min de acordo com a lei trabalhista.
As flags campos habilitadores de características específicas são de uso facultativo, mediante à necessidade do usuário de adicioná-la àquele horário, ou não.
Por padrão, ficam na cor cinza. ![]()
Ao ser habilitado na cor azul. ![]()
01.1 Flag “Hora noturnas reduzidas” ![]()
Habilitando essa flag, o usuário indica ao sistema que as horas noturnas serão reduzidas para os colaboradores que cumprem esse horário.
01.2 Flag “Hora extra noturna reduzida” ![]()
Habilitando essa flag, o usuário indica ao sistema que as horas noturnas extras serão reduzidas para os colaboradores que cumprem esse horário.
01.3 Flag “Noturno estendido (Súmula 60 do TST)”
Habilitando essa flag, o usuário indica ao sistema que as horas noturnas serão entendidas para os colaboradores que cumprem esse horário.
01.4 Flag “Horas reduzidas em horas normais”
Habilitando essa flag, o usuário indica ao sistema que as horas normais serão calculadas como horas reduzidas para os colaboradores que cumprem esse horário.
Atenção ao habilitar esta flag, pois ela impacta diretamente no cálculo e na apuração de ponto.
01.5 Flag “Intervalo no adicional noturno”
O Adicional noturno é um acréscimo de no mínimo 20% sobre o valor da hora trabalhada durante a noite, previsto na CLT desde 1943. Ele é obrigatório para funcionários que trabalham entre as 22h e 5h da manhã. Ao habilitar essa flag, o usuário indica ao sistema que será contabilizado este mesmo acréscimo ao intervalo do colaborador que realiza suas atividades no período noturno, fugindo da regra que o colaborador não recebe pelo intervalo.
01.6 Flag “Unir horas noturnas e normais”
Habilitando essa flag, o usuário indica ao sistema que as horas noturnas serão calculadas junto às horas normais para os colaboradores que cumprem esse horário.
Faixas e extras
Na ramificação “Faixas e extras” o usuário define para o sistema o grupo de dias e eventos que, se o colaborador ultrapassar do seu horário padrão, irá contar como hora extra.
Contém em seu desenvolvimento o campo “Defina o agrupamento das faixas de extra”
Esse campo já vem com os nomes dos agrupamentos cadastrados no sistema. Sendo assim, ao clicar no campo, torna-se de seleção com as opções.
Observações
01 – Dependendo da faixa que o usuário selecionar, o sistema reduz a quantidade de flags que podem ser habilitadas.
Disponibilizado conforme as correspondentes a cada tipo de faixa.
Exemplo: se o usuário selecionar o agrupamento
“Úteis + Sáb + Dom + Feriado + Folga”, o sistema informará só as flags “Úteis” e “Úteis Noturno”.
As flags campos habilitadores de características específicas são de uso facultativo, mediante à necessidade do usuário de adicioná-lo àquela faixa de extra, ou não.
Por padrão, ficam na cor cinza ![]()
Ao ser habilitado, na cor azul. ![]()
O usuário visualiza 10 flags iniciais que o possibilita fazer o agrupamento. Cada uma com sua aplicabilidade específica.
São elas:
02.1 – Flag “Úteis”, para as horas extras que serão feitas nos dias que são normal de trabalho; ![]()
02.2 – Flag “Sábado”, para as horas extras que serão feitas nos dias de sábado; ![]()
02.3 – Flag “Domingo”, para as horas extras que serão feitas nos dias de domingo; ![]()
02.4 – Flag “Feriados”, para as horas extras que serão feitas nos feriados; ![]()
02.5 – Flag “Folga”, para as horas extras que serão feitas no dia de folga do colaborador; ![]()
02.6 – Flag “Úteis Noturno”, para as horas extras que serão feitas no dia normal, dentro do horário noturno; ![]()
02.7 – Flag “Sábado Noturno”, para as horas extras que serão feitas no dia de sábado, dentro do horário noturno; ![]()
02.8 – Flag “Domingo Noturno”, para as horas extras que serão feitas no dia de domingo, dentro do horário noturno; ![]()
02.9 – Flag “Feriado Noturno”, para as horas extras que serão feitas no dia de feriado, dentro do horário noturno; ![]()
02.10 – Flag “Folga Noturna”, para as horas extras que serão feitas no dia de folga do colaborador, dentro do horário noturno; ![]()
Ao clicar em uma dessas flags, o sistema gera para o usuário a caixa suspensa “Configurações da faixa de extra do tipo: (nome da faixa de extra)”.
Composta por:
01 – O título da caixa suspensa juntamente com o nome da flag selecionada;
02 – “Tipo de Controle”, neste campo o usuário seleciona o momento que o sistema irá contabilizar essa faixa de extra.
Podendo ser diário, semanal e mensal;
Esse campo já vem com as opções cadastradas pelo sistema.
Sendo assim, ao clicar no campo, torna-se de seleção com as opções.
03 – “Selecione uma faixa”, neste campo o usuário seleciona a faixa correspondente. Esse campo já vem com as opções cadastradas no sistema. Sendo assim, ao clicar no campo, torna-se de seleção com as opções.
Observação
Para que as faixas apareçam, é necessário que o usuário as cadastre em “Cadastros/Faixas de Extra”.
04 – “Adicionar faixa”, a partir deste botão o usuário adiciona a faixa ao tipo de especificidade.
Clicando neste botão, o sistema gera no meio da caixa suspensa um bloco com as informações da faixa.
Este bloco é dividido por 8 colunas. São elas:
01 – “Faixa”, com a abrangência da faixa;
02 – “Horas Extras”, com a quantidade de horas que o colaborador tem que fazer para essa faixa entrar em vigência;
03 – “Porcentagem”, quantidade que a faixa abrange da hora extra;
04 – “Nome”, nomenclatura da faixa;
05 – “Multiplicação”, esta coluna é composta pela flag “Multiplicar faixa”.
Habilitando essa flag, o usuário indica ao sistema que, se o colaborador efetuar além do que essa faixa abrange, irá multiplicá-las;
06 – “Envio da Multiplicação”, esta coluna é composta pela flag “Não enviar a multiplicação para o banco”.
Habilitando essa flag, o usuário indica ao sistema que não é para enviar a multiplicação ao banco de horas do colaborador;
07 – “Banco de Horas”, esta coluna é composta pela flag “Não enviar faixa para o banco”
Habilitando essa flag, o usuário indica ao sistema que não é para enviar a faixa ao banco de horas do colaborador;
08 – “Ações”, a coluna ações é composta pelo ícone “–”.
Ao clicar nesse ícone o usuário retira a faixa selecionada.
Observações
01 – Se não tem nenhuma faixa cadastrada por meio do balão azul, o sistema informa ao usuário que é necessário inseri-la
02 – O usuário pode adicionar mais de uma faixa ao tipo.
Mediante a isso, o sistema deixa o campo “Selecione uma faixa” e o botão “Adicionar uma faixa”, presentes na caixa suspensa, para que o usuário adicione quantas faixas forem necessárias.
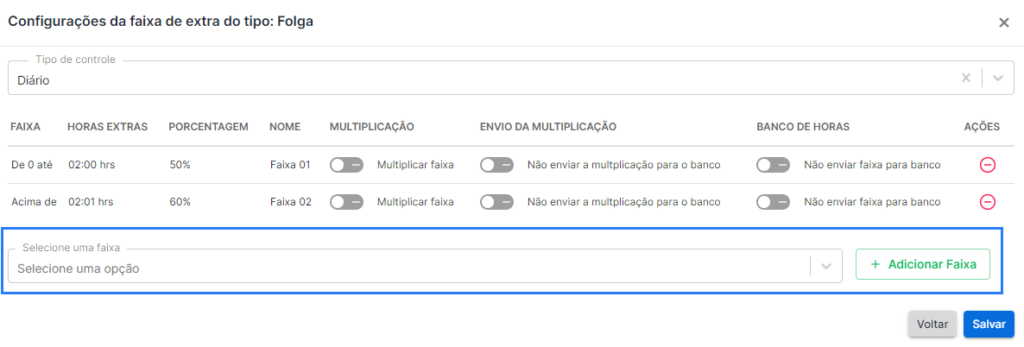
Sob os campos, tem dois botões que direcionam o usuário.
São eles: “Voltar” e “Salvar”
Clicando no botão “Voltar”, o usuário desconsidera as ações e volta à página “Novo Horário”.
Clicando no botão “Salvar“, o sistema salva a ação e retorna para a página “Novo horário” habilitando a flag correspondente.
Ao lado da flag, o sistema gera a função “Gerenciar”. A partir dela, o usuário pode editar as informações de faixa inseridas.
Ao lado da coluna com as flags das faixas, o usuário pode observar a coluna “Opções avançadas”.
Opções avançadas
Nas flags dessa coluna, o usuário seleciona características específicas para cada agrupamento de faixas criadas.
02.11 – Flag “Unificar faixas de extra com mesmo percentual”: adicionando esta flag, o usuário indica ao sistema que todas as flags adicionadas serão contadas com o mesmo valor.
02 .12 – Flag “Descontar falta das extras”: adicionando esta flag, o usuário indica ao sistema que, se o colaborador tiver horas faltas / negativas e fizer hora extra, a quantidade será descontada delas;
02 .13 – Flag “Não gerar extra em feriados”: adicionando esta flag, o usuário indica ao sistema que será contabilizado as horas que o colaborador fizer no feriado como horas extras;
02.14 – Flag “Unir extras noturnas extras normais”: adicionando esta flag, o usuário indica ao sistema que as horas extras noturnas e normais terão o mesmo valor.
02 .15 – Flag “Unir extras nas horas trabalhadas”: adicionando esta flag, o usuário indica ao sistema que as horas extras serão contabilizadas com o mesmo valor da hora normal.
02.16 – Flag “Não somar horas extras nas horas totais”: adicionando esta flag, o usuário indica ao sistema que as horas extras do colaborador não serão adicionadas às horas totais feitas no período da apuração.
02.17 – Flag “Não somar intrajornadas nas horas extras”: adicionando esta flag,o usuário indica ao sistema que as horas computadas como intrajornadas do colaborador não serão adicionadas às horas extras no período da apuração.
DSR
Na ramificação “DSR” o usuário define para o sistema as informações referentes ao descanso semanal remunerado dos colaboradores.

Essa ramificação é composta por três campos.
São eles:
01- “DSR”, neste campo o usuário seleciona o dia da semana que será o de descanso do colaborador que cumprir este horário. Esse campo já vem com os nomes dos dias pelo sistema. Sendo assim, ao clicar no campo, torna-se de seleção com as opções.
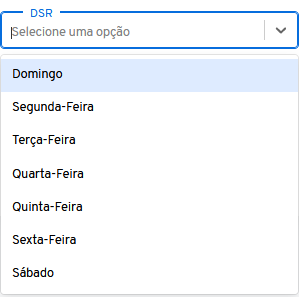
02 – “Fator de perda de DSR”, neste campo o usuário insere a quantidade de horas faltosas, que configura a perda do DSR;
03 – “Valor do DSR”, neste campo o usuário insere a quantidade de horas que configura o DRS;
Sob os blocos, tem dois botões que direcionam o usuário.
Sendo eles: “Voltar” e “Salvar”.
Voltar
Clicando no botão “Voltar”, o usuário desconsidera as ações e volta à página “Horário Fixo”.
Salvar
Clicando no botão “Salvar”, o sistema salva a ação e recarrega a página, levando o usuário à página “Horário Fixo”.
O sistema salva a ação, recarrega a página, levando o usuário a página “Horário Fixo”
Emitindo a notificação “Horário atualizado com sucesso”.
Na página “Horário Fixo”, no bloco “Horários Cadastrados”, o usuário pode visualizar por meio das colunas as informações dos horários inseridos no momento de criação de um novo horário e a coluna “Ações”, que permite ao usuário realizar os procedimentos nos horários.
As colunas são:
ID
A coluna “ID” é a responsável por identificar, a partir de números, os horários criados.
Nome
Nesta coluna o usuário visualiza a nomenclatura correspondente aos horários criados.
Ações
A coluna “Ações” é a responsável por possibilitar o usuário a fazer operações a partir de seus ícones.
Colaboradores Relacionados
O ícone “Colaboradores Relacionados” possibilita que o usuário visualize os colaboradores que estão vinculados a este horário.
Representado por um símbolo de pessoa, em sua primeira instância, na cor cinza.
![]()
Ao passar o cursor do mouse, fica na cor azul e aparece o nome do ícone.
![]()
Clicando nele, o sistema leva o usuário até uma caixa suspensa que permite a visualização dos colaboradores.
Composta por:
01 – O nome da caixa suspensa;
02 – Aba “Ativos”, que mostra os colaboradores conectados à escala;
03 – Aba “Demitidos”, que mostra os colaboradores desconectados à escala;
![]()
Observações
01 – Caso não tenha nenhum colaborador vinculado, ou destituído à escala, o sistema não apresenta um colaborador na aba, só emite o alerta de: “Nenhum colaborador cadastrado”.
Editar
O ícone “Editar” possibilita ao usuário trocar as informações do horário.
Representado por um símbolo de caneta, em sua primeira instância na cor cinza.
Ao passar o cursor do mouse, fica na cor azul e aparece o nome do ícone.
Clicando nele, o sistema leva o usuário até a página de cadastramento de horários.
Ao editar as informações da escala no botão “Salvar”, o sistema recarrega a página, já salvando as alterações.
Emitindo a notificação “Horário atualizado com sucesso”.
Duplicar Horário
O ícone “Duplicar Horário” possibilita ao usuário dobrar as informações do horário. Representado por um símbolo de duas janelas, em sua primeira instância na cor cinza.
Ao passar o cursor do mouse, fica na cor amarela e aparece o nome do ícone.
![]()
Clicando nele, o sistema duplica o horário.
Emitindo a notificação “Horário duplicado com sucesso”
Excluir
O ícone “Excluir” possibilita ao usuário apagar o horário. Representado pelo símbolo de uma lixeira, em sua primeira instância na cor cinza.
![]()
Ao passar o cursor do mouse, fica na cor vermelha e aparece o nome do ícone.

Clicando nele, o sistema leva o usuário até uma caixa suspensa que permite a exclusão do horário fixo.
Composta por:
01 – Ícone de X vermelho;
02 – Mensagem de confirmação, se o usuário deseja mesmo excluir o horário de trabalho;
03 – Botão “Cancelar”, que cancela a ação e volta para a página anterior. ![]()
04 – Botão “Confirmar” para salvar a ação. ![]()
Ao clicar no botão “Confirmar” o sistema recarrega a página, excluindo a escala.
Emitindo a notificação “Escala fixa deletada com sucesso”.
Observações
01 – O ícone “Excluir” só se habilita e permite a exclusão do horário mediante a nenhum vínculo de colaborador;
02 – Se tiver colaboradores vinculados, o ícone “Excluir” aparece para o usuário desabilitado, na cor cinza claro;
Abaixo das colunas está a linha correspondente à organização da página, ou seja, é neste campo que o usuário consegue visualizar a quantidade de linhas/horários nesta página.
Podendo ordenar a quantidade de linhas pelo filtro pré-estabelecido no sistema, com opções de 10, 25, 50, ou 100 linhas por página.