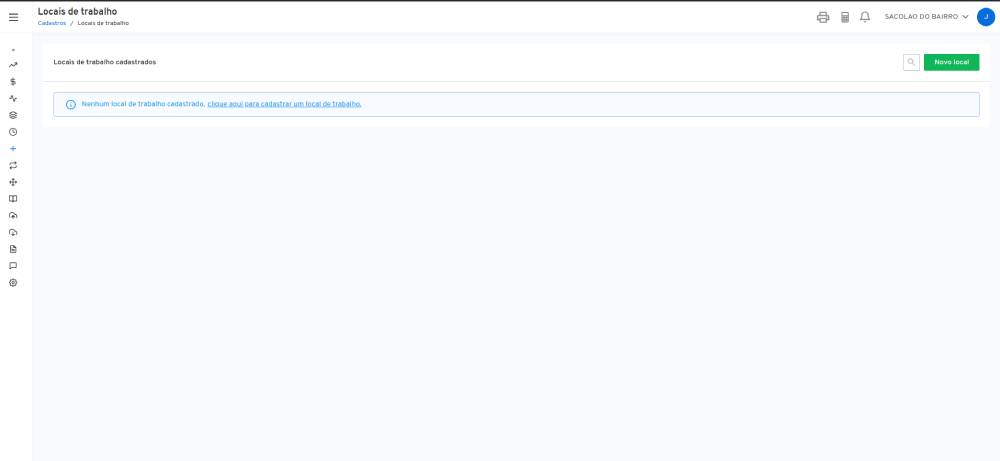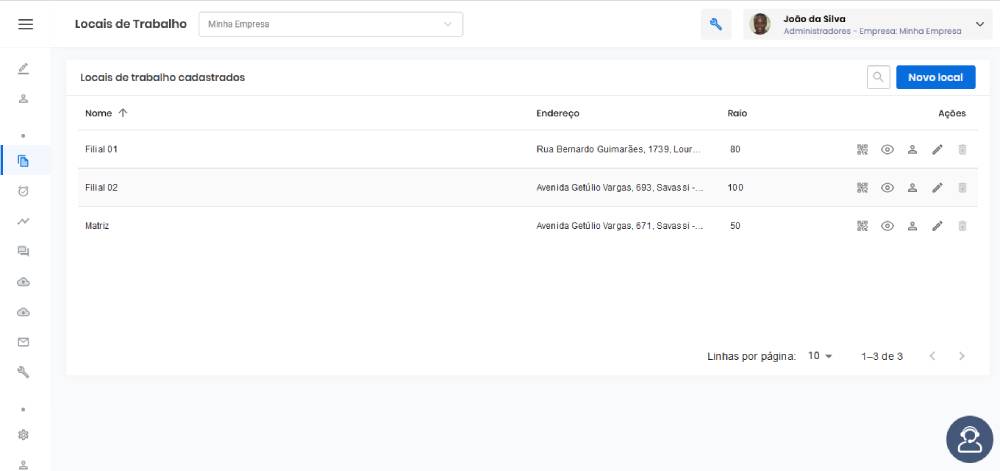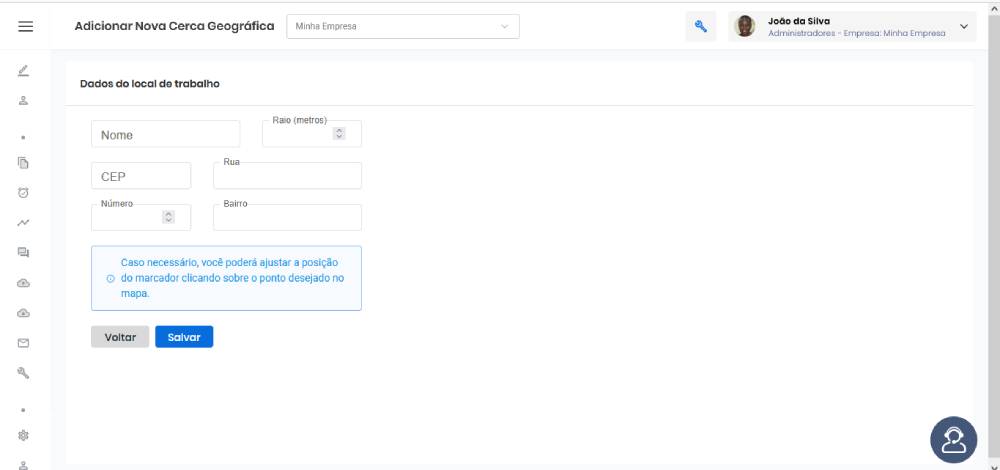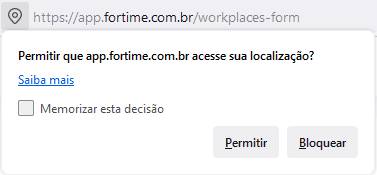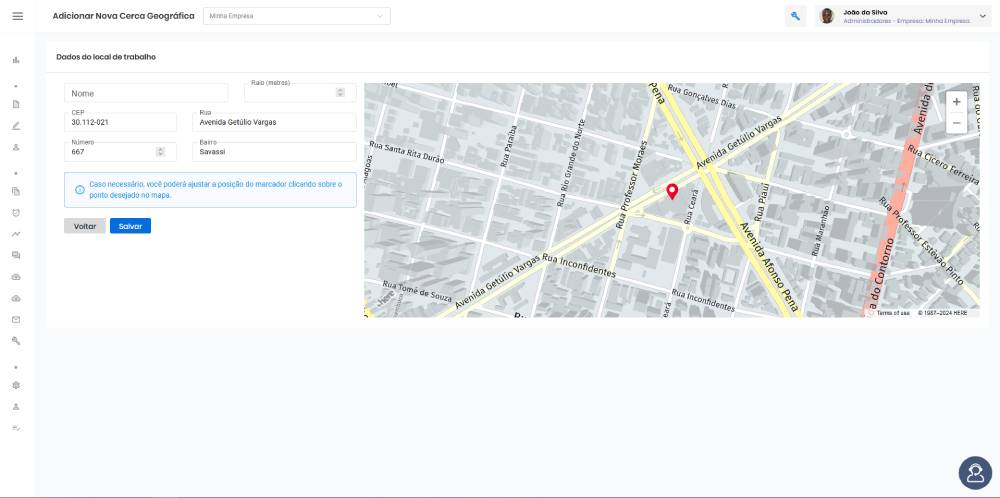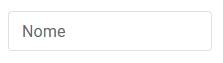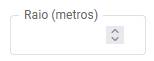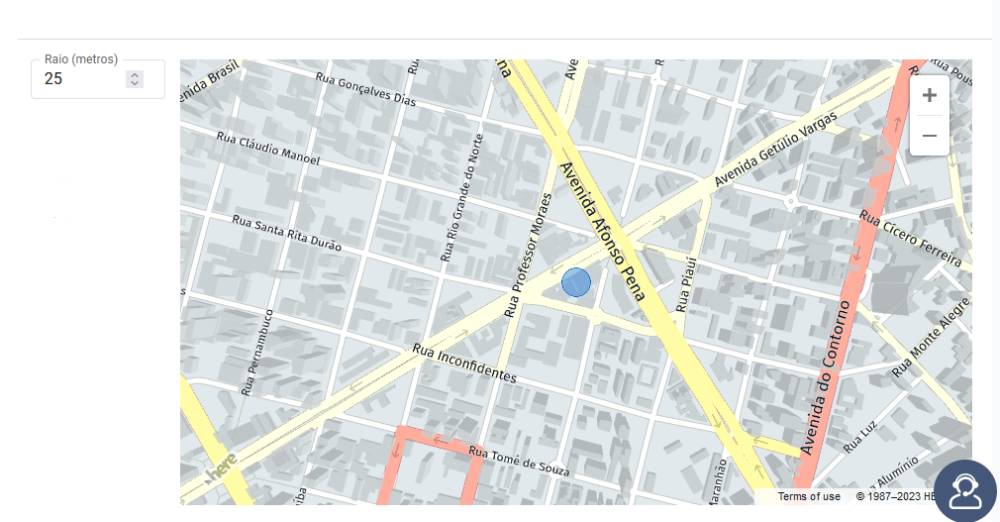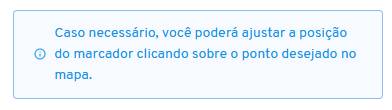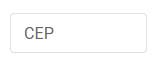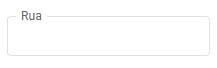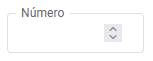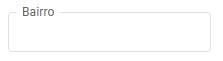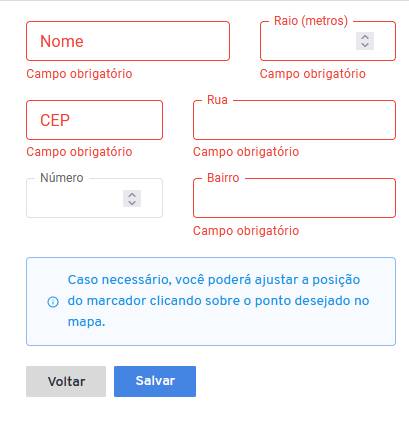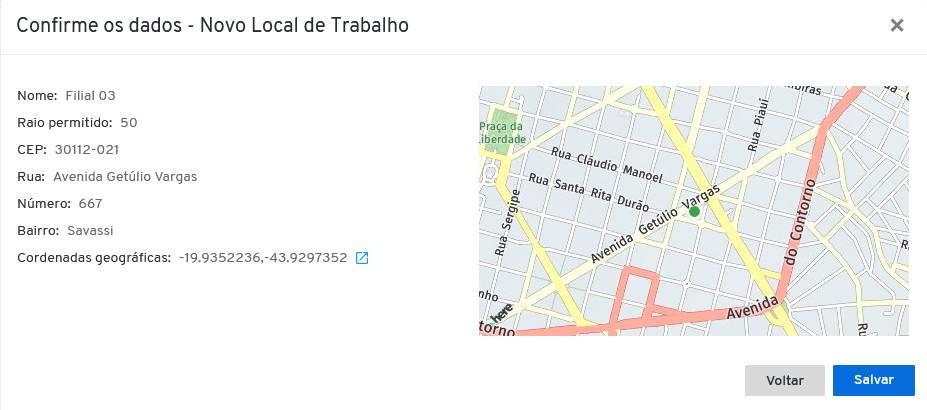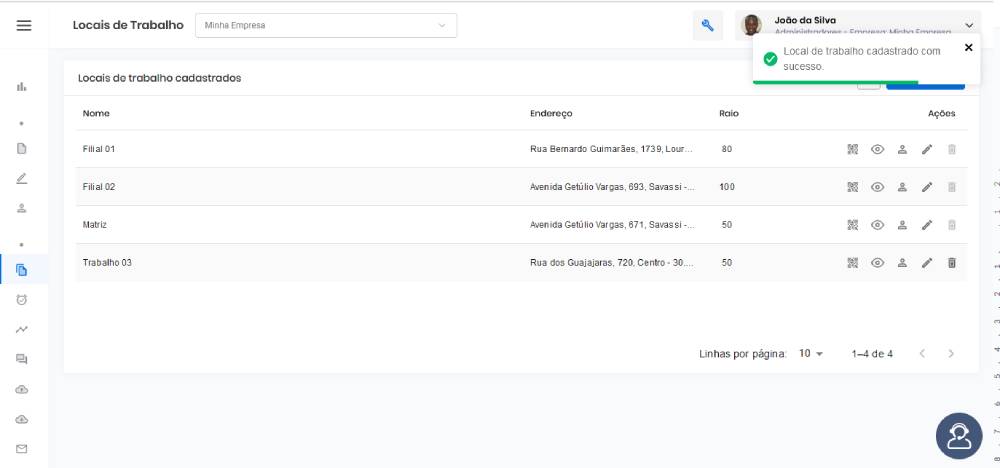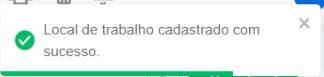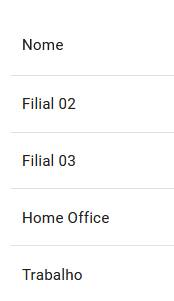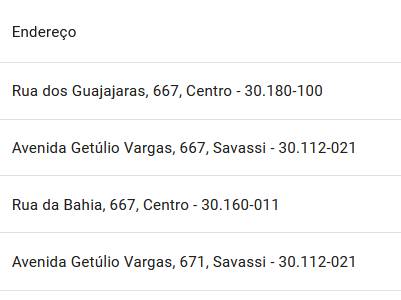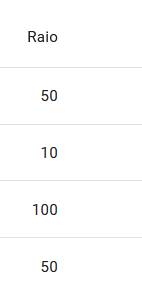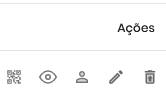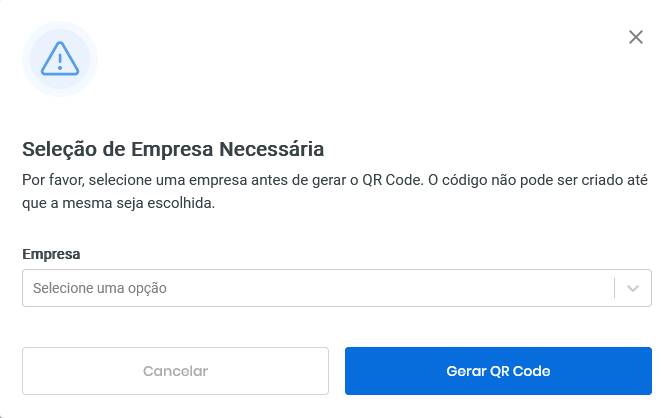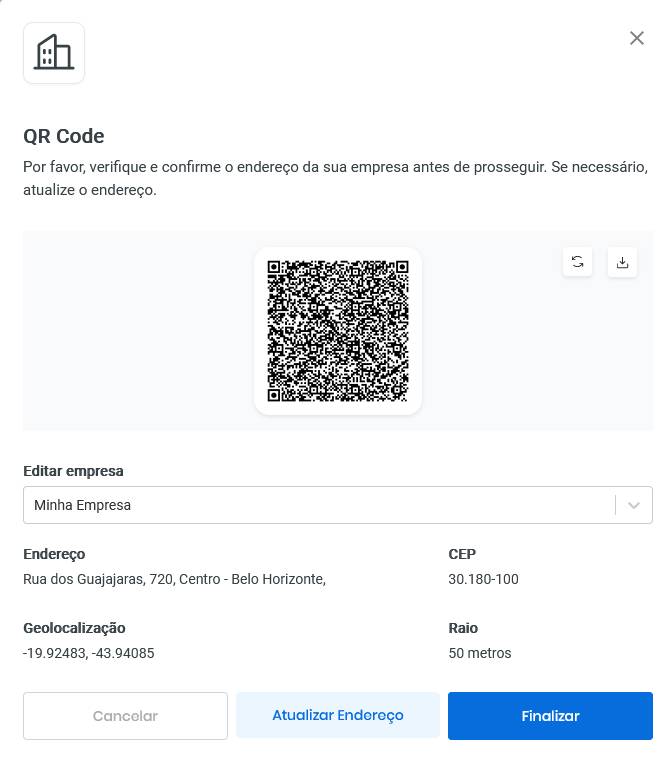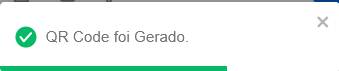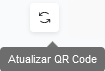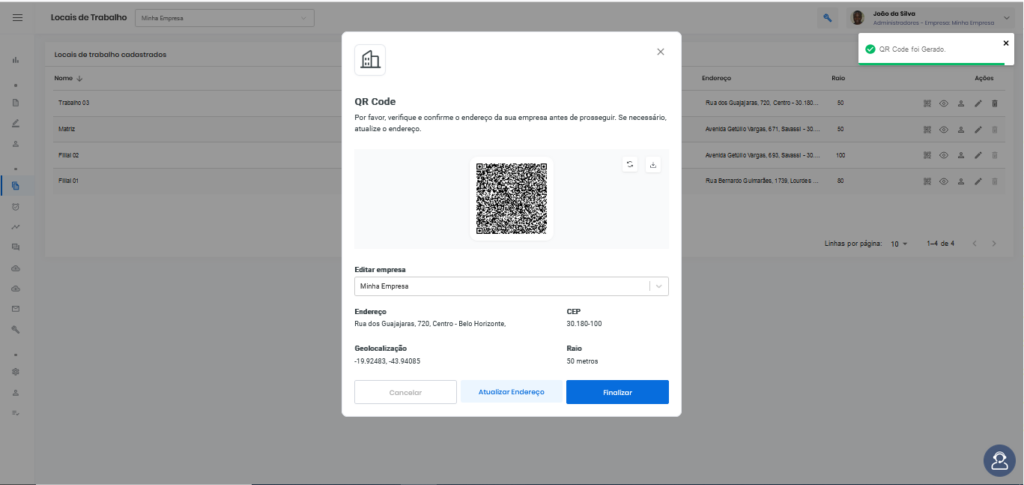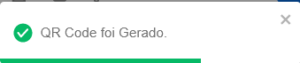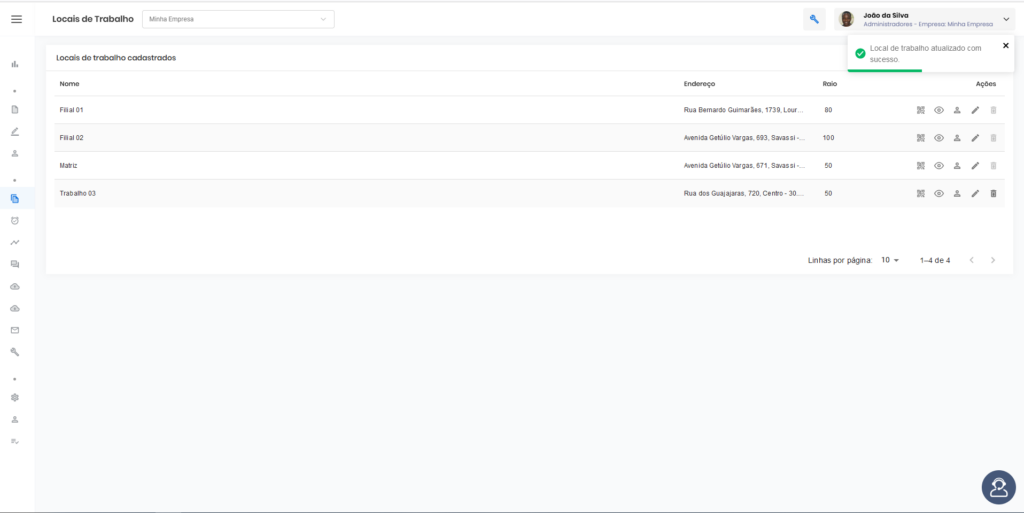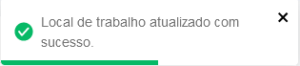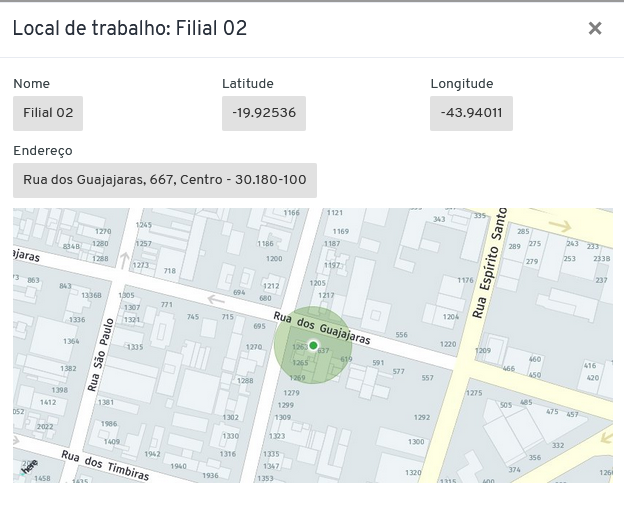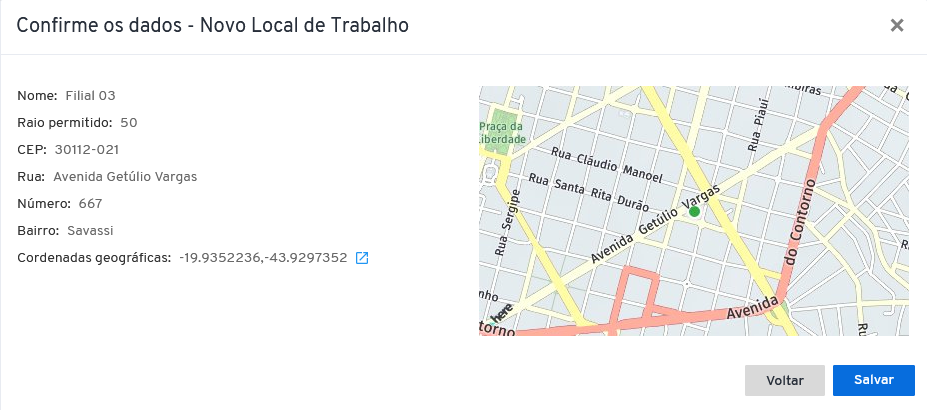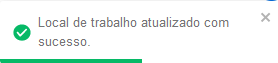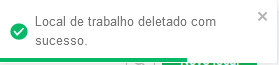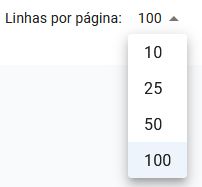A página “Locais de Trabalho” é a nona ramificação da página “Cadastros”.
A partir dela, o usuário pode criar os locais de trabalho de seus colaboradores, servindo como referência para a utilização do recurso de cerca geográfica e dando a possibilidade do usuário gerar um Qr Code para a localização.
Localizado na sexta ramificação do quinto ícone do Menu, simbolizado pelo ícone abaixo:
![]()
Clicando no ícone “Locais de Trabalho” do menu, o usuário será levado para a página de referência.
Como ainda não possui nenhum lugar de trabalho cadastrado, o sistema abre na página principal, dando a informação “Nenhum local de trabalho cadastrado, clique aqui para cadastrar um local de trabalho”.
Clicando no link do balão azul, ou pelo botão “Novo local” o usuário pode cadastrar um novo local de trabalho.
Se já houver locais de trabalho cadastrados, você visualiza a página principal desta forma:
Na primeira linha de visualização no canto superior esquerdo, o usuário encontrará o título da página.
![]()
Visualizando a página “Locais de Trabalho”, em suas duas instâncias (sem local de trabalho cadastrado/com local de trabalho cadastrado) você encontrará os botões padrões de todas as páginas, juntamente com as outras ferramentas e suas funcionalidades.
No canto superior direito das duas páginas há os botões “Lupa” e “Novo Local“.
Lupa
No botão “Lupa” o usuário poderá buscar um local de trabalho já cadastrado. Por ser um botão de busca, sua plicabilidade só se habilita na página que já tem locais cadastrados.
Ao ser clicado, o sistema abre a caixa de busca da lupa.
A partir dessa caixa o usuário pode digitar o nome do local de trabalho que deseja buscar.
A medida em que você digita o nome do local de trabalho, ele aparecerá na área das colunas.
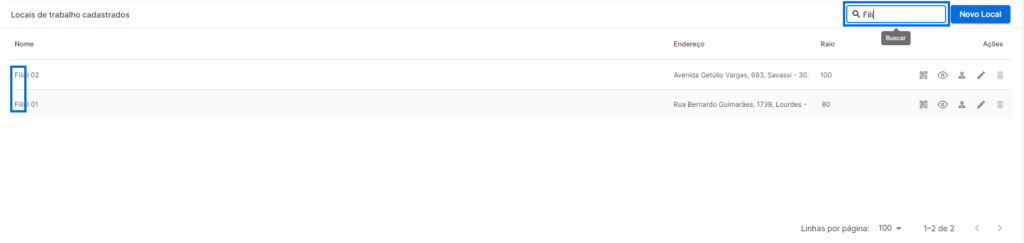
Novo local
No botão “Novo local” o usuário poderá cadastrar um novo local de trabalho para seus colaboradores.
Ao ser clicado, o sistema abre outra página para o cadastramento do novo local.
Para criar um novo local de trabalho é necessário permitir que o sistema acesse a sua localização a partir do navegador.
Como o acesso permitido o sistema recarrega a página, fornecendo ao usuário o mapa da localização.
Observação
01 – Se não permitir o acesso, o mapa não aparecerá e o sistema não consegue localizar o local de trabalho, nem o colaborador na hora de marcar o ponto.
Para definir um novo local de trabalho é necessário preencher os campos ao lado mapa.
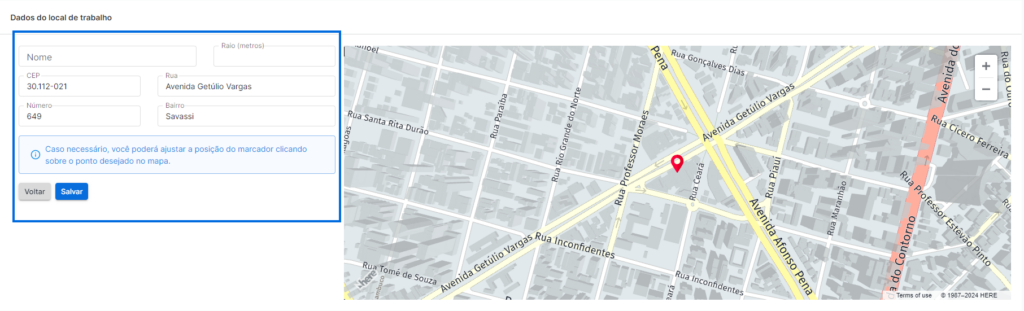
Nome
No campo “Nome” o usuário poderá colocar a nomenclatura de referencia daquele local de trabalho.
Observação
01 – O sistema limita a quantidade de caracteres que o usuário pode usar para escrever o nome do motivo em 150 caracteres. Ao chegar nessa quantidade, o cursor para e o usuário não pode adicionar nenhum outro caractere.
Raio (metros)
No campo “Raio (metros)”, o usuário poderá colocar a distância, em metros, que o colaborador pode bater o ponto do seu local de trabalho.
Observação
01 – A partir dessa distância em metros que o sistema localiza o colaborador na cerca geográfica.
02 – As setas ao lado da caixa é um atalho para aumentar ou diminuir o raio.
03 – À medida que for adicionado o raio, no mapa aparecerá um círculo azul identificando a cerca geográfica.
04 – O usuário pode mover manualmente a delimitação da cerca geográfica e escolher o endereço desejado direto no mapa.
Abaixo dos campos, o sistema notifica o usuário com uma observação, informando sobre essa informação.
CEP
No campo “CEP ” o usuário poderá colocar o Código de Endereçamento Postal do local de trabalho que irá cadastrar e também buscar uma localização no mapa.
Observação
01 – Com o preenchimento do CEP, o sistema faz a busca do endereço e preenche os campos rua e bairro automaticamente.
02 – É necessário inserir o número completo, colocando apenas uma parte do número, pois o sistema não completa a ação.
Rua
No campo rua o usuário poderá colocar o nome da rua do local de trabalho que irá cadastrar.
Número
No campo “Número” o usuário poderá colocar o número do local de trabalho que irá cadastrar.
Observação
01 – As setas ao lado da caixa é um atalho para aumentar ou diminuir o número.
02 – Este campo tem que ser sempre preenchido manualmente.
Bairro
No campo “Bairro” o usuário poderá colocar o bairro do local de trabalho que irá cadastrar.
Observações gerais
01 – Nos campos “Raio“, “CEP” e “Número” devem ser inseridos apenas números em seu preenchimento.
02 – Todos os campos são obrigatórios, menos o campo “Número“. O não preenchimento desses campos não permite que o usuário finalize a ação. Ao tentar salvar sem preenchê-los, o sistema são finaliza a ação e emite um alerta com que os campos são obrigatórios, os tornando vermelhos.
Sob os campos, tem dois botões que direcionam o usuário.
Sendo eles “Voltar” e “Salvar”
Voltar
Clicando no botão “Voltar“, o usuário desconsidera as ações e volta para a página “Locais de trabalho cadastrados“.
Salvar
Clicando no botão “Salvar”, o sistema gera uma caixa suspensa de confirmação com todos os dados informados (nome, raio, CEP, rua, número e bairro) e as coordenadas geográficas.
O sistema gera uma caixa suspensa de confirmação com todos os dados informados (nome, raio, CEP, rua, número e bairro) e as coordenadas geográficas.
Para que o usuário se certifique do que foi escrito e aprove as informações, gerando assim, o local de trabalho.
Observação
01 – No campo “Coordenadas Geográficas”, após a coordenada, tem o ícone “Seta azul”.
Clicando nele, o usuário é levado para outra aba do navegador, mostrando na página de mapa as informações daquela respectiva localização.
No canto direito inferior da tela, tem os botões, “Voltar” e “Salvar”
Voltar
Clicando no botão “Voltar”, o usuário retorna para a página “Dados do local de trabalho”.
Salvar
Clicando no botão “Salvar”, dentro da caixa suspensa, o sistema recarrega a página retornando para a página “Locais de Trabalho Cadastrados”, adicionando o novo local.
O sistema recarrega a página, retornando a página “Locais de Trabalho Cadastrados“, adicionando o novo local.
Com isto, o novo local de trabalho já aparece automaticamente na área de colunas.
Emitindo a notificação “Local de trabalho cadastrado com sucesso“.
Abaixo da linha superior, há quatro colunas que ajudam o usuário na organização dos locais de trabalho.
São elas: “Nome”, “Endereço”, “Raio” e “Ações”.
Nome
Na coluna “Nome” está a nomenclatura correspondente a cada local de trabalho.
Endereço
Na coluna “Endereço” está a nomenclatura correspondente a cada endereço dos locais de trabalho criados.
Raio
Na coluna “Raio” estão os números correspondentes dos raios de cada local de trabalho já gerado.
Ações
A coluna “Ações” é a responsável por possibilitar o usuário a fazer operações a partir de seus ícones.
Dentro os ícones estão:
Exibir Qr Code
O ícone “Exibir Qr Code” possibilita ao usuário visualizar a sua localização por meio de Qr Code.
Representado por um símbolo Qr Code, em sua primeira instância, na cor cinza.
Ao passar o cursor do mouse, fica na cor azul e aparece o nome do ícone
Clicando nele, o sistema leva o usuário até uma caixa suspensa para a seleção da empresa correspondente.
Composta por:
01 – Ícone de alerta;
02 – Mensagem informativa;
03 – Campo empresa para realizar a seleção;
04 – Botão “Cancelar” para desfazer a ação;
05 – Botão “Gerar Qr Code” para realizar a ação.
Clicando nele, o sistema leva o usuário até uma caixa suspensa com o Qr Code gerado em sua primeira utilização.
Emitindo a notificação “Qr Code Gerado” em sua primeira utilização.
Essa caixa suspensa é composta por:
01 – Ícone de prédio, indicando que refere-se a um local;
02 – O nome da caixa suspensa;
03 – Mensagem de informação sobre o endereço de referência;
04 – O Qr Code;
05 – Ao lado dele os ícones:
05.1 – “Atualizar Qr Code“, este ícone atualiza o Qr Code para aquele local de trabalho.
Simbolizado pelo ícone de duas setas em direções opostas formando quase um círculo.
Passando o cursos do mouse o sistema informa ao usuário o nome do ícone.
Clicando neste ícone o sistema atualiza a página, refazendo o Qr Code.
Após o Qr Code gerado, o sistema emite a notificação “Qr Code foi Gerado”.
05.2 – “Baixar Qr Code”, clicando neste ícone o usuário salva o Qr Code no seu dispositivo e o sistema já realiza a abertura de uma nova guia automaticamente no navegador que o usuário está utilizando.
Simbolizado pelo ícone de uma seta para baixo.
Ao passar o cursos do mouse, a seta fica azul e aparece o nome do ícone.
As informações do local de trabalho
06 – A empresa correspondente;
07 – Endereço;
08 – CEP;
09 – Geolocalização;
10 – Raio.
Abaixo das informações do local de trabalho, o sistema traz ao usuário três botões que realizam o direcionamento das ações.
11 – Cancelar
No botão “Cancelar“, o usuário desconsidera as ações e volta à página local de trabalho.
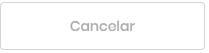
12 – Atualizar Endereço
No botão “Atualiza Endereço“, o usuário volta à página “Dados do local de trabalho“, para reaver as informações.
![]()
13 – Finalizar
No botão “Finalizar” o usuário termina a ação.
Clicando no botão, o sistema recarrega a página levando-o de volta para a página “Locais de Trabalho”
Emitindo a notificação “Local de Trabalho Atualizado com sucesso”.
14 – “X“, para fechar e sair da caixa suspensa.
Ver
O ícone “Ver” possibilita que o usuário visualize os dados informados da localização e do mapa.
Representado por um símbolo de olho, em sua primeira instância na cor cinza.
Ao passar o cursor do mouse, fica na cor amarela e aparece o nome do ícone.
Clicando nele, o sistema leva o usuário até uma caixa suspensa que permite a visualização.
Composta por:
01 – O nome da caixa suspensa;
02 – O campo “Nome” com a nomenclatura do local de trabalho;
03 – O campo “Latitude” com a medida em graus do local de trabalho na superfície terrestre até a Linha do Equador
04 – O campo “Longitude” com a medida em graus do local de trabalho na superfícee terrestre até o Meridiano de Greenwich.
05 – O Campo “Endereço” com o conjunto de dados que permitem a localização do local de trabalho.
06 – “X“, para fechar e sair da caixa suspensa.
Colaboradores Relacionados
O ícone “Colaboradores Relacionados” possibilita que o usuário visualize os colaboradores que estão vinculados ao local de trabalho.
Representado por um símbolo de pessoa e um verifica do, em sua primeira instância, na cor cinza.
Ao passar o cursor do mouse, fica na cor azul e aparece o nome do ícone.
Clicando nele, o sistema leva o usuário até uma caixa suspensa que permite a visualização dos colaboradores.
Composta por:
01 – O nome da caixa suspensa;
02 – Aba “Ativos”, que mostra os colaboradores conectados ao local de trabalho;
03 – Aba “Demitidos”, que mostra os colaboradores desconectados do local de trabalho;
04 – “X“, para fechar e sair da caixa suspensa.
Observações
A – Caso não tenha nenhum colaborador vinculado, ou destituído do local de trabalho, o sistema não apresenta um colaborador na aba, só emite o alerta de: “Nenhum colaborador cadastrado”.
Editar
O ícone “Editar” possibilita ao usuário trocar as informações do local de trabalho.
Representado por um símbolo de caneta e papel, em sua primeira instância, na cor cinza.
Ao passar o cursor do mouse, fica na cor azul e aparece o nome do ícone.
Ao ser clicado, o sistema abre a página “Dados do local de trabalho”para a edição do local de trabalho.
Sob os campos que podem ser editados, tem dois botões que direcionam o usuário.
Sendo eles: “Voltar” e “Salvar”
Voltar
Clicando no botão “Voltar”, o usuário desconsidera as ações e volta para a página “Locais de trabalho cadastrados”.
Salvar
Clicando no botão “Salvar“, o sistema gera uma caixa suspensa com todos os dados informados e as coordenadas geográficas.
Para que o usuário se certifique do que foi escrito e confirme as informações, gerando assim, o local de trabalho.
Observação
01 – No campo “Coordenadas Geográficas”, após a coordenada, tem o ícone “Seta azul”.
A partir dele o usuário é levado para outra aba do navegador, mostrando na página de mapa do seu dispositivo as informações daquela respectiva localização.
No canto direito inferior da tela, temos botões, “Voltar” e “Salvar”.
Voltar
Clicando no botão “Voltar”, retorna para a página “Dados do local de trabalho”.
Salvar
Clicando no botão “Salvar”, o sistema recarrega a página, retornando para a página “Locais de Trabalho Cadastrados”, editando o local de trabalho na lista de locais de trabalho.
E emitindo a notificação “Local de trabalho atualizado com sucesso”.
Excluir
O ícone “Excluir” possibilita ao usuário excluir o local de trabalho.
Representado pelo símbolo de uma lixeira, em sua primeira instância, na cor cinza.
Ao passar o cursor do mouse, fica na cor vermelha e aparece o nome do ícone.
Clicando nele, o sistema leva o usuário até uma caixa suspensa que permite a exclusão do local de trabalho.
Composta por:
01 – Ícone de X vermelho;
02 – Mensagem de confirmação, se o usuário deseja mesmo excluir o local de trabalho;
03 – Botão “Cancelar”, que cancela a ação e volta para a página anterior.
![]()
04 – Botão “Confirmar”, para salvar a ação.
Ao clicar no botão “Confirmar” o sistema recarrega a página excluindo o local de trabalho.
Emitindo a notificação “Local de trabalho deletado com sucesso”.
Observações
01 – O ícone “Excluir” só se habilita e permite a exclusão do local de trabalho mediante a nenhum vínculo de colaborador;
02 – Se tiver colaboradores vinculados, o ícone “Excluir” aparece para o usuário desabilitado, na cor original mais claro;
Abaixo das colunas, está a linha correspondente à organização da página, ou seja, é neste campo que o usuário consegue visualizar a quantidade de linhas/locais de trabalho dentro dessa página.
![]()
Podendo ordenar a quantidade de linhas através do filtro pré-estabelecido pelo sistema. Com opções de 10, 25, 50 ou 100 linhas por página.