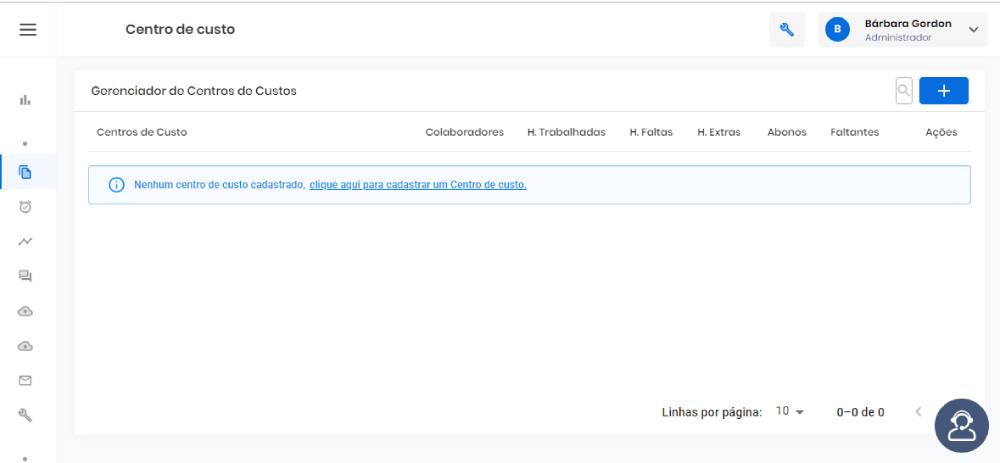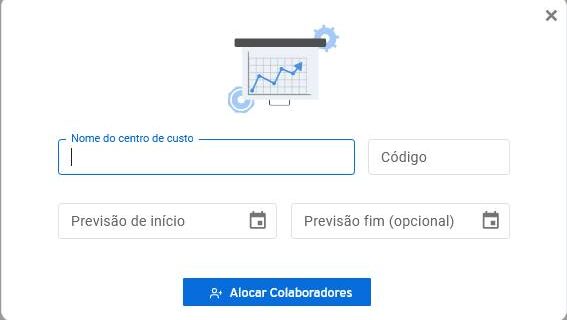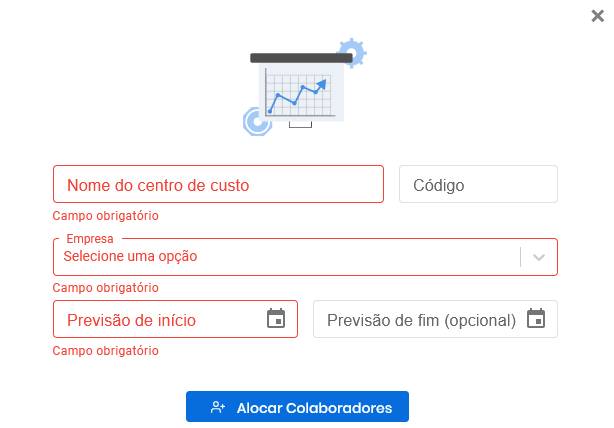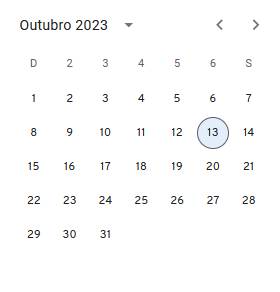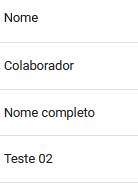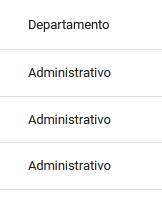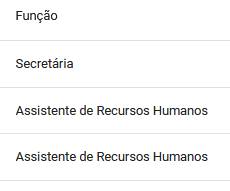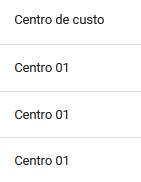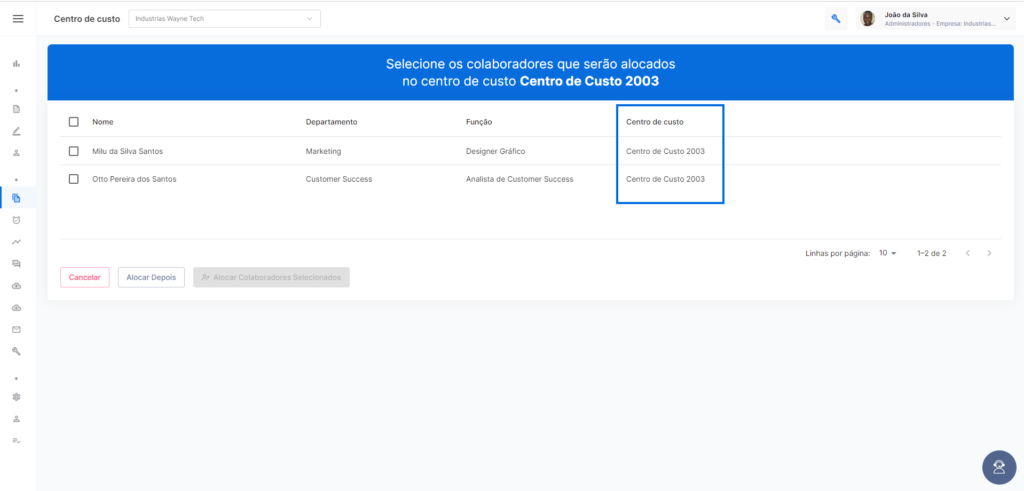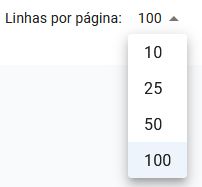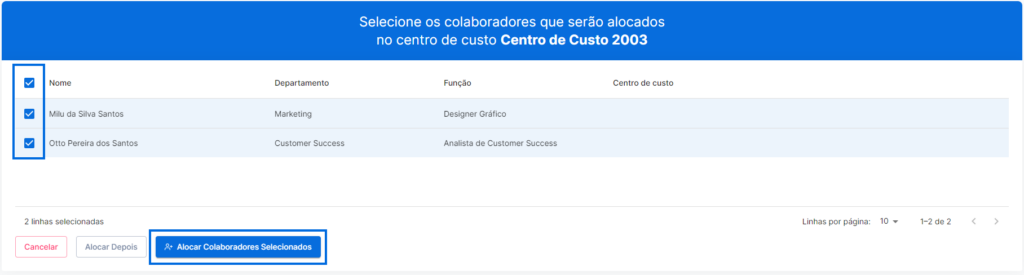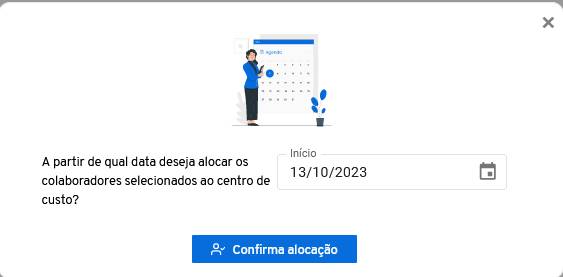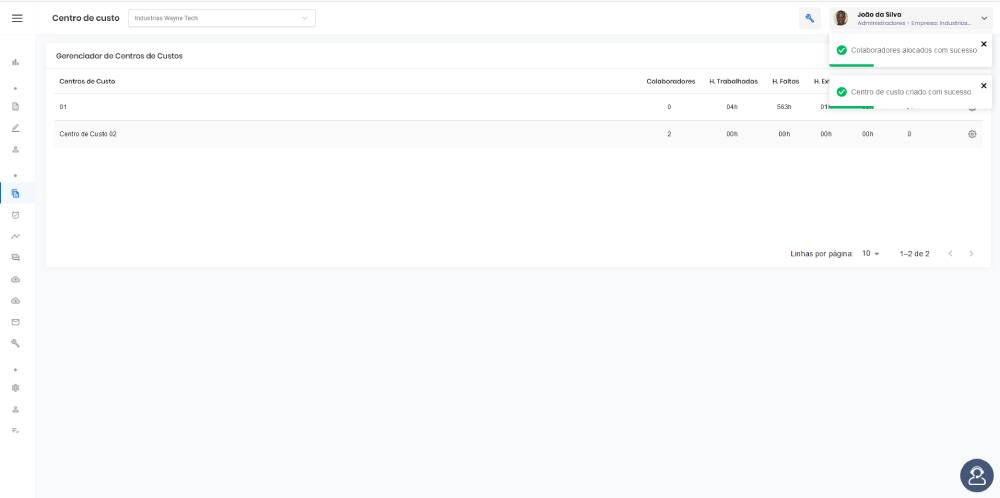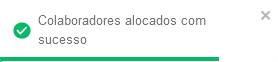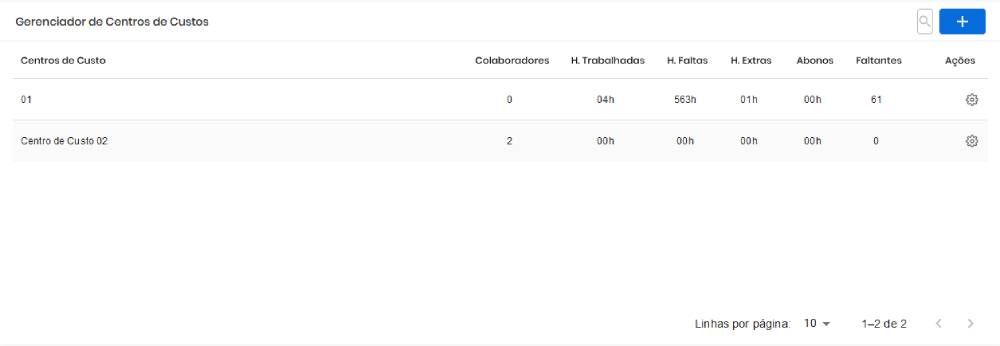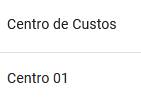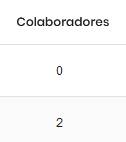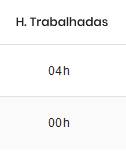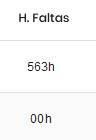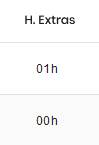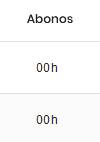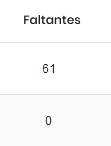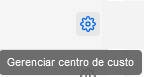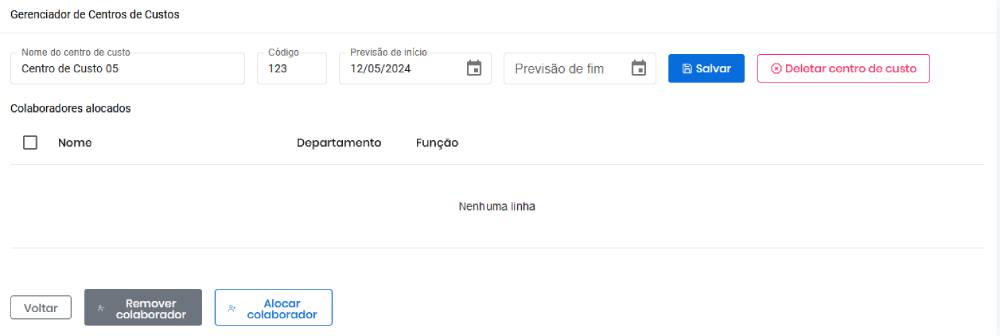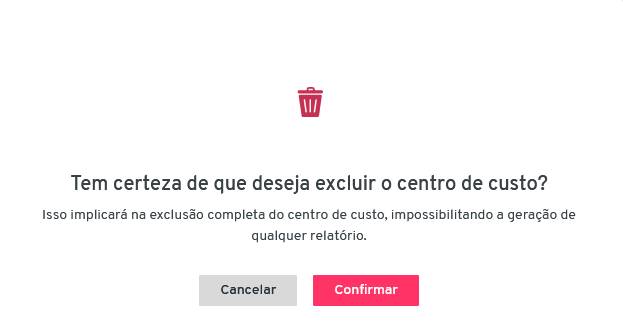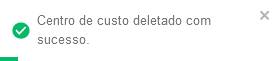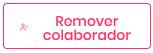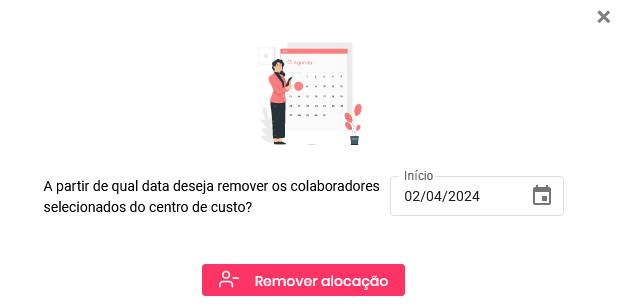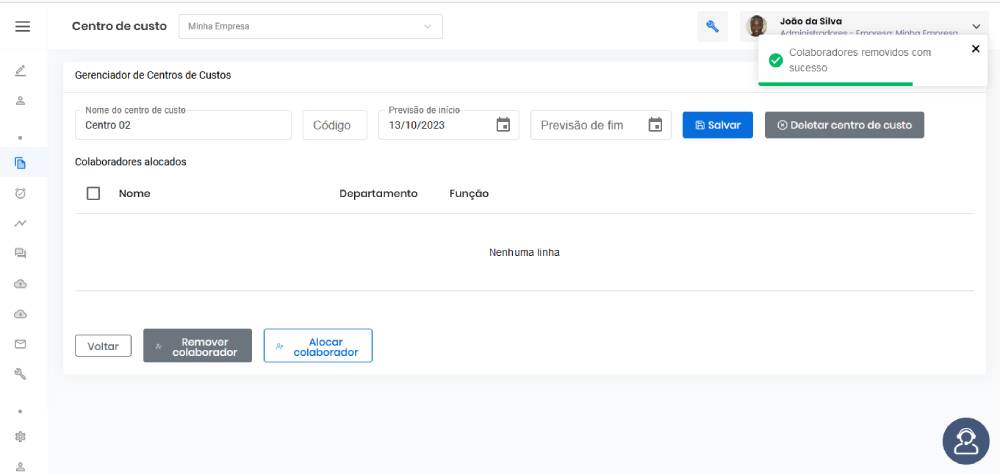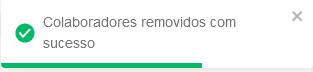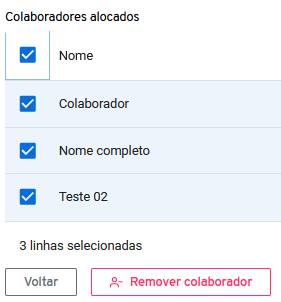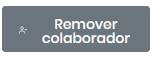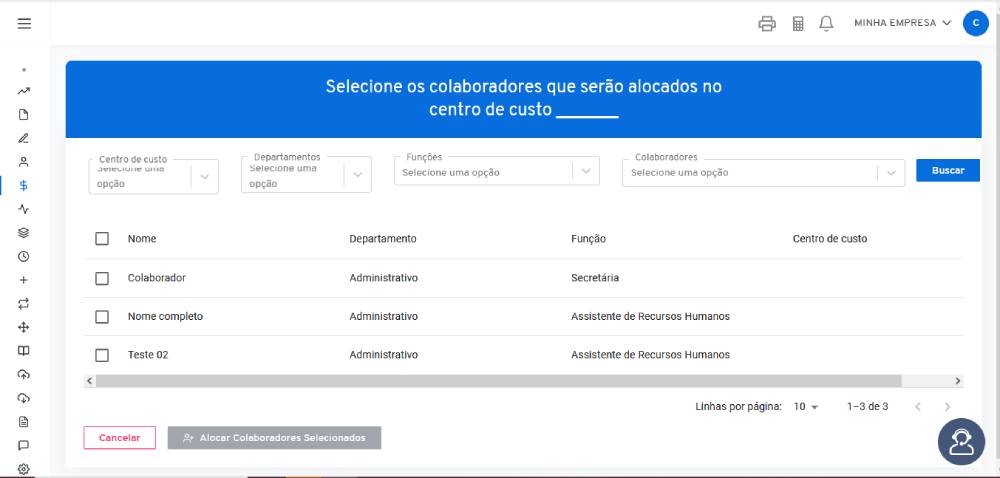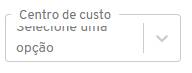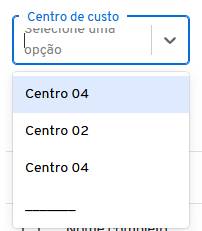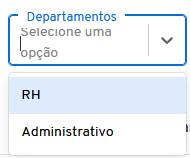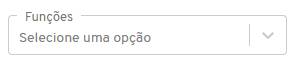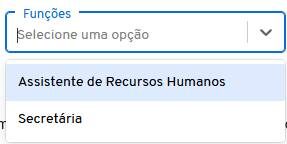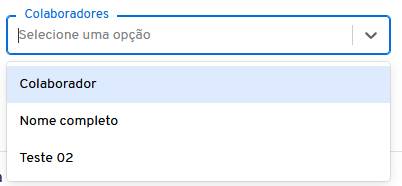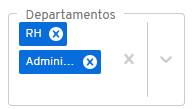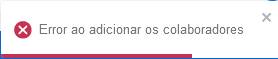A página “Centro de custo” é a oitava ramificação da página “Cadastros”, a partir dela o usuário permite ao gestor fazer uma separação interna dos colaboradores por meio de unidades, a fim de ter noção dos custos, despesas e da receita.
Ela concede a possibilidade de criar diversos centros de custo, com data de início e fim, juntamente com a visualização da locação correspondente de cada colaborador.
Ao clicar no ícone “Centro de Custo“, o sistema direciona o usuário para a página correspondente.
Localizado na oitava ramificação do quinto ícone do Menu, simbolizado pelo ícone ao lado: ![]()
A página “Centro de Custo”, nas suas duas formas e ramificações, traz os botões padrões de todas as páginas, juntamente com as outras ferramentas e suas funcionalidades.
No canto superior direito das duas páginas há os botões: “ Lupa”, “Novo Centro de Custo”.
Lupa
No botão “Lupa” o usuário poderá buscar um centro de custo já cadastrado.
![]()
Por ser um botão de busca, sua aplicabilidade só se habilita na página que já tem colaboradores cadastrados.
Ao ser clicado, o sistema abre a caixa de busca da lupa.
A partir dessa caixa o usuário pode digitar o nome do centro de custo que deseja buscar.
![]()
Na medida que é digitado o nome do colaborador, aparecerá na área das colunas.
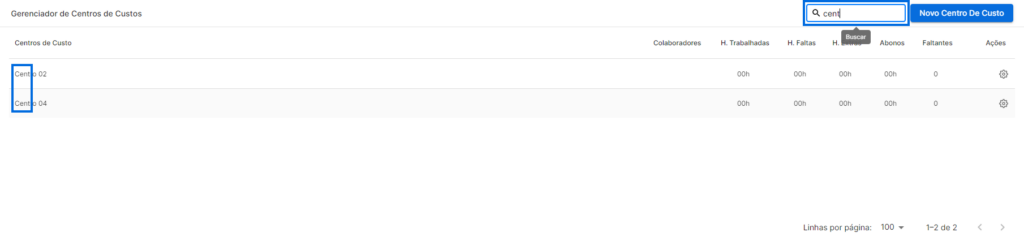
Botão Criar Centro de Custo
Caso não tenha nenhum centro de custo gerado e deseja gerar um novo, a partir do botão “+”, ao lado do botão “lupa”, o usuário pode realizar a ação.
![]()
Ao clicar no botão “Criar centro de custo” o sistema o direcionará para uma caixa suspensa de geração de novo centro de custo.
Esta caixa é composta pelos campos:
01 – “Nome do centro de custo”, neste campo o gestor responsável poderá criar o nome no qual será identificado o centro de custo que ele irá gerar.
02 – “Código”, neste campo o gestor responsável poderá inserir o código de referência do centro de custo que ele irá gerar.
03 – “Empresa”, neste campo o usuário seleciona a respectiva empresa que terá o novo centro de custo.
04 – “Previsão de Início”, neste campo o gestor responsável determina o dia que o centro de custo se inicia, referente àquela unidade.
05 – “Previsão fim (opcional)”, neste campo o gestor responsável determina o dia que o centro de custo se encerra,referente àquela unidade.
Observações
A – Os campos “Nome do centro de custo”, “Empresa”, “Previsão de Início” são campos obrigatórios a serem preenchidos, o não preenchimento deles interfere na conclusão da ação.
B – Os campos “Código” e “Previsão fim (opcional)” são campos facultativos a serem preenchidos, o não preenchimento deles não interfere na conclusão da ação.
C – Para adicionar a data correspondente ao início e fim do centro de custo, você terá que clicar no ícone de calendário na parte direita dos campos.
Ao clicar, o sistema irá direcioná-lo a caixa suspensa de calendário.
Nesta caixa você poderá procurar a data correspondente, ao encontrá-la, basta clicar na equivalente.
05 – “Botão Alocar Colaboradores”, este botão é responsável por finalizar a ação de gerar um novo centro de custo.
Juntamente a essa ação, o sistema te direcionará para a página “Lista de colaboradores a serem alocados” que vai designar os colaboradores dentro deste centro de custo recém-criado.
Na parte superior, o sistema mostrará uma tarja azul com a seguinte frase: “Selecione os colaboradores que serão alocados no centro de custo _ _ _ _”
O nome de referência que aparecerá no espaço vazio “_ _ _ _” será o mesmo que foi colocado no campo “Nome do centro de custo” anteriormente.
Abaixo dessa tarja, da esquerda para direita da página “Lista de colaboradores”, estará as colunas:
01 – “Seleção”, nesta coluna o sistema fornece ao usuário a opção de escolher um ou mais colaboradores para serem adicionados ao centro de custo.
Mediante a quantidade de colaboradores selecionados na coluna “Seleção”, abaixo das colunas “Seleção” e “Nome“, o sistema mostrará a quantidade de linhas selecionadas.
![]()
Se não houver nenhuma seleção de colaboradores, não aparecerá esta quantitativa de linhas.
02 – “Nome”, nesta coluna o sistema dá ao usuário o nome dos colaboradores da empresa.
03 – “Departamento”, nesta coluna o sistema dá ao usuário o departamento de referência dos colaboradores da empresa.
04 – “Função”, nesta coluna o sistema dá ao usuário a função de referência aos colaboradores da empresa.
05 – “Centro de Custo”, vai exibir qual é o centro de custo que aquele colaborador está alocado.
Observações
A – As informações dos campos “Nome”, “Departamento” e “Função” são equivalentes aos dados preenchidos anteriormente no sistema pelo gestor responsável.
B – A informações da coluna “Centro de Custo” só aparece se já estiver em outro centro de custo gerado e com colaboradores alocados.
Com centros de custo gerados:
Na parte inferior à coluna “Centro de custo”, está a linha correspondente à organização da página, ou seja, é neste campo que o usuário consegue visualizar a quantidade de custo/colaboradores dentro dessa página.
Podendo ordenar a quantidade de linhas , pelo filtro pré-estabelecido pelo sistema. Com opções de 10, 20, 50 ou 100 linhas por página.
Abaixo de todas as colunas e linhas, estão os botões “Cancelar”, “Alocar depois” e “Alocar colaboradores selecionados”.
Botão Cancelar
O botão “Cancelar” exclui o centro de custo em criação e todas as ações feitas nele até o momento.
Ao clicar nesse botão, o centro de custo que ainda não tinha sido salvo, será excluído e o usuário será direcionado para a página anterior.
Alocar depois
O botão “Alocar depois” possibilita ao usuário salvar o centro de custo gerado, e alocar/inserir um ou mais colaboradores em outro momento.
Ao passar o cursor do mouse para clicar neste botão, ele muda de cor e passa a ser azul.
Alocar colaboradores selecionados
O botão “Alocar colaboradores selecionados” possibilita ao usuário adicionar um ou mais colaboradores ao centro de custo. Em sua primeira instância este botão está desabilitado, aparecendo para o usuário na cor azul-claro.
Para habilitá-lo, é necessário selecionar um ou mais colaboradores a partir da coluna “Seleção”.
Uma vez habilitado, sua visualização passa a ser azul – escuro.
Com o botão habilitado, ao ser clicado, o sistema o direcionará para caixa suspensa “Data de alocação”.
Nesta caixa, o usuário poderá definir a data no qual os colaboradores selecionados serão alocados no centro de custo, uma vez que a data não precisa ser a mesma que a de criação do centro de custo.
Uma vez que a data necessariamente não precisa ser a mesma que a de criação do centro de custo.
Ao lado da mensagem de confirmação, há o campo “Início” no qual poderá ser inserido essa data.
No lado direito deste campo estão o “Ícone de calendário”.
Que ao ser clicado gera a caixa suspensa “Calendário”
Possibilitando ao usuário que selecione a data correspondente ao início do colaborador no centro de custo.Se preferir, essa data pode ser adicionada por meio da digitação do teclado.
Sob o campo “Início” está o botão “Confirma alocação”
Este botão salva todas as ações feitas na página “Lista de colaboradores” e gera o centro de custo correspondente, alocando todos os colaboradores selecionados.
Ao finalizar a ação, o usuário será direcionado pelo sistema para a página “Gerenciador de Centros de Custos”
Recebendo duas notificações:
01 – “Colaboradores alocados com sucesso”
02 – “Centro de custo criado com sucesso”
Página Gerenciador de Centros de Custo
A página “Gerenciador de Centros de Custos” aparecerá por meio de colunas com as informações.
Ao visualizar a página “Gerenciador de Centros de Custo“, de aparecerá por meio de colunas as informações. São elas:
Centro de Custo
Na coluna “Centro de Custo”, aparecerá os dados referentes ao nome do Centro de Custo.
Colaboradores
Na coluna “Colaboradores“, o sistema mostra a quantidade de colaboradores alocados naquele referente centro de custo.
Horas Trabalhadas
Na coluna “Horas Trabalhadas”, o sistema mostra a quantidade de horas exercidas pelo colaborador alocado.
Horas Falta
Na coluna “Horas Falta”, o sistema mostra a quantidade de horas que o colaborador esteve ausente do seu trabalho.
Horas Extras
Na coluna “Horas Extras”, o sistema mostra a quantidade de horas que o colaborador alocado efetuou a mais em seu período de trabalho.
Abonos
Na coluna “Abonos”, o sistema mostra a quantidade de horas abonadas para o colaborador alocado. Horas essas correspondentes a ausência do trabalho, com justificativa e sem desconto na remuneração.
Faltantes
Na coluna “Faltantes”, o sistema mostra a quantidade de horas que o colaborador alocado ficou ausente do trabalho.
Ações
A coluna “Ações” é a responsável por possibilitar o usuário a fazer operações a partir de seus ícones.

Gerenciar centro de custo
A partir deste botão, o gestor responsável pode administrar e fazer alterações em todo o centro de custo referente. Representado por um símbolo de engrenagem, em sua primeira instância, na cor cinza.
Ao passar o cursor do mouse, fica na cor azul e aparece o nome do ícone.
Ao clicar no botão “Gerenciar centro de custo”, o sistema leva o usuário para uma segunda página da área “Gerenciador de Centros de custo”.
Da esquerda para a direita da página, na primeira linha, tem os campos referentes ao centro de custo que são:
Nome do Centro de Custo
Neste campo o gestor responsável determina o dia que o centro de custo se inicia referente àquela unidade.
Código
Neste campo o gestor responsável poderá inserir o código de referência do centro de custo que ele irá gerar.
Previsão início
Neste campo o gestor responsável determina o dia que o centro de custo se inicia, referente aquela unidade.
Previsão fim
Neste campo o gestor responsável determina o dia que o centro de custo se encerra referente àquela unidade.
Botão Salvar
Ao clicar no botão “Salvar”, o usuário salva todas as alterações feitas nos campos referentes ao centro de custo.
Salvando essas ações, o sistema recarrega a página.
Gerando a notificação que o centro de custo foi atualizado com sucesso.
Botão Deletar Centro de custo
O botão “Deletar Centro de custo” apaga para sempre todo o centro de custo.
Ao passar o cursor do mouse, ele f ica vermelho, indicando que está habilitado.
Ao clicar no botão, o sistema emite na tela do usuário uma caixa suspensa de confirmação, para você ter certeza se realmente vai querer excluir esse centro de custo. Para ter certeza se realmente vai querer excluir esse centro de custo.
Caso desista de deletar, no botão “Cancelar” o usuário volta para a página anterior e o centro de custo não é excluído.
Se realmente tiver certeza, no botão “Confirmar” o sistema exclui o centro de custo.
Recarrega a página e volta para a página “Gerenciador de Centros de Custos”.
Gerando a notificação que o centro de custo foi deletado com sucesso.
Observações
01 – Este botão só se habilita mediante a nenhum vínculo dentro do centro de custo;
02 – Se o centro de custo já tem colaboradores alocados, o botão “Deletar centro de custo” aparece mas não se habilita, e ao passar o cursor do mouse, o ícone da mão torna-se ícone de bloqueio, indicando que não pode realizar a ação.
03 – Se durante a modificação do centro de custo, o usuário alocar um colaborador, o sistema não permite mais que o centro de custo seja excluído.
Abaixo tem as colunas referentes aos colaboradores alocados, que são:
Seleção
Nesta coluna o sistema dá ao usuário a opção de escolher um ou mais colaboradores para serem adicionados ao centro de custo.
Mediante a quantidade de colaboradores selecionados na coluna “Seleção”, abaixo das colunas “Seleção” e “Nome” o sistema mostrará a quantidade de linhas selecionadas.
Se não houver nenhuma seleção de colaboradores, não aparecerá esta quantitativa de linhas.
Nome
Nesta coluna o sistema dá ao usuário o nome dos colaboradores da empresa;
Departamentos
Nesta coluna o sistema dá ao usuário o departamentos de referência dos colaboradores da empresa.
Função
Nesta coluna o sistema dá ao usuário a função de referência aos colaboradores da empresa.
Abaixo às colunas está a linha correspondente à organização da página, ou seja, é neste campo que o usuário consegue visualizar a quantidade de custo/colaboradores dentro desta página.
Na parte inferior da página há três botões fundamentais, são eles: “Voltar”, “Remover Colaborador” e “Alocar Colaborador”
Botão Voltar
Ao clicar no botão “Voltar” o sistema desconsidera as ações feitas na página e retorna para a página anterior.
Botão Remover Colaboradores
O botão “Remover Colaboradores” permite ao usuário retirar um ou mais colaboradores daquele centro de custo.
Quando ele estiver habilitado, o sistema gera um caixa suspensa de remoção para que o usuário possa escolher a data no qual vai retirar o colaborador deste centro de custo, uma vez que a data não precisa ser a mesma que a atual.
Composta por:
01 – ícone de calendário.
02 – Mensagem de sugestão de data.
03 – Campo “Início” no qual poderá ser inserido essa data.
No lado direito deste campo está o ícone de calendário.
Que ao ser clicado gera a caixa suspensa “calendário“.
Possibilitando ao usuário que selecione a data correspondente ao início do colaborador no centro de custo.
Se preferir, essa data pode ser adicionada por meio da digitação no teclado.
04 – Remover alocação
Sob o campo “Início” está o botão “Remover alocação”, a partir dele o usuário realiza a ação.
Ao finalizar a ação, o sistema salva a solicitação e recarrega a página com as modificações feitas.
E o usuário recebe a notificação “Colaboradores removidos com sucesso”.
Observações
01 – Para remover um colaborador, é necessário que ele esteja selecionado a partir da coluna “seleção”.
02 – Se no centro de custo não houver nenhum colaborador selecionado, essa função está temporariamente bloqueada e aparece na cor cinza;
03 – Se no centro de custo houver um ou mais colaboradores selecionados, essa função é habilitada e aparece na cor vermelha;
O botão “Alocar Colaborador” permite ao usuário inserir um ou mais colaboradores naquele centro de custo.
Ao clicar no botão “Alocar Colaborador” o sistema direciona o usuário para a página específica de inserir novos colaboradores ao centro de custo.
Na parte superior o sistema mostrará uma tarja azul com a seguinte frase: “Selecione os colaboradores que serão alocados no centro de custo _ _ _ _”
O nome de referência que aparecerá no espaço vazio “_ _ _ _” será o mesmo que foi colocado anteriormente no campo “Nome do centro de custo”.
Abaixo desta tarja o usuário visualizará filtros que vão ajudá-lo a se orientar melhor e localizar as informações.
Sendo eles:
Centro de custo
O filtro “Centro de custo” permite ao usuário trocar o centro de custo por outro.
Clicando no campo “Selecione uma opção” ou na seta ao seu lado, o sistema abrirá uma caixa com todos os centros de custo já gerados e cadastrados, para que o usuário selecione o desejado.
Departamentos
O filtro “Departamento” permite ao usuário trocar o setor por outro.
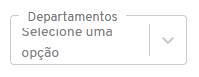
Clicando no campo “Departamentos” ou na seta ao seu lado, o sistema abrirá uma caixa com todos os departamentos já gerados e cadastrados , para que o usuário selecione o desejado.
Funções
O filtro funções permite ao usuário trocar o tipo de atribuição por outra.
Clicando no campo “Selecione uma opção” ou na seta ao seu lado, o sistema abrirá uma caixa com todas as funções já gerados e cadastrados, para que o usuário selecione o desejado.
Colaboradores
O filtro “Colaboradores” permite ao usuário trocar o colaborador por outro.
Clicando no campo “Selecione uma opção” ou na seta ao seu lado, o sistema abrirá uma caixa com todos os nomes de colaboradores já cadastrados, para que o usuário selecione o desejado.
Observações
01 – Para que as opções apareçam nos filtros, é necessário que o gestor responsável as pré-cadastre antes, ou seja, se não houver nenhuma informação cadastrada, o sistema não gera opções de escolha nos filtros.
02 – O usuário pode adicionar nos filtros mais de uma opção.
03 – Para fazer a busca você não precisa de todos os filtros preenchidos, o usuário pode fazer a pesquisa a partir de um filtro com informações.
04 – Caso já saiba o que irá buscar, ao clicar na caixa “selecione uma opção”, o usuário pode digitar e escolher o que deseja.
E o botão buscar.
Buscar
O botão “Buscar” permite ao usuário, a partir da adição dos filtros, que o sistema procure pelas informações desejadas.
Clicando no botão “Buscar”, o sistema recarrega a página e mostra na par te inferior aos filtros, as informações buscadas conforme os filtros selecionados.
Observações
01 – Este botão é habilitado automaticamente, caso não tenha nenhum filtro selecionado, o sistema só recarregará a página e vai deixá-la como está.
Abaixo tem as colunas referentes aos colaboradores alocados, que são:
Seleção
Nesta coluna o sistema dá ao usuário a opção de escolher um ou mais colaboradores para serem adicionados ao centro de custo.
Mediante a quantidade de colaboradores selecionados na coluna “Seleção”, abaixo das colunas “Seleção” e “Nome“, o sistema mostrará a quantidade de linhas selecionadas.
![]()
Se não houver nenhuma seleção de colaboradores, não aparecerá esta quantidade de linhas.
Nome
Nesta coluna o sistema dá ao usuário o nome dos colaboradores da empresa;
Departamento
Nesta coluna o sistema dá ao usuário o departamento de referência dos colaboradores da empresa;
Função
Nesta coluna o sistema dá ao usuário a função de referência aos colaboradores da empresa.
Observações
01 – As informações dos campos “Nome“, “Departamento” e “Funções” são equivalentes aos dados preenchidos anteriormente no sistema pelo gestor responsável
02 – As informações da coluna “Centro de Custo” só aparecem se já estiver em outro centro de custo gerado e com colaboradores alocados.
Abaixo às colunas está a linha correspondente à organização da página, ou seja, é neste campo que o usuário consegue visualizar a quantidade de linhas/colaboradores dentro dessa página.
Podendo ordenar a quantidade de linhas através do filtro pré-estabelecido pelo sistema.
Com opções de 10, 20, 50 ou 100 linhas por página.
No final da página há dois botões fundamentais, são eles:
“Cancelar” e “Alocar Colaboradores Selecionados”
Botão Cancelar
O botão “Cancelar” desconsidera as alterações feitas no centro de custo até o momento.
Ao clicar neste botão, as mudanças feitas no centro de custo que ainda não tinha sido salvas, serão excluídas e o usuário será direcionado para a página anterior.
Botão Alocar colaboradores selecionados
O botão “Alocar colaboradores selecionados” insere os colaboradores escolhidos naquele centro de custo.
Para habilitar esse botão, é necessário selecionar os colaboradores a partir da coluna “Seleção” e ao ser habilitado passa a ficar na cor azul.
![]()
Quando o botão estiver habilitado, o usuário será direcionado para uma caixa suspensa de alocação para escolher a data no qual vai inserir o colaborador deste centro de custo, uma vez que a data não precisa ser a mesma que a atual.
Uma vez que a data necessariamente não precisa ser a mesma que a atual.
Ao lado da mensagem de sugestão de data, há o campo “Início” no qual poderá ser inserido essa data.
No lado direito deste campo está o “ícone de calendário“.
Que ao ser clicado gera a caixa suspensa “calendário”
Possibilitando ao usuário que selecione a data correspondente ao início do colaborador no centro de custo.
Se preferir, essa data pode ser adicionada, por meio da digitação do teclado.
Sob o campo “Início” está o botão “Confirmar alocação“.
Ao finalizar a ação, o sistema salva a solicitação, recarrega a página com as modificações feitas.
E o usuário recebe a notificação “Colaboradores alocados com sucesso”.
Observações:
01 – Em sua primeira instância, este botão fica na cor cinza,pois não possui nenhum tipo de colaborador selecionado para ser habilitado.
02 – Quando o botão estiver cinza (desabilitado), o sistema permite ao usuário clicá-lo, gerando a caixa suspensa de alocação, porém ao clicar no botão “Confirmar alocação”, o sistema recarrega a página e o usuário recebe a notificação “Erro ao adicionar os colaboradores”, pois uma vez que não há colaboradores selecionados, não finaliza a ação.
Observações gerais do Centro de Custo
01- Ao criar um centro de custo e o mesmo não possuir nenhum vínculo (colaboradores alocados, cálculos realizados) ele tem a possibilidade de ser excluído. Na página “Centro de Custo” abaixo das colunas, está a linha correspondente à organização da página, ou seja, é neste campo que o usuário consegue visualizar a quantidade de linhas/centros de custo dentro dessa página.
Podendo ordenar a quantidade de linhas através do filtro pré-estabelecido pelo sistema. Com opções de 10, 20, 50 ou 100 linhas por página.