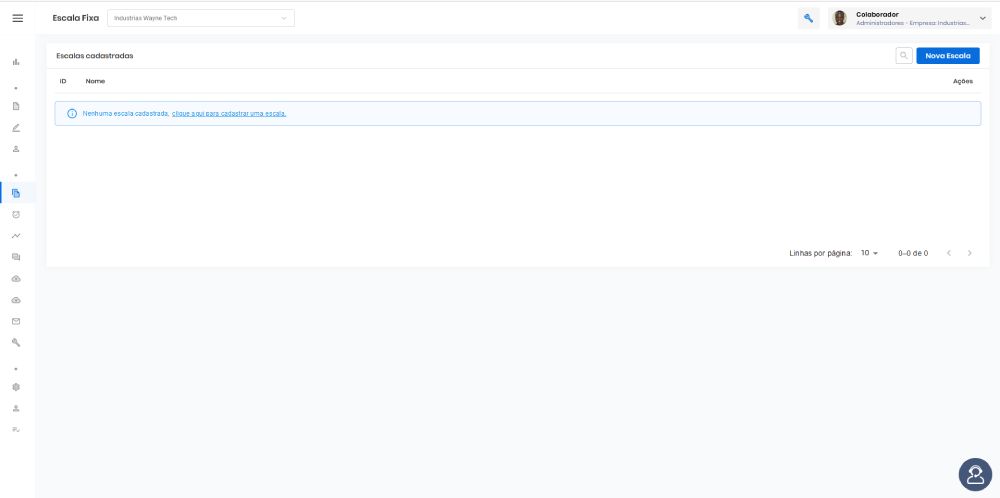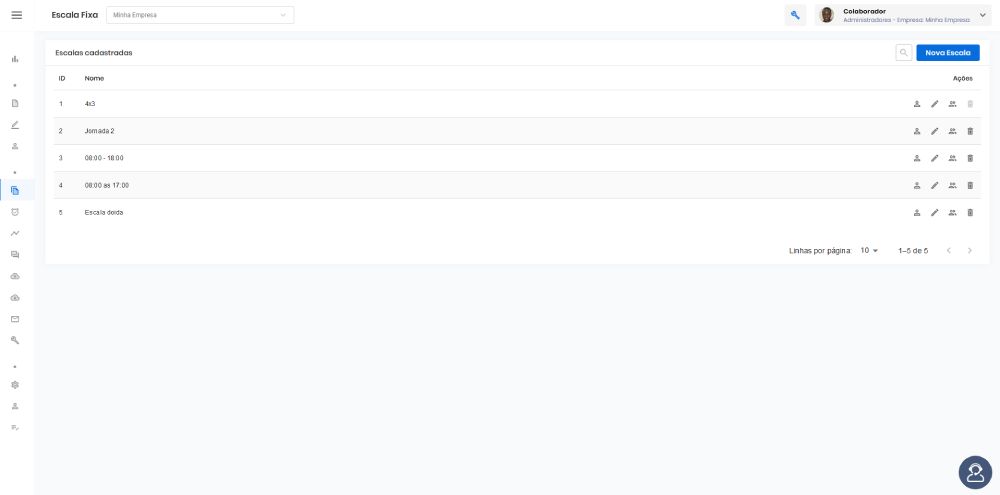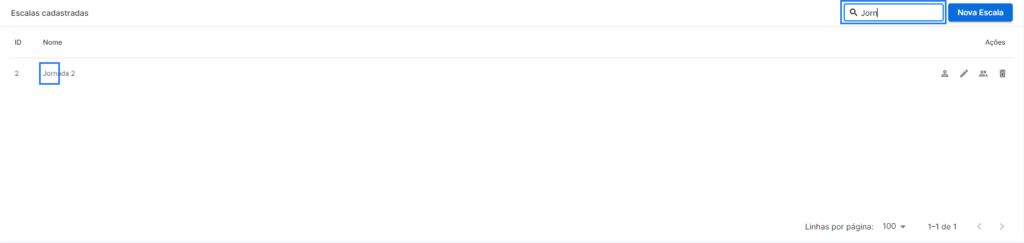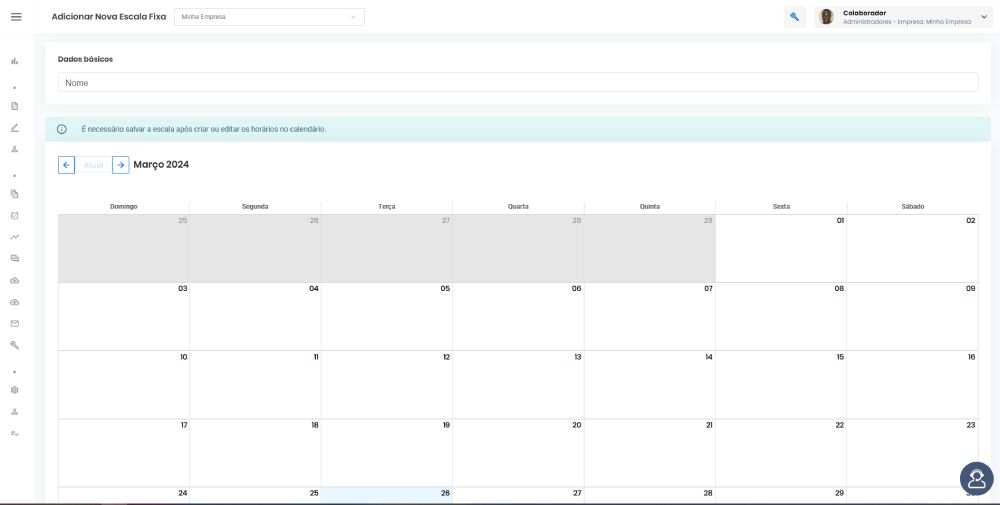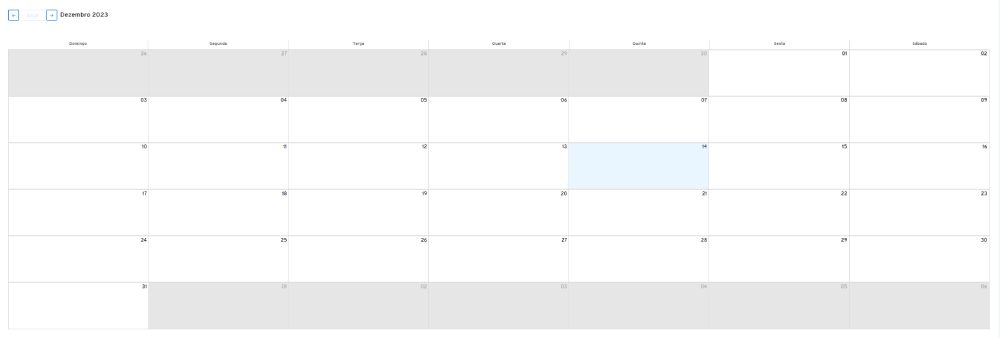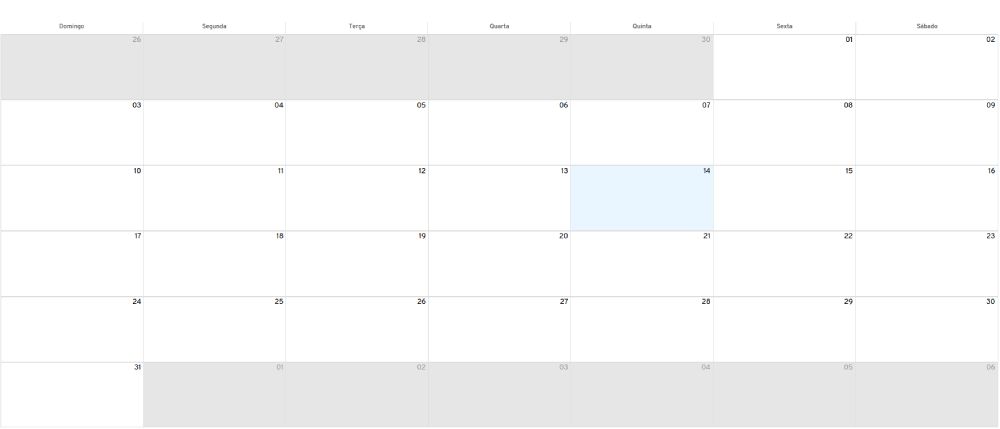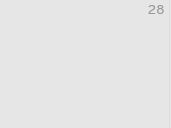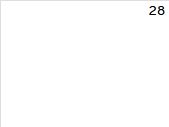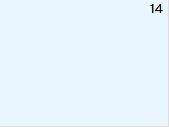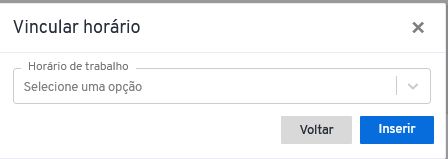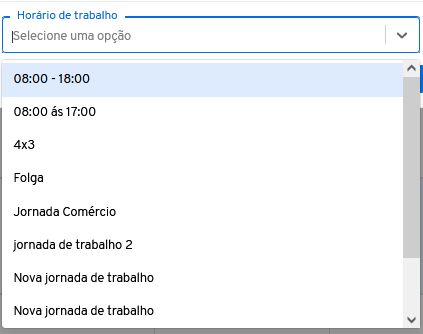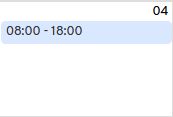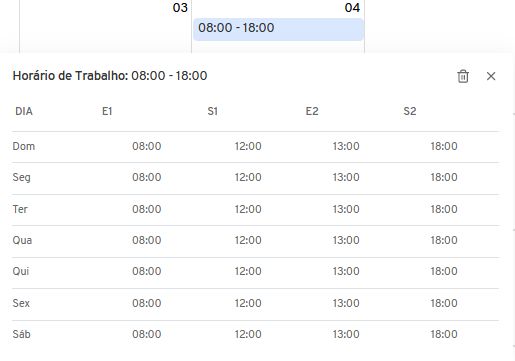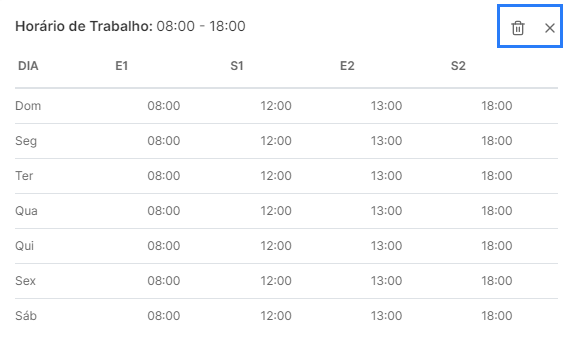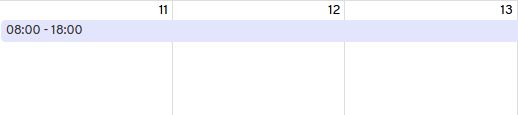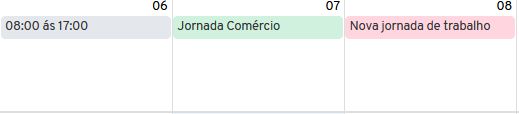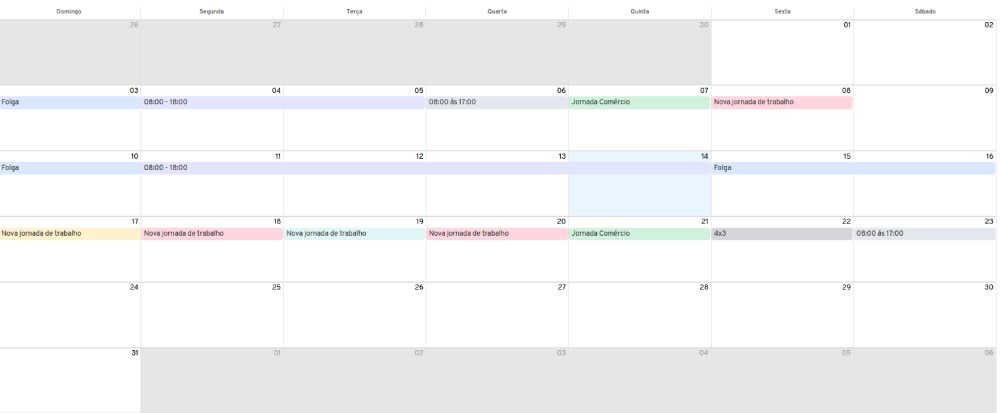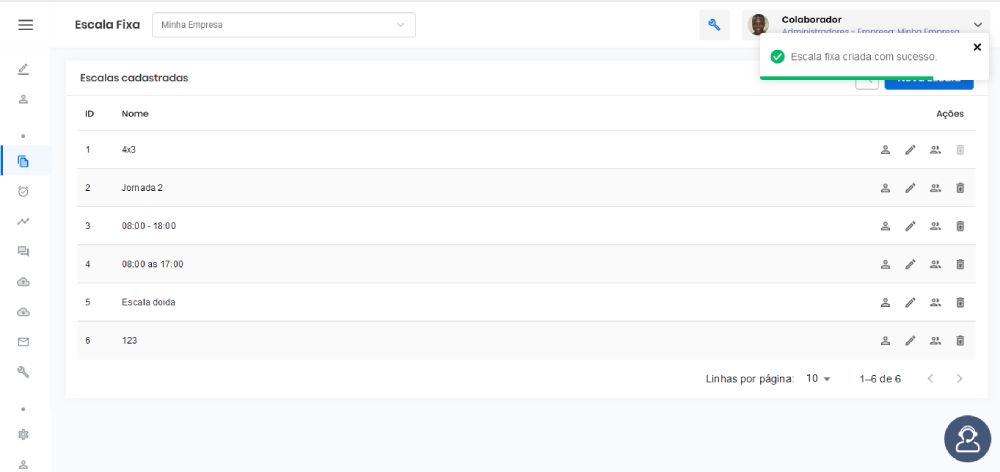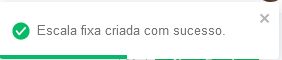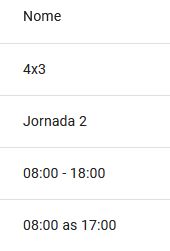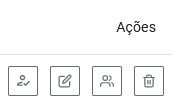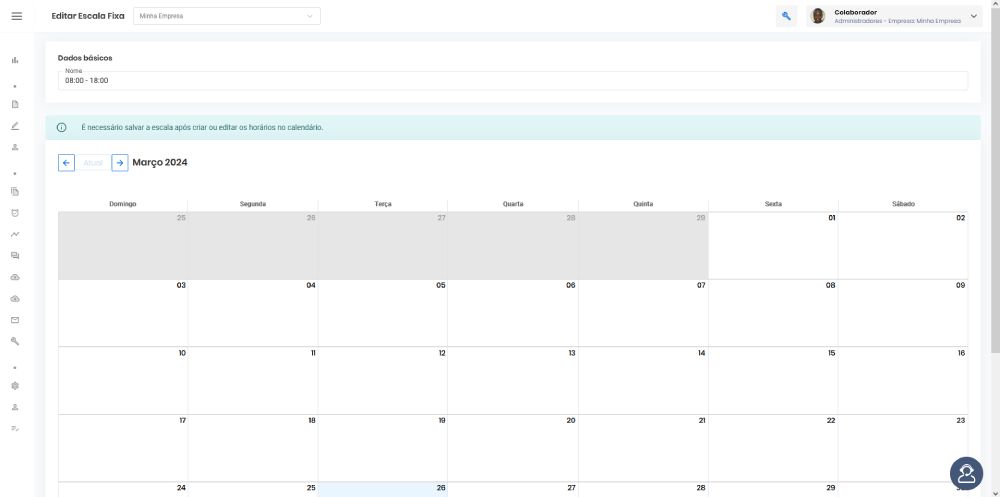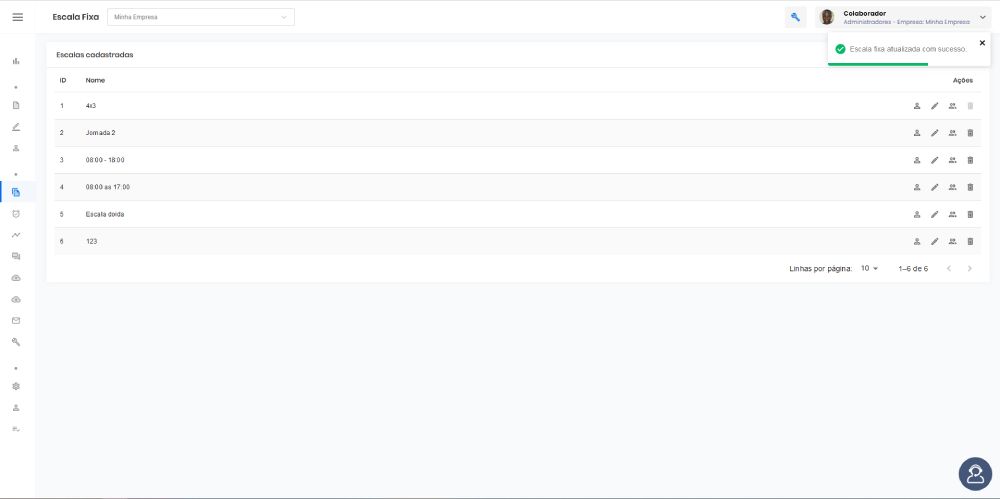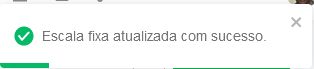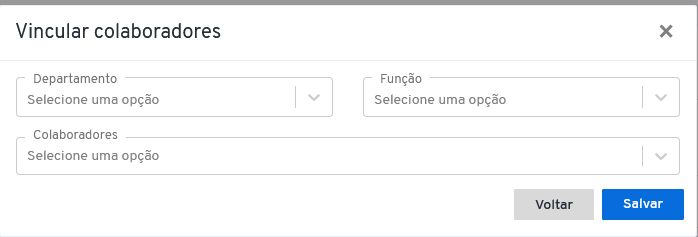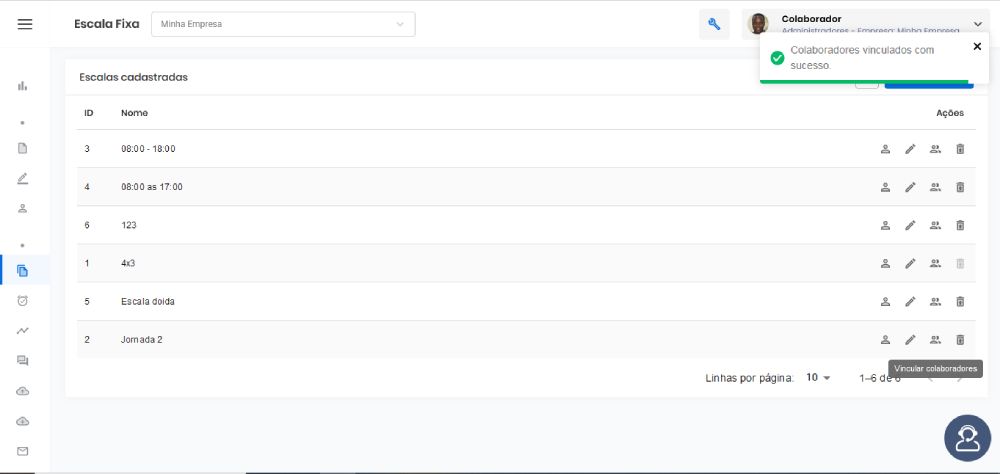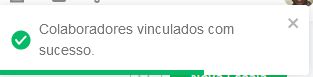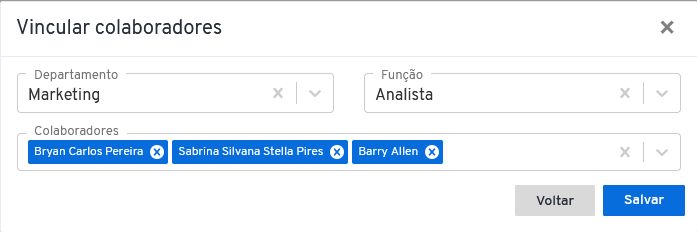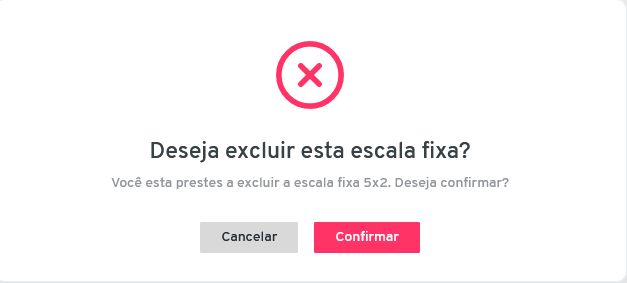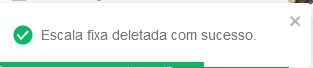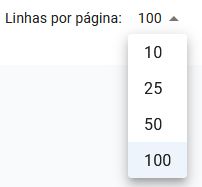A página “Escala Fixa” é a segunda ramificação da página “Cadastros”, partir dela, o usuário pode cadastrar tipos de escala de trabalho.
É nela que o colaborador cumpre a sua carga horário por completo, durante todo o contrato de trabalho.
![]()
Clicando no ícone “Escala Fixa”, no menu, o usuário será levado à página de referência.
Como ainda não possui nenhuma escala fixa cadastrada, o sistema abrirá a página principal, mostrando que está vazio e aparecerá a informação “Nenhuma escala cadastrada, clique aqui para cadastrar uma nova escala”.
Clicando no link do balão azul, ou pelo botão “Nova Escala”, o usuário pode cadastrar uma nova escala.
Se já houver escalas cadastradas, visualiza a página principal desta forma:
Visualizando a página “Escala Fixa”, em suas duas instâncias (sem escala cadastrada/com escala cadastrada), você encontrará os botões padrões de todas as páginas, juntamente com as outras ferramentas e suas funcionalidades.
No canto superior direito os botões, “Lupa” e “Nova Escala”.
Lupa
No botão “Lupa” o usuário poderá buscar uma escala já cadastrada.
Ao ser clicado, o sistema abre a caixa de busca da lupa.
A partir dessa caixa, o usuário pode digitar o nome da escala que deseja buscar.
À medida que é digitado o nome da escala, ela parecerá na área das colunas.
Nova Escala
No botão “Nova Escala”, o usuário poderá cadastrar uma nova escala fixa aos seus colaboradores.
Ao ser clicado, o sistema leva o usuário até a página de cadastramento de uma nova escala.
Essa página é dividida em 2 blocos com os campos a serem preenchidos.
São eles:
Dados Básicos
Neste bloco, o usuário cadastra o nome da nova escala.
Composta pelo campo:
01 – “Nome”, neste campo o usuário insere a nomenclatura correspondente à nova escala que está criando.
Este é um campo obrigatório, o seu não preenchimento impossibilita o usuário de finalizar a ação.
Ao tentar salvar sem preenchê-lo, o sistema gera um alerta e torna o campo vermelho.
Calendário de Escala
Neste bloco, o usuário cadastra os horários dentro da escala.
Ele é configurado em formato de calendário, para que o usuário selecione, dia a dia, o horário que será inserido, conforme a organização dos meses e do ano.
Na parte superior do bloco, o usuário visualiza o cursor de meses do ano.
Ele é composto por duas setas, uma virada para a direita e outra para a esquerda, permitindo que o usuário passe de um mês para o outro com facilidade.
No meio das setas, o sistema apresenta a caixa “Atual”, ele corresponde ao tempo que está no mês selecionado.
Se estiver no mês atual, o sistema desabilita esta caixa, o tornando com a cor mais apagada.
![]()
Se o usuário estiver em outro mês, que não seja o atual, ele fica em um tom de azul mais vivo, indicando que está habilitada.
Clicando na caixa “Atual”, o usuário é levado pelo sistema ao mês correspondente.
Abaixo do cursor de meses, o sistema traz ao usuário o calendário de referência com todos os dias do mês, organizado pelas semanas conforme um calendário normal.
Legenda
01 – Os dias referentes ao mês anterior ou posterior, aparecerá no calendário atual na cor cinza e desabilitado pelo sistema.
02 – Os dias referentes ao mês, aparecerá no calendário atual na cor branca.
03 – O dia presente, aparecerá no calendário atual na cor azul.
Cada dia, dentro do mês atual, estará habilitado e é clicável.
Ao clicar em um dos dias, o usuário será levado para a caixa suspensa “Vincular horário”
Composta por:
01 – O título da caixa suspensa;
02 – “Horário de trabalho”, neste campo o usuário seleciona um horário de trabalho para ser vinculado a este dia.
Esse campo já vem com os nomes dos horários de trabalho cadastrados no sistema.
Sendo assim, ao clicar no campo, torna-se de seleção com as opções.
Observação
Para aparecer os horários de trabalho, o usuário tem que cadastrá- los em “Cadastro/ Horário Fixo”
03 – “Voltar”, neste botão o usuário desconsidera as ações e volta à página “Nova Escala”.
04 – “X” para fechar a caixa suspensa;
05 – “Inserir”, neste botão o usuário insere o horário de trabalho no dia desejado.
E aparece uma tarja azul com o horário correspondente. Clicando nesta tarja, o sistema apresenta uma caixa suspensa para o usuário, com as informações da escala de trabalho inserida.
Na parte superior direita da caixa suspensa, o usuário encontra os botões “Lixeira”, para excluir este horário de trabalho do dia e “X” para fechar a caixa suspensa.
O usuário realiza esta ação em todos os dias do mês que desejar, podendo colocar o mesmo horário para todos os dias, ou criar uma escala específica de acordo com a sua necessidade.
Observações
01 – Se a escala for contínua durante um período de mais de um dia, o sistema integra a escala nesses dias.
02 – O usuário pode selecionar mais de uma escala durante os dias.
03 – Na medida que o usuário insere horários de trabalho nos dias, se forem diferentes, cada um é representado por uma cor específica.
04 – O usuário pode preencher o mês com a quantidade de escalas desejadas, não sendo obrigatório o preenchimento de todos os dias.
05 –Para que as escalas sejam salvas, é necessário que o usuário finalize a ação, acima do calendário, por meio de um balão verde.
O sistema irá alertar sobre essa informação.
Sob os blocos, tem dois botões que direcionam o usuário.
São eles: “Voltar” e “Salvar escala”
Voltar
Clicando no botão “Voltar“, o usuário desconsidera as ações e volta à página “Escala Fixa”.
Salvar Escala
Clicando no botão “Salvar Escala”, o usuário confirma as alterações feitas e salva a ação.
O usuário confirma as alterações feitas e salva a ação.
Recarregando a página, volta-se para a página “Escala Fixa”.
Emitindo a notificação “Escala Fixa criada com sucesso”
Na página “Escala Fixa”, no bloco “Escalas Cadastradas”, o usuário pode visualizar, por meio das colunas, as informações das escalas inseridas no momento de criação de uma nova escala e a coluna “Ações”, que permite ao usuário realizar procedimentos nas escalas.
As colunas são:
ID
A coluna “ID” é a responsável por identificar, a partir de números, as escalas criadas.
Nome
Nesta coluna, o usuário visualiza a nomenclatura correspondente às escalas criadas.
Ações
A coluna “Ações” é a responsável por possibilitar o usuário a fazer operações a partir de seus ícones.
Colaboradores Relacionados
O ícone “Colaboradores Relacionados” possibilita ao usuário visualizar os colaboradores que estão vinculados nesta escala.
Representado por um símbolo de pessoa, em sua primeira instância, na cor cinza.
Ao passar o cursor do mouse, fica na cor azul e aparece o nome do ícone.
Clicando nele, o sistema leva o usuário até uma caixa suspensa que permite a visualização dos colaboradores.
Composta por:
01 – O nome da caixa suspensa;
02 – Aba “Ativos”, que mostra os colaboradores conectados à escala;
03 – Aba “Demitidos”, que mostra os colaboradores desconectados à escala
Observações
01 – Caso não tenha nenhum colaborador vinculado, ou destituído da escala, o sistema não apresenta um colaborador na aba, só emite o alerta de: “Nenhum colaborador cadastrado”.
Editar
O ícone “Editar” possibilita ao usuário trocar as informações da escala.
Representado por um símbolo de caneta, em sua primeira instância, na cor cinza.
Ao passar o cursor do mouse, fica na cor azul e aparece o nome do ícone.
Clicando nele, o sistema leva o usuário até a página de cadastramento de escalas fixas.
Ao editar as informações da escala, no botão “Salvar Escala”, o sistema recarrega a página, já salvando as alterações.
Emitindo a notificação “Escala Fixa atualizada com sucesso”.
Vincular colaboradores
O ícone “Vincular colaboradores” possibilita ao usuário adicionar um colaborador/gestor responsável pela escala.
Representado por um símbolo de várias pessoas, em sua primeira instância, na cor cinza.
![]()
Ao passar o cursor do mouse, fica na cor amarela e aparece o nome do ícone.
![]()
Clicando nele, o sistema leva o usuário até uma caixa suspensa que permite a associação do colaborador.
Composta por:
01 – O nome da caixa suspensa;
02 – O campo “Departamento”, para selecionar o setor correspondente;
03 – O campo “Função”, para escolher o cargo do colaborador;
04 – O campo “Colaboradores”, para selecionar o nome colaborador;
05 – Botão “Voltar”, para voltar à página anterior;
06 – Botão “Salvar”, para salvar a ação;
07 – X, para fechar a caixa suspensa.
Após a seleção dos campos e clicando no botão “Salvar ”, o sistema recarrega a página.
Emitindo a notificação “Colaboradores vinculados com sucesso”.
Observações
01 – Os nomes que aparecerão nas “Opções” devem ser pré-cadastrados pelo usuário;
02 – Nos campos “Departamento”, “Função” e “Colaboradores”, o usuário tem a possibilidade de digitar o correspondente ou clicar no campo e adicionar as informações, mediante as opções;
03 – De acordo com adição dos campos “Função” e “Departamento”, os colaboradores correspondentes já vão aparecendo no campo “Colaboradores”;
04 – O usuário pode incluir mais de um colaborador no campo “Colaboradores” e torná-los responsáveis;
05 – O campo “Colaboradores” é um campo obrigatório e o seu não preenchimento não possibilita o usuário finalizar a ação.
06 – Os campos “Função” e “Departamento” são campos para auxiliar o usuário caso ele não saiba quem é o colaborador responsável.
Não são campos obrigatórios e a falta de preenchimento permite o usuário finalizar a ação normalmente.
Excluir
O ícone “Excluir” possibilita ao usuário apagar a escala fixa. Representado pelo símbolo de uma lixeira, em sua primeira instância, na cor cinza.
![]()
Ao passar o cursor do mouse, fica na cor vermelha e aparece o nome do ícone.

Clicando nele, o sistema leva o usuário até uma caixa suspensa que permite a exclusão da escala fixa.
Composta por:
01 – Ícone de X vermelho;
02 – Mensagem de confirmação, se o usuário deseja mesmo excluir a escala com o seu respectivo nome;
03 – Botão “Cancelar”, que cancela a ação e volta para a página anterior. ![]()
04 – Botão “Confirmar ”, para salvar a ação. ![]()
Ao clicar no botão “Confirmar”, o sistema recarrega a página e exclui a escala.
Emitindo a notificação “Escala f ixa deletada com sucesso”.
Observações
01 – O ícone “Excluir” só se habilita e permite a exclusão da escala mediante a nenhum vínculo de colaborador na escala;
02 – Se tiver colaboradores vinculados, o ícone “Excluir” aparece para o usuário desabilitado, com a cor cinza bem claro, quase apagado.
![]()
Passando o cursor do mouse, o ícone informa que está desabilitado.
Abaixo às colunas, está a linha correspondente à organização da página, ou seja, é neste campo que o usuário consegue visualizar a quantidade de linhas/escalas dentro desta página.
Assim, você pode ordenar a quantidade de linhas pelo filtro pré-estabelecido pelo sistema.
Com opções de 10, 25, 50 ou 100 linhas por página.