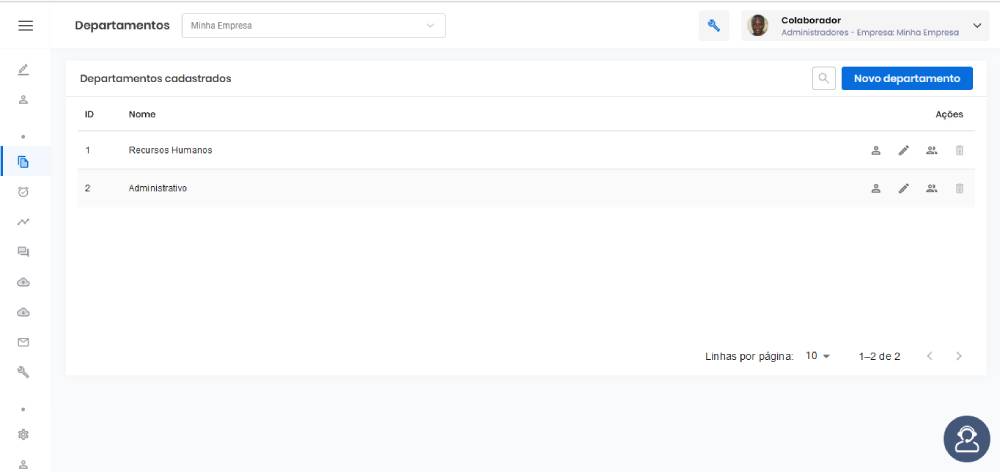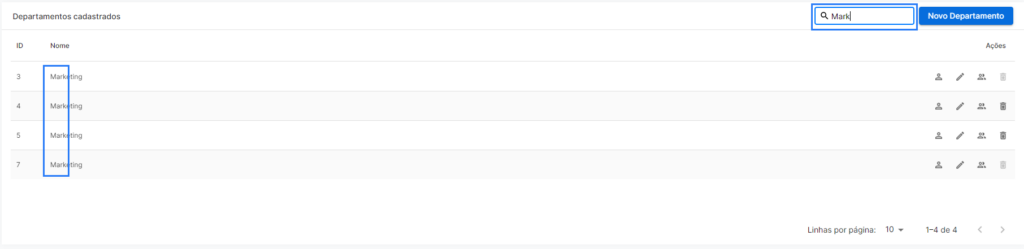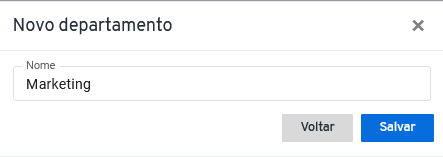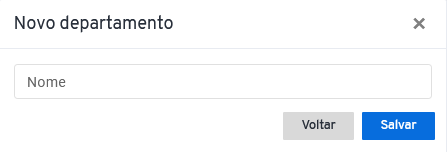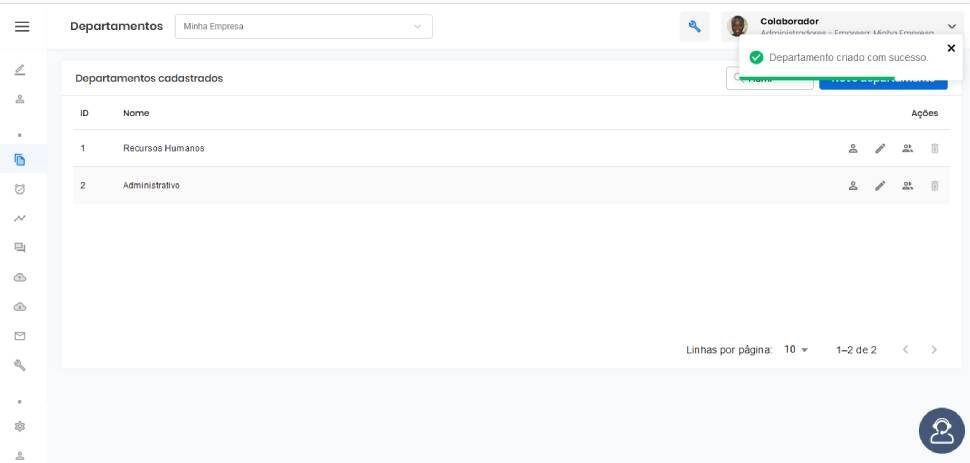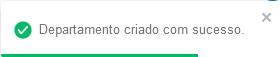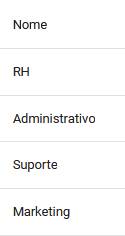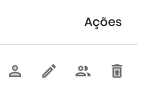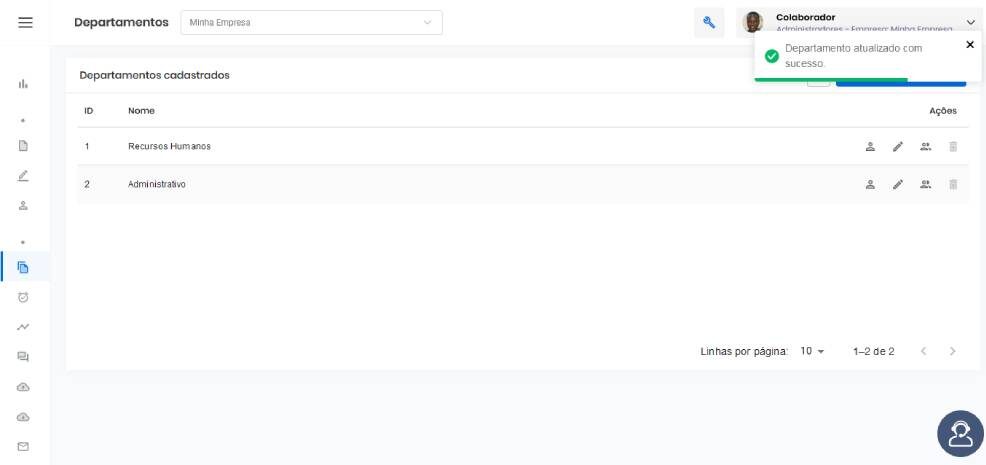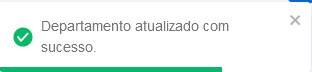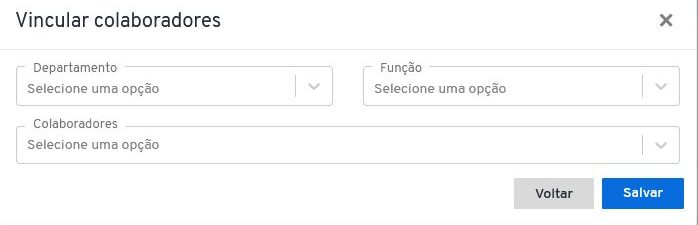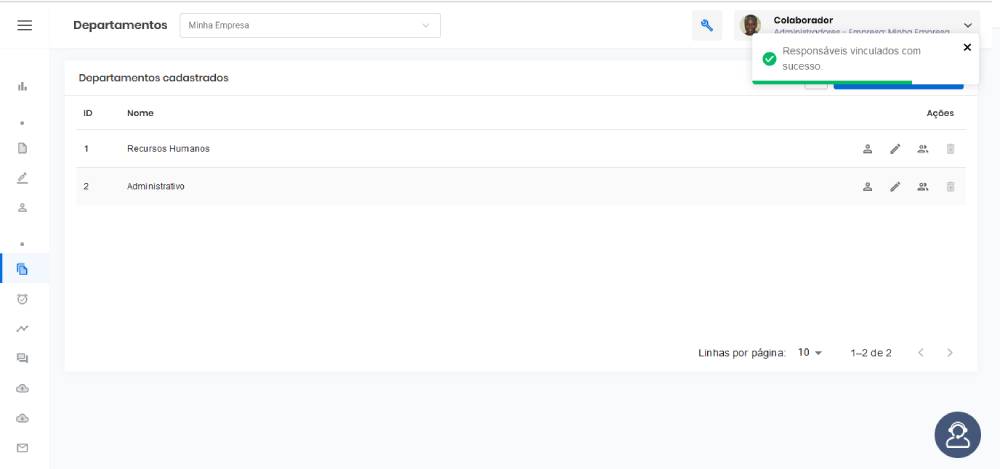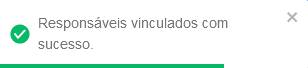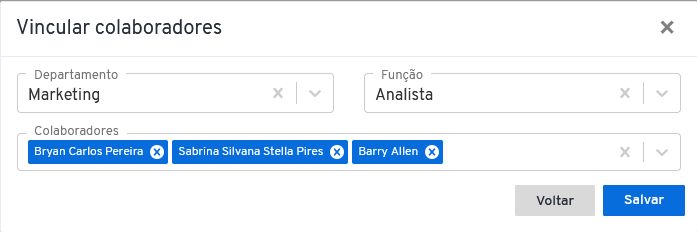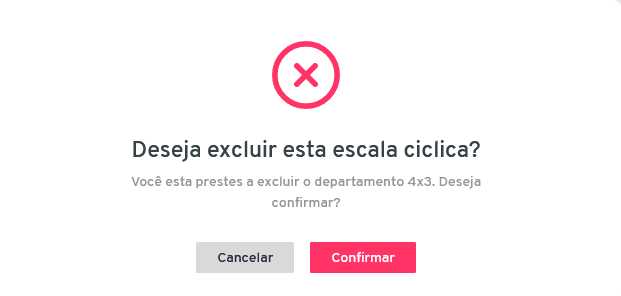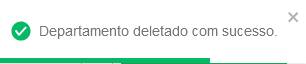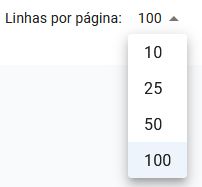A página “Departamentos” é a quinta ramificação da página “Cadastros”, a partir dela, o usuário pode registrar e editar os departamentos/setores no qual os colaboradores serão alocados.
Localizado na quinta ramificação do quinto ícone do Menu, simbolizado pelo ícone ao lado: ![]()
Visualizando a página “Departamentos”, você encontrará os botões padrões de todas as páginas, juntamente com as outras ferramentas e suas funcionalidades.
Na primeira linha de visualização no canto superior esquerdo, o usuário encontrará o título do bloco. ![]()
No canto superior direito os botões: “Lupa” e “Novo Departamento”.
Lupa
No botão “Lupa” o usuário poderá buscar um departamento já cadastrado.
![]()
Ao ser clicado, o sistema abre a caixa de busca da lupa.
A partir dessa caixa, o usuário pode digitar o nome do departamento que deseja buscar.
![]()
À medida que é digitado o nome do departamento, aparecerá na área das colunas.
Novo departamento
No botão “Novo Departamento” o usuário poderá cadastrar um novo setor.
Ao ser clicado, o sistema abre uma caixa suspensa.
Composta por:
01 – O nome da caixa suspensa;
02 – O campo “Nome” para digitar o nome do departamento que será criado;
03 – Botão “Voltar”, para voltar à página anterior;
04 – Botão “Salvar” para salvar a ação;
05 – “X“, para fechar a caixa suspensa.
Para cadastrar o novo departamento o usuário insere a nomenclatura que deseja no campo “Nome” e clica no botão “Salvar” para finalizar a ação.
Salvando a ação, o sistema recarrega a página e sai do botão “Novo Departamento”.
Ele gera uma notificação para o usuário “Departamento foi criado com sucesso”.
Assim que terminar essa ação, o novo departamento já aparece automaticamente na área de colunas.
Observações
01 – O sistema limita a quantidade de caracteres que o usuário pode usar para escrever o nome do departamento em 100 caracteres. Ao chegar nessa quantia, o cursor para e o usuário não pode adicionar nenhum outro caractere.
Abaixo da linha superior, há três colunas que ajudam o usuário na organização dos departamentos.
São elas: “ID”, “Nome” e “Ações”
ID
A coluna “ID” é a responsável por identificar, a partir de números, os departamentos criados.
Nome
Na coluna “Nome” está a nomenclatura correspondente de cada departamento.
Ações
A coluna “Ações” é a responsável por possibilitar o usuário a fazer operações a partir de seus ícones.
Colaboradores Relacionados
O ícone “Colaboradores Relacionados” possibilita o usuário visualizar os colaboradores que estão vinculados neste departamento. Representado por um símbolo de pessoa e um verificado, em sua primeira instância, na cor cinza.
![]()
Ao passar o cursor do mouse, fica na cor azul e aparece o nome do ícone.
![]()
Clicando nele, o sistema leva o usuário até uma caixa suspensa que permite a visualização dos colaboradores.
Composta por:
01 – O nome da caixa suspensa;
02 – Aba “Ativos”, que mostra os colaboradores conectados ao departamento;
03 – Aba “Demitidos”, que mostra os colaboradores desconectados ao departamento.
Observações
01 – Caso não tenha nenhum colaborador vinculado, destituído ao departamento/não apresenta colaboradores, só emite o alerta de: “Nenhum colaborador cadastrado”
Editar
O ícone “Editar” possibilita o usuário a trocar o nome do departamento. Representado por um símbolo de caneta e papel, em sua primeira instância, na cor cinza.
![]()
Ao passar o cursor do mouse, fica na cor azul e aparece o nome do ícone.
![]()
Clicando nele, o sistema leva o usuário até uma caixa suspensa que permite a troca do nome do departamento.
Ao editar as informações do departamento da escala no botão “Salvar”, o sistema recarrega a página, já salvando as alterações
Emitindo a notificação “Departamento atualizado com sucesso”.
Vincular colaboradores
O ícone “Vincular responsáveis” possibilita ao usuário adicionar um colaborador/gestor responsável pela seção. Representado por um símbolo de várias pessoas, em sua primeira instância, na cor cinza.
![]()
Ao passar o cursor do mouse, fica na cor amarela e aparece o nome do ícone.
![]()
Clicando nele, o sistema leva o usuário até uma caixa suspensa que permite a associação do colaborador.
Composta por:
01 – O nome da caixa suspensa;
02 – O campo “Departamento” para selecionar o setor correspondente;
03 – O campo “Função” para escolher o cargo do colaborador;
04 – O campo “Colaboradores” para selecionar o nome colaborador;
05 – Botão “Voltar”, para voltar à página anterior;
06 – Botão “Salvar” para salvar a ação;
07 – “X”, para fechar a caixa suspensa. Após a seleção dos campos e clicando no botão “Salvar”, o sistema recarrega a página.
Emitindo a notificação “Responsáveis vinculados com sucesso”.
Observações
01 – Os nomes que aparecerão nas “Opções” devem ser pré-cadastrados pelo usuário;
02 – Nos campos “Departamento”, “Função” e “Colaboradores”, o usuário tem a possibilidade de digitar o correspondente, ou clicar no campo e adicionar, mediante as opções;
03 – De acordo com adição dos campos “Função” e “Departamento”, os colaboradores correspondentes já vão aparecendo no campo “Colaboradores”;
04 – O usuário pode incluir mais de um colaborador no campo “Colaboradores” e torná-los responsáveis;
05 – O campo “Colaborador” é um campo obrigatório e o seu não preenchimento não possibilita o usuário finalizar a ação.
06 – Os campos “Função” e “Departamento” são campos para auxiliar o usuário, caso ele não saiba quem é o colaborador responsável.
Não são campos obrigatórios e a falta de preenchimento permite o usuário finalizar a ação normalmente.
Excluir
O ícone “Excluir” possibilita o usuário apagar um departamento. Representado pelo símbolo de lixeira, em sua primeira instância, na cor cinza.
![]()
Ao passar o cursor do mouse, fica na cor vermelha e aparece o nome do ícone.

Clicando nele, o sistema leva o usuário até uma caixa suspensa que permite a exclusão do departamento.
Composta por:
01 – Ícone de X vermelho;
02 – Mensagem de confirmação, se o usuário deseja mesmo excluir o departamento;
03 – Mensagem de confirmação, se o usuário deseja mesmo excluir o departamento com o seu respectivo nome;
04 – Botão “Cancelar”, que cancela a ação e volta para a página anterior. ![]()
05 – Botão “Confirmar” para salvar a ação. ![]()
Ao clicar no botão “Confirmar” o sistema recarrega a página excluindo o departamento.
Emitindo a notificação “Departamento deletado com sucesso”.
Observações
01 – O ícone “Excluir” só se habilita e permite a exclusão do departamento mediante a nenhum vínculo de colaborador;
02 – Se tiver colaboradores vinculados, o ícone “Excluir” aparece para o usuário desabilitado, com a cor original, porém mais clara;
Abaixo às colunas, está a linha correspondente à organização da página, ou seja, é neste campo que o usuário consegue visualizar a quantidade de linhas/departamento dentro desta página.
Podendo ordenar a quantidade de linhas, pelo filtro pré-estabelecido pelo sistema. Com opções de 10, 25, 50 ou 100 linhas por página.