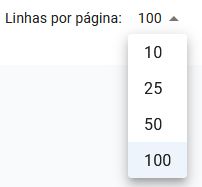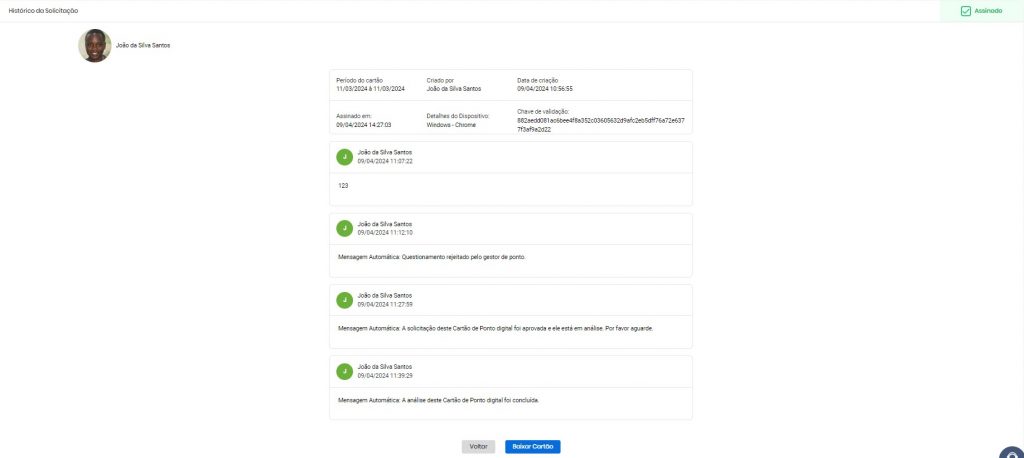O bloco “Gestão dos Cartões de Ponto” é dividido em cinco colunas que auxiliam o usuário na gestão dos cartões de ponto.
São elas:
Seleção
Nessa coluna, o sistema fornece ao usuário a opção de escolher um ou mais cartões ponto para realizar as ações.
![]()
Mediante a quantidade de selecionados na coluna “Seleção”, ao lado do ordenador de resultados, o sistema mostrará a quantidade de linhas selecionadas.
![]()
Se não houver nenhuma seleção de colaboradores, não aparecerá essa quantidade de linhas.
Nome
Nessa coluna, o sistema fornece ao usuário o nome dos colaboradores da empresa que tem cartões gerados.
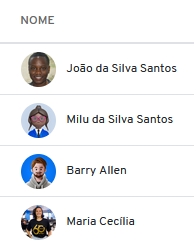
Período
Nessa coluna, o sistema fornece ao usuário os intervalos de tempos selecionados nos cartões de ponto criados.
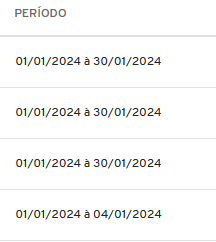
Status
Na função “Status”, o sistema exibe a condição em que se encontra o cartão de ponto gerado.
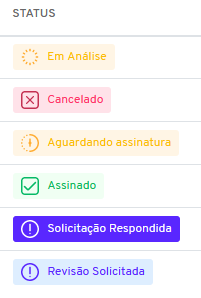
Dependendo de como esteja a solicitação, o sistema gera 6 opções de representação, sem uma ordem específica:
01- Aguardando assinatura; ![]()
02- Assinado; ![]()
03- Cancelado; ![]()
04- Em análise; ![]()
05- Revisão solicitada; ![]()
06- Solicitação respondida. ![]()
Ações
Na função “Ações”, o colaborador pode visualizar e realizar movimentações referentes àquele cartão de ponto selecionado.
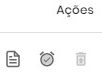
Histórico do Cartão
O primeiro ícone do botão ações é responsável por visualizar as informações de diálogo do cartão ponto. Representado pelo símbolo de um relatório, em sua primeira instância na cor cinza.
![]()
Ao passar o cursor do mouse, torna-se amarelo e aparece o nome do ícone.
![]()
As informações aparecerão neste ícone conforme o status de cada cartão ponto. Os status aparecem aos poucos mediante às ações do gestor e do colaborador, sendo assim, para um perfeito entendimento colocaremos nesse tópico as visões do gestor e do colaborador em relação à mesma ação. Inicialmente, após o usuário gerar o cartão ponto e enviá-lo ao colaborador, o status é de “Aguardando assinatura”. Nesse status, ao clicar no histórico do cartão, ele levará o usuário para outra página.

Trazendo as informações
01 – Título da página;
02 – Status do Cartão ponto;
03 – Nome do colaborador;
04 – Período do cartão;
05 – Nome do criador do cartão;
06 – Data de criação;
07 – Botão voltar, caso usuário deseja voltar à página anterior;
08 – Baixar cartão, este botão fica desabilitado, pois é necessário a sua conclusão para ser baixado.
Nesse mesmo status, na visão do colaborador, ao clicar no cartão ponto, será direcionado para a visualização do cartão.
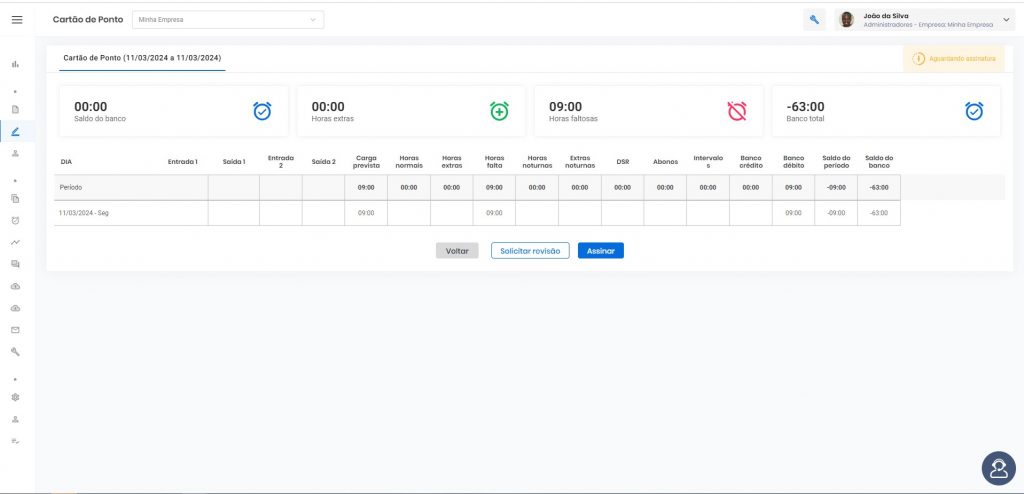
Sendo assim, mediante a sua ação, o status e o histórico do cartão é mudado. Ao solicitar uma revisão, o sistema gera para o colaborador a caixa suspensa para realizar a ação.
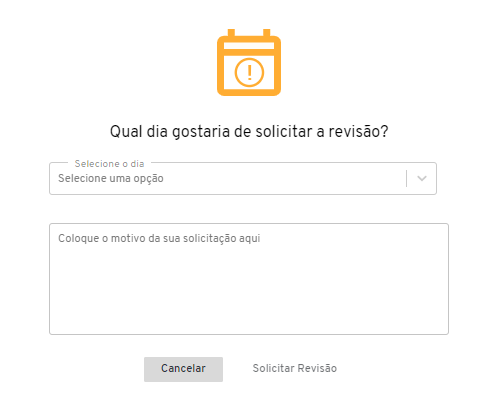
Composta por:
01 – Ícone de calendário em alerta;
02 – “Selecione o dia”, campo para o colaborador seletar no cartão ponto o dia no qual solicita a realização da alteração;
03 – “Motivo”, campo no qual o colaborador informa a causa da alteração no cartão de ponto.
04 – “Cancelar”, para desconsiderar as ações feitas e voltar à página anterior;
05 – “Solicitar Revisão”, nesse botão o colaborador realiza a ação.
Ao clicar nele, o sistema atualiza a página e volta para a página com os cartões ponto.
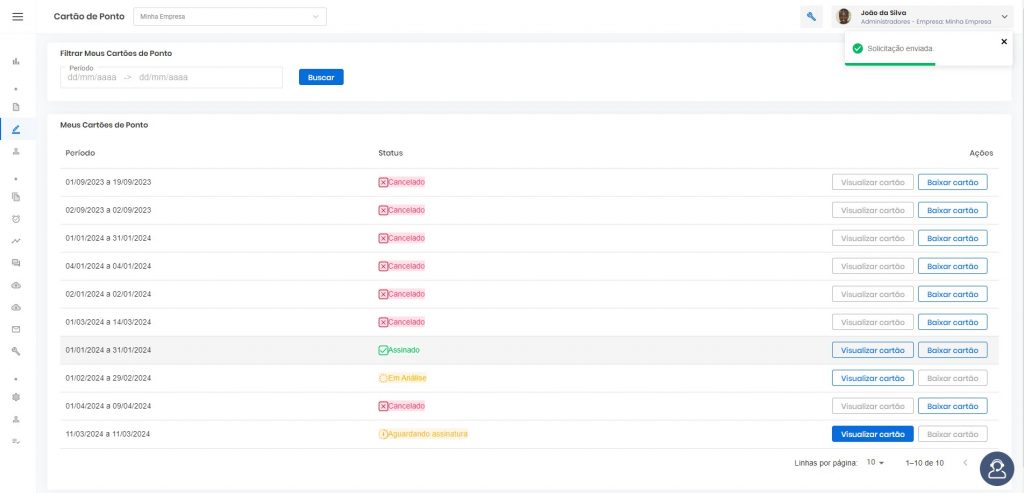
Emitindo a notificação “Solicitação enviada”.
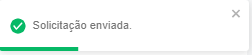
Com essa solicitação enviada, o status do cartão ponto muda automaticamente para “Revisão solicitada”. Quando estiver nesse status, no Histórico da solicitação na visão do usuário, o sistema o leva para outra página no qual ele pode analisar as informações e realizar ações.
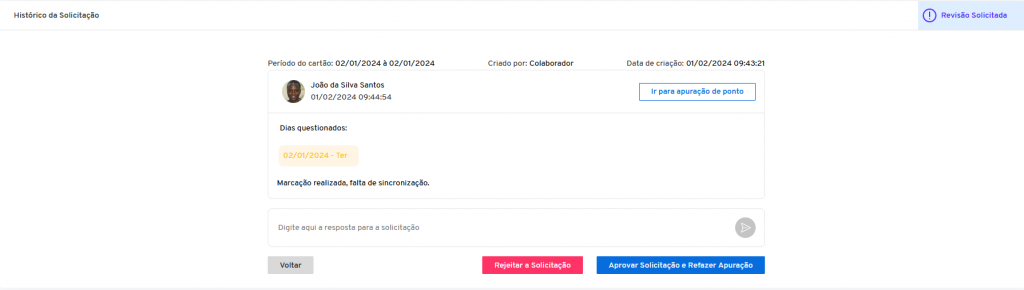
Trazendo as informações:
01 – Título da página;
02 – Status do Cartão ponto;
03 – Período do cartão;
04 – Nome do criador do cartão;
05 – Data de criação da solicitação;
06 – Nome do colaborador;
07 – “Ir para a apuração de ponto”, clicando nesse botão, o usuário é direcionado para a página de apuração de ponto, no qual consegue visualizar as informações e realizar algumas ações.
08 – Dia questionado e o motivo apresentado pelo colaborador;
09 – Campo para o usuário responder o colaborador, e ao realizar a resposta, o sistema atualiza a página, criando um diálogo entre usuário e colaborador.
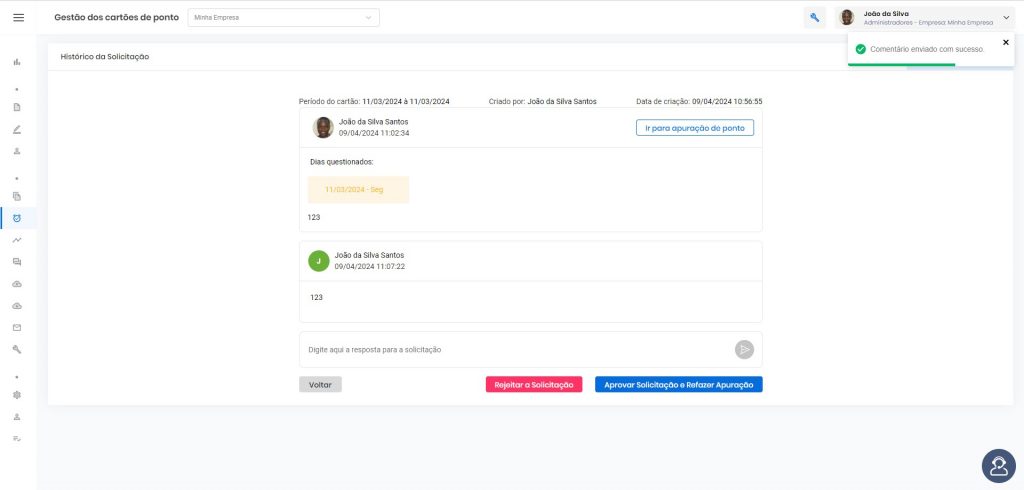
Emitindo a notificação “Comentário enviado com sucesso.”
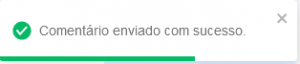
Sendo assim, na página do colaborador é criado a aba “Histórico da solicitação”, no qual ele consegue visualizar as mensagens enviadas por ele e pelo usuário – gestor do ponto.
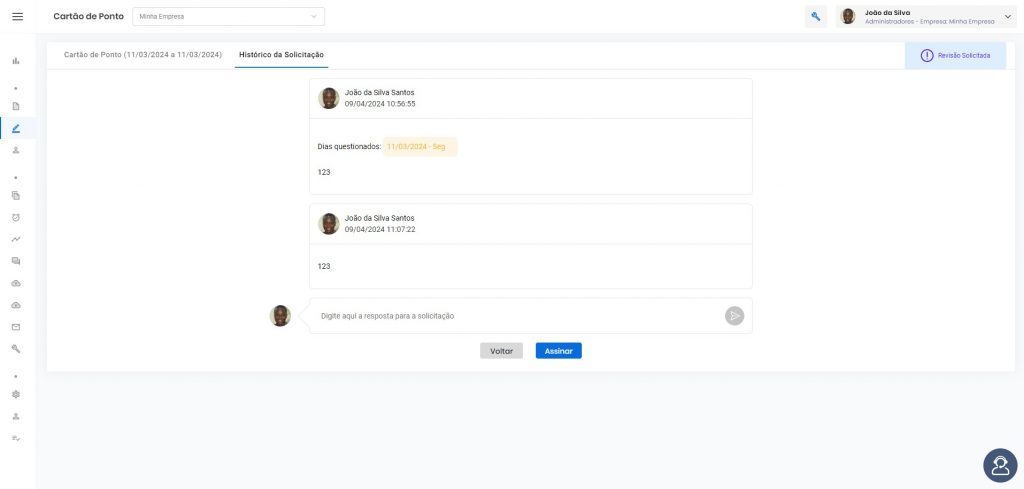
Abaixo do diálogo, o sistema traz três botões que direcionam o usuário.
![]()
São eles:
10 – “Voltar”, para retornar à página anterior;
11 – “Rejeitar Solicitação”, nesse botão o usuário desconsidera a solicitação do colaborador e a rejeita, respondendo-a. Realizando essa ação, o sistema atualiza a página, retornando para a página “Gestão dos Cartões de Ponto”.
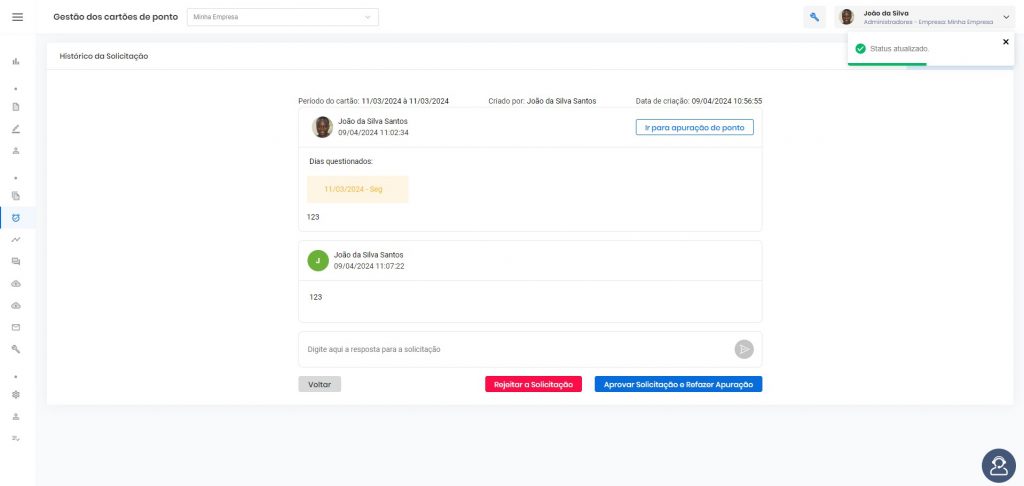
Emitindo a notificação “Status atualizado”
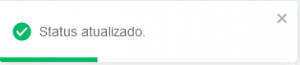
Mudando o status da solicitação para “Solicitação respondida”
![]()
Na tela do colaborador, o status também é atualizado.
![]()
E dentro do histórico o colaborador recebe uma mensagem automática, informando que o questionamento foi rejeitado pelo gestor.
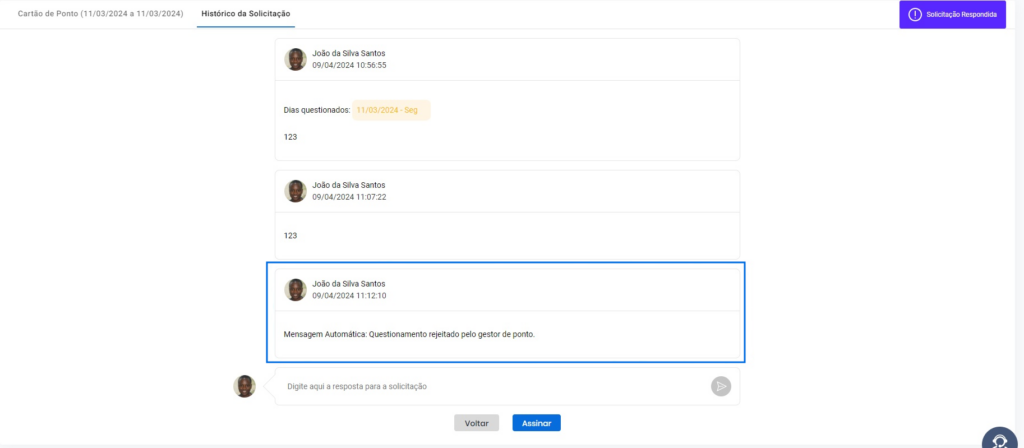

Tendo a possibilidade de realizar outro questionamento. Ao clicar no cartão ponto, na tela do usuário clicando, quando estiver nesse status, aparece as mesmas informações de quando o usuário realizou a solicitação.
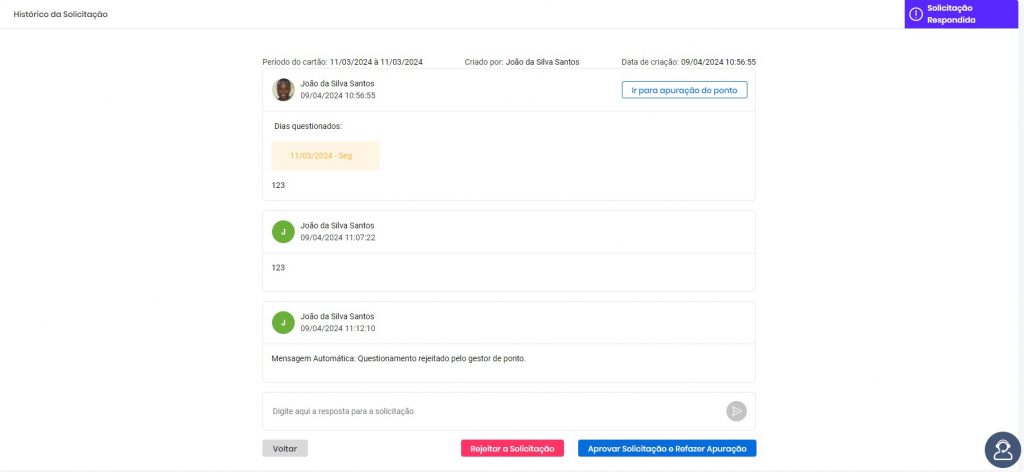
Esse status se mantém até o usuário aprovar a solicitação.
12 – “Aprovar Solicitação e Refazer Apuração”, neste campo o usuário concorda com a solicitação do colaborador, e o sistema o leva até a apuração de ponto para refazer o cálculo e consertar o erro. Clicando nele, o sistema atual iza a página e leva o usuário para a página dos filtros da Apuração de Ponto.
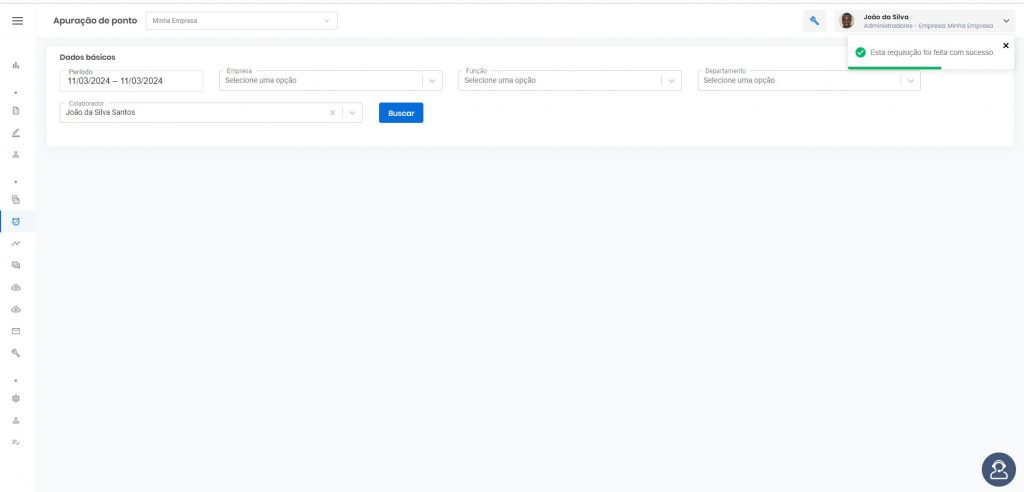
Emitindo a notificação “Essa requisição foi feita com sucesso”

Voltando ao cartão ponto, em “Histórico da solicitação”, enquanto o usuário real iza a modificação, o s tatus do cartão ponto é alterado para “Em análise”, aguardando a mudança. Tanto na página “Histórico da solicitação”, do usuário como do colaborador, o sistema traz a modificação e as informações. Sendo assim, no histórico aparece a mensagem automática: “A solicitação deste Cartão de Ponto foi aprovada e está em análise. Por favor, aguarde.”
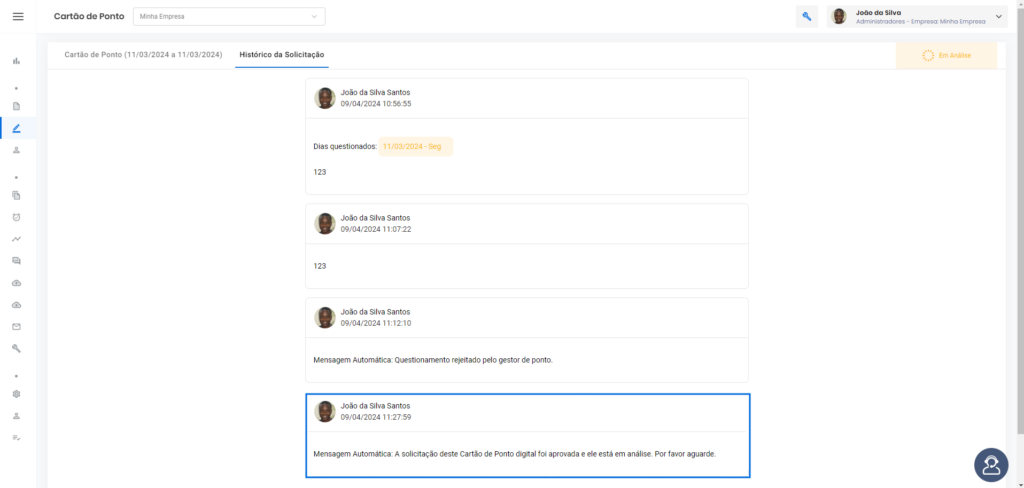
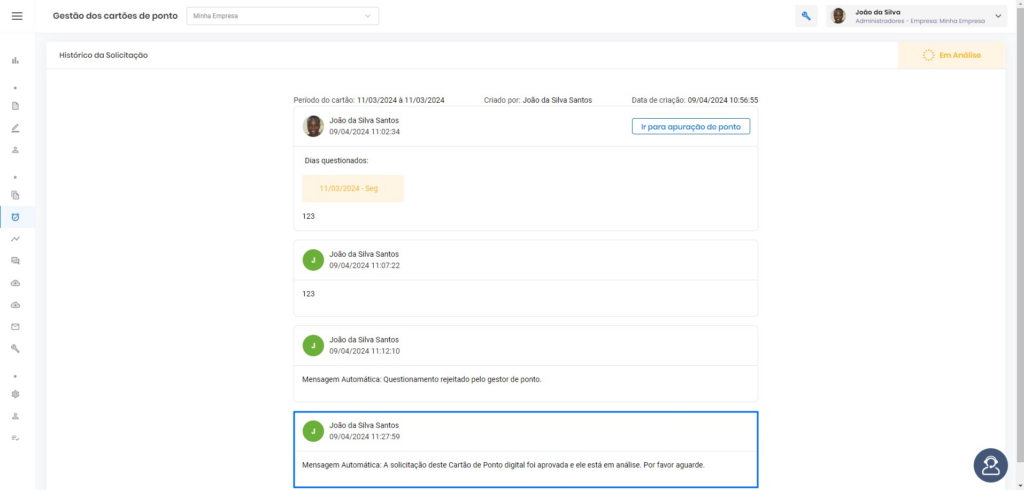
E o usuário não consegue visual izar os cartões de ponto, sendo assim, na parte de cartão ponto, ele recebe uma mensagem para aguardar o ajuste.
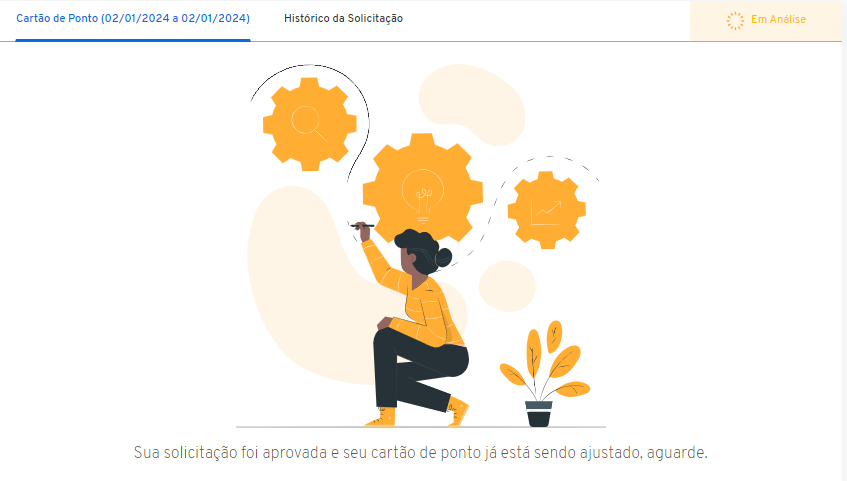
Para finalizar a ação, é necessário que o usuário entre na apuração do ponto correspondente e realize a alteração.
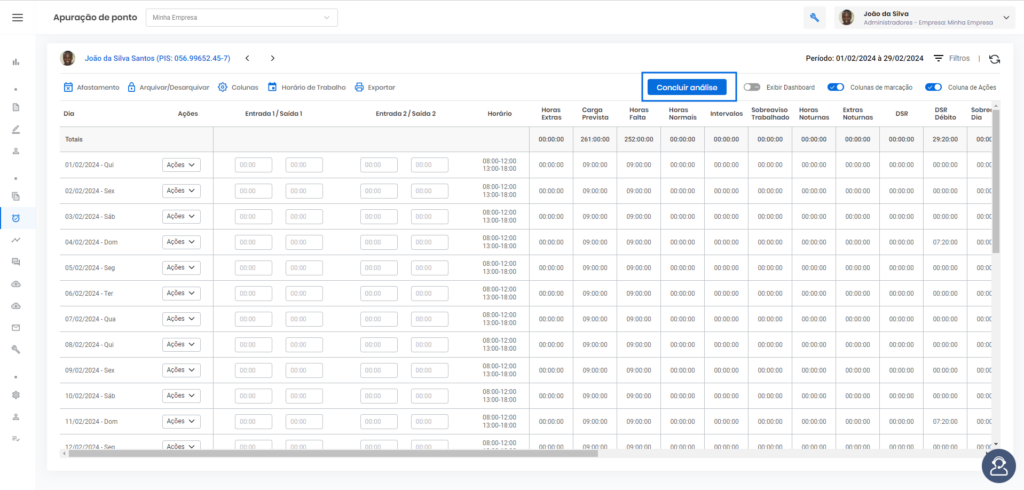
Após a análise e a modificação necessária, nesse estágio da solicitação em específico, na apuração de ponto, aparecerá o botão “Concluir análise” para que o usuário finalize a ação.
![]()
Clicando nele, o sistema recarrega a página, voltando para “Gestão dos Cartões de Ponto”
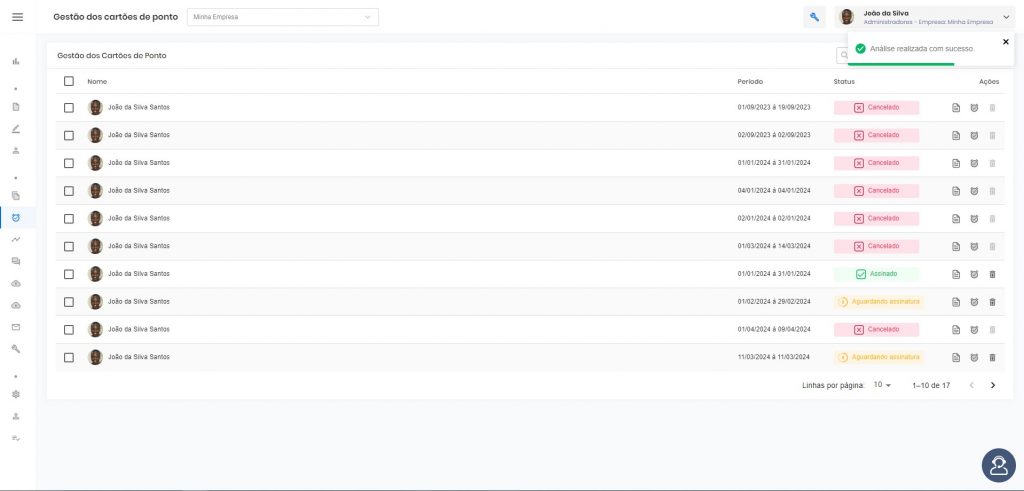
Emitindo a notificação “Análise realizada com sucesso”
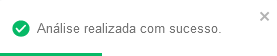
Sendo assim, o cartão ponto retorna para o status “Aguardando assinatura”, com todo o histórico até o momento para que o usuário o assine.
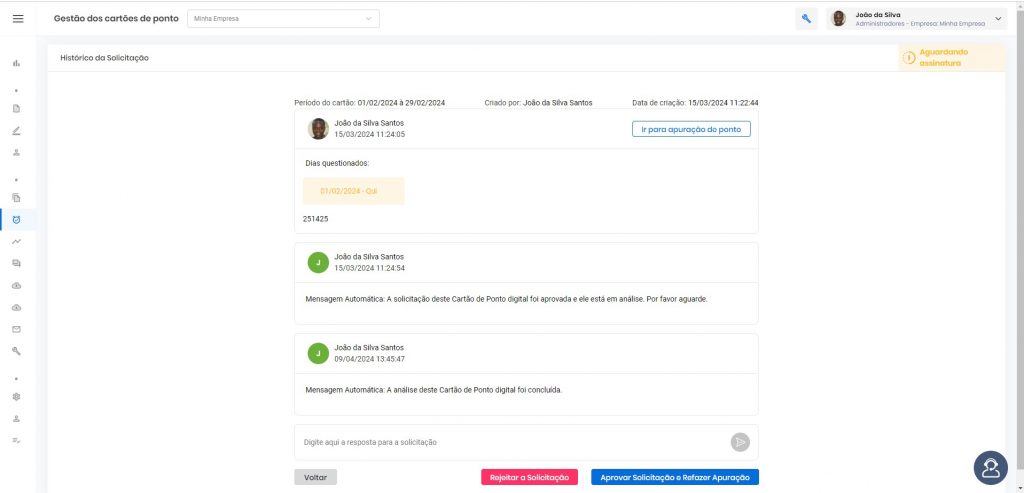
Após concluir que está tudo correto, o colaborador pode assinalar o cartão ponto no botão “Assinar”, no final da página.
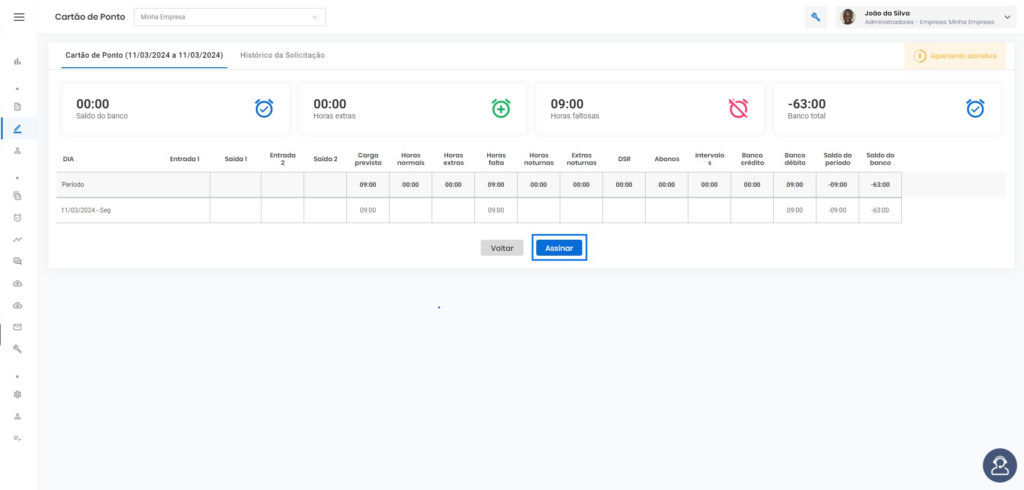
Clicando nele, o sistema gera para o colaborador a caixa suspensa de criação da assinatura.
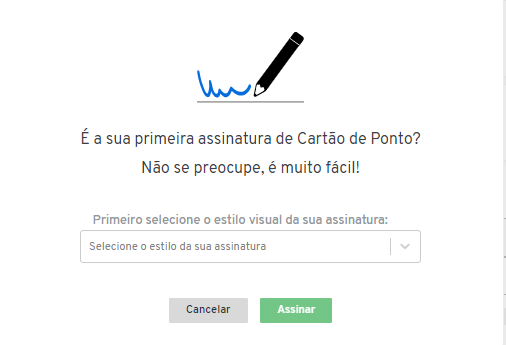
Composta por:
01 – Ícone do lápis;
02 – Mensagem indicando sobre a primeira assinatura;
03 – Campo selecionador do estilo visual da assinatura.
Como a assinatura é digital, o sistema oferece opções para que o usuário defina qual combina mais com o colaborador. Sendo assim, ao clicar no campo torna-se de opções.
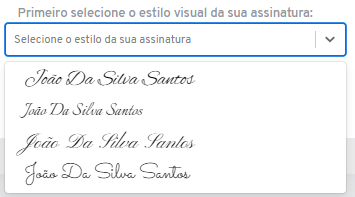
O sistema oferece 4 tipos de assinaturas para que o colaborador escolha.
04 – “Cancelar”, para desfazer as ações e voltar para a página anterior.
05 – “Assinar”, nesse campo, o usuário assinala o cartão.
Clicando nele, o sistema recarrega a página.
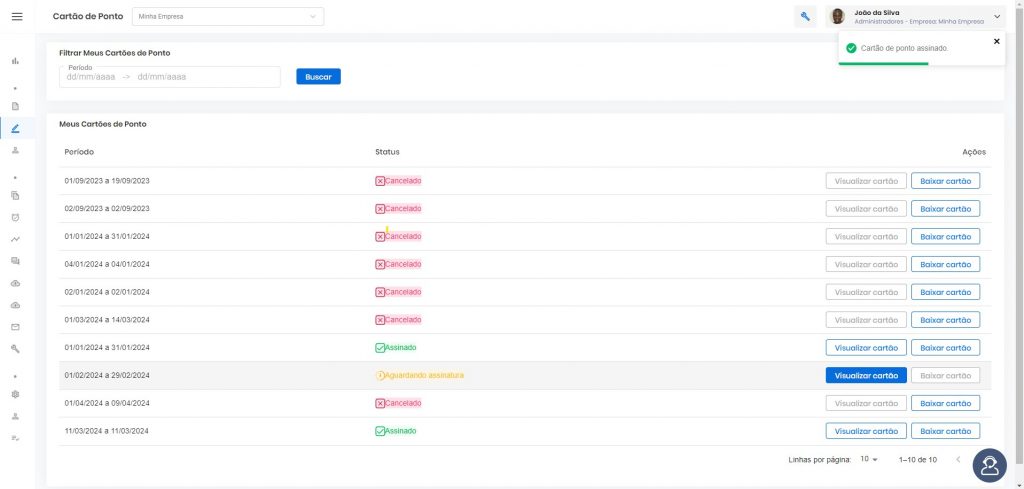
Emitindo a notificação “Cartão de ponto assinado”.
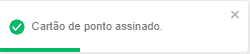
Sendo assim, automaticamente o status é modificado para “Assinado”. Com a página “Histórico da Solicitação” nesse status, o usuário consegue visualizar e acompanhar todas as ações feitas no processo até a assinatura, as informações do cartão juntamente com os detalhes e validação da assinatura.
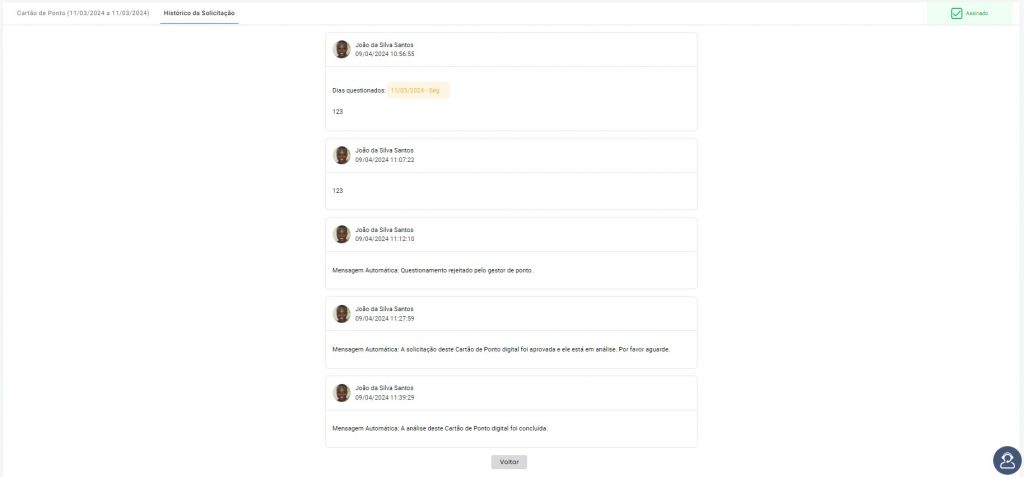
Abaixo do histórico, por meio do botão “Baixar Cartão”, o usuário consegue visual izar o cartão assinado pelo colaborador e pelo responsável.
![]()
Nele o usuário consegue visual izar o cartão assinado pelo colaborador e pelo responsável. Clicando nele, o sistema abre outra guia no navegador, mostrando o cartão.
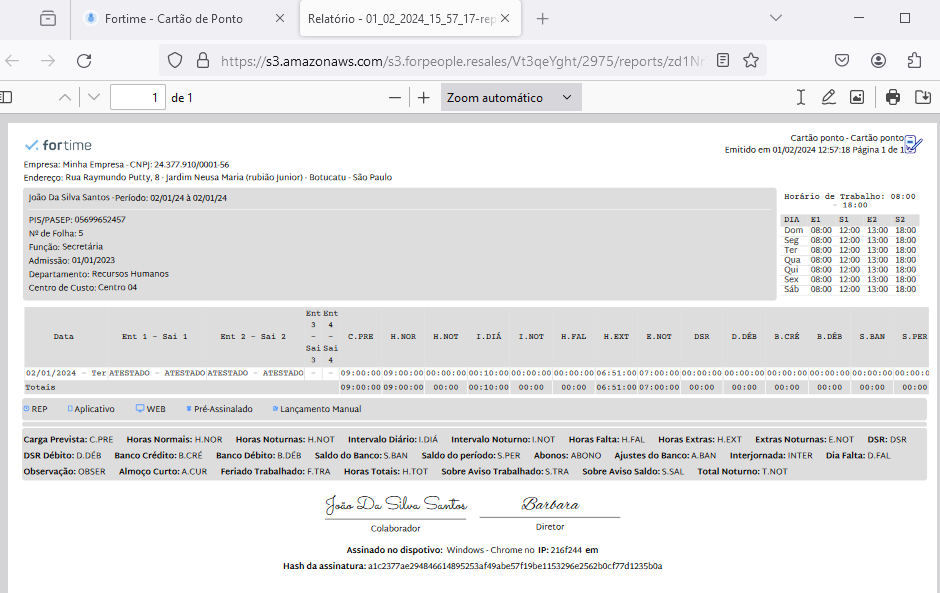
Na tela do usuário, ele consegue visual izar as mesmas informações do colaborador, tal qual o relatório e baixá-lo.
![]()
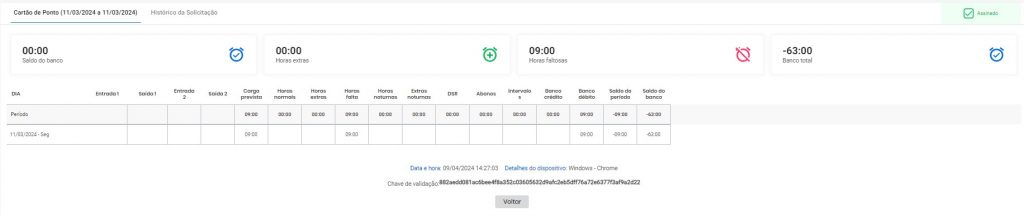
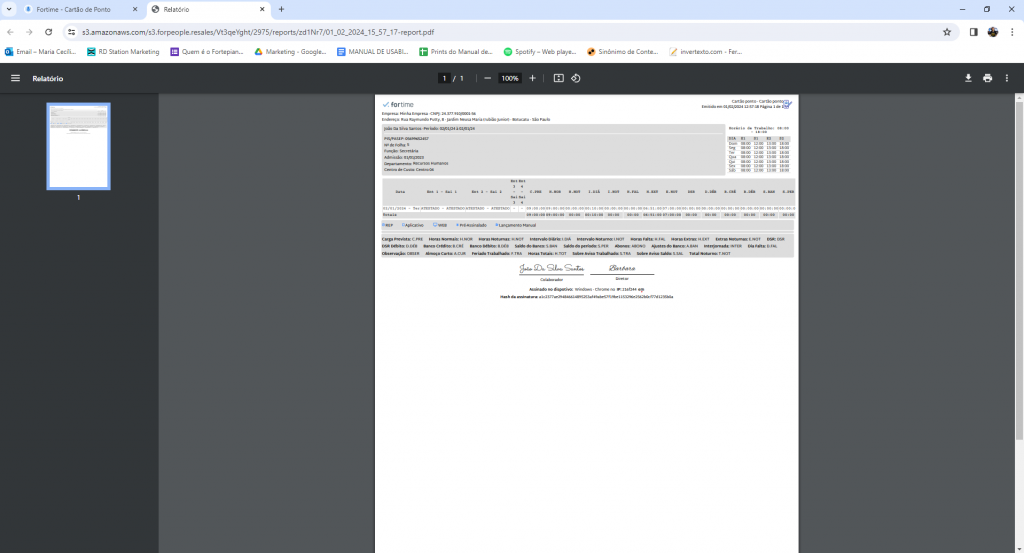
Caso aconteça alguma eventualidade e seja necessário cancelar o cartão de ponto, clicando em “Histórico da Solicitação”, o sistema apresentará as informações do cartão. Mas não permitirá que o usuário visualize o diálogo entre colaborador e usuário – gestor do ponto.

E ao baixar o cartão, tanto o usuário quanto o colaborador, o cartão será aber to em outra guia, mas com uma tarja indicando que foi cancelado, mostrando a data e o responsável pelo cancelamento.
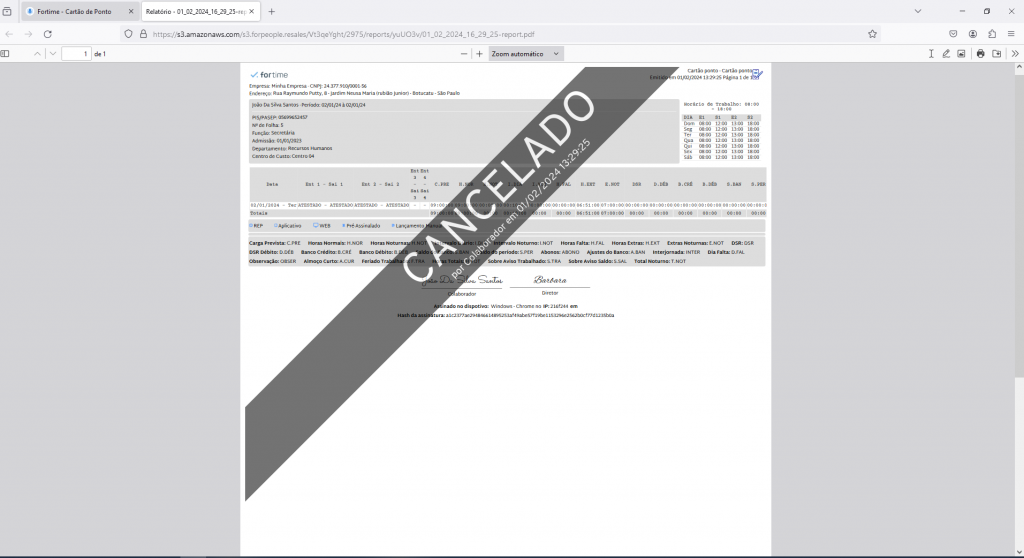
Apuração de ponto
O segundo ícone do botão ações é responsável por levar o usuário até a apuração de ponto, onde ele consegue visualizar e realizar alteração em relação aos cálculos daquele cartão ponto. Representado pelo símbolo de um relógio, em sua primeira instância na cor cinza.
![]()
Ao passar o cursor do mouse, fica na cor azul e aparece o nome do ícone.
![]()
Clicando no ícone, o usuário será levado para a primeira par te de filtros da página “Apuração de Ponto”.
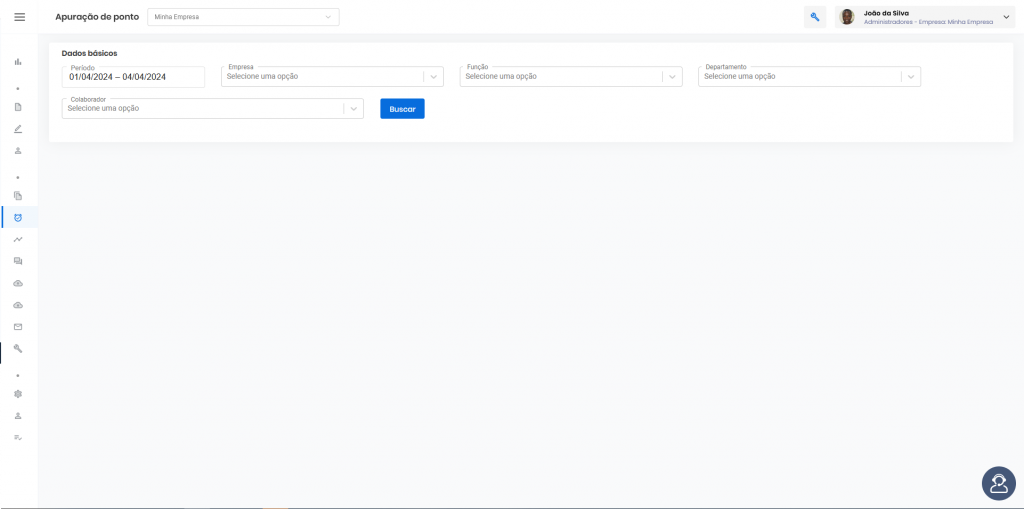
Ao buscar as informações para a página “Apuração do Ponto”.
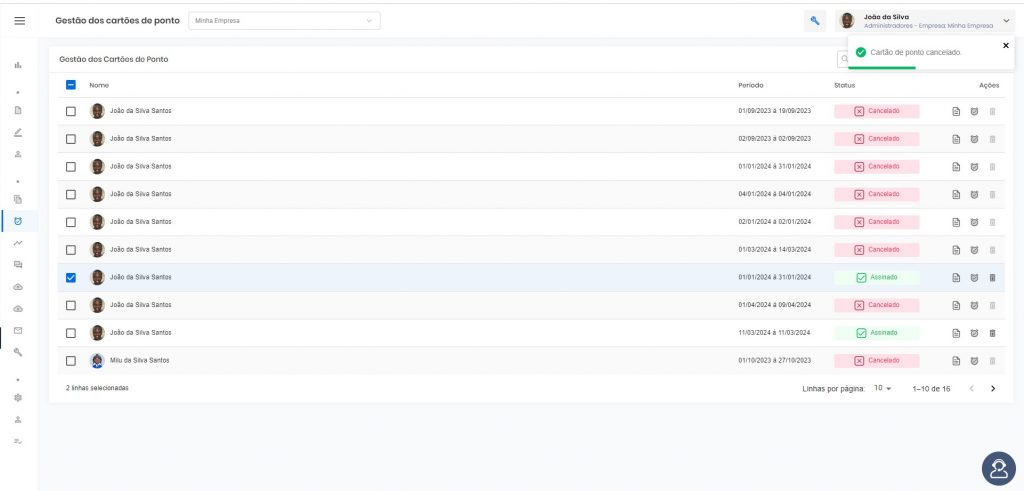
Cancelar cartão
O terceiro ícone do botão ações é responsável pela exclusão do cartão de ponto. Representado pelo símbolo de lixeira, em sua primeira instância na cor cinza.
![]()
Ao passar o cursor do mouse, fica na cor vermelha e aparece o nome do ícone.

Clicando nele, o sistema leva o usuário até uma caixa suspensa que permite a exclusão do cartão de ponto.
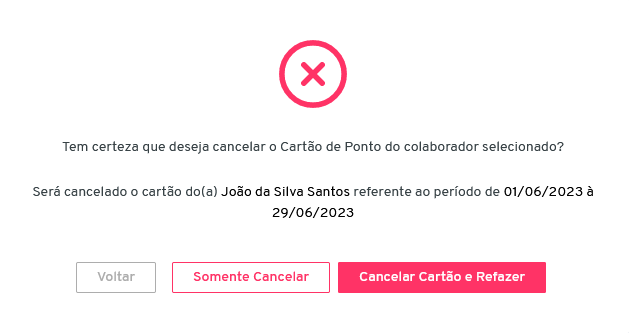
Composta por:
01 – Ícone de X vermelho;
02 – Mensagem de conf irmação, se o usuário deseja mesmo cancelar o car tão ponto selecionado;
03 – Mensagem de conf irmação, se o usuário deseja mesmo excluir o car tão ponto com o seu respect ivo colaborador e período;
04 – Botão “Voltar”, que desconsidera as ações e volta para a página anterior;
05 – Botão “Somente Cancelar”, a partir deste botão o usuário apenas cancela o cartão ponto.
Clicando nele, o s istema recarrega a página e volta para o bloco “Gestão de Cartão de Ponto”.
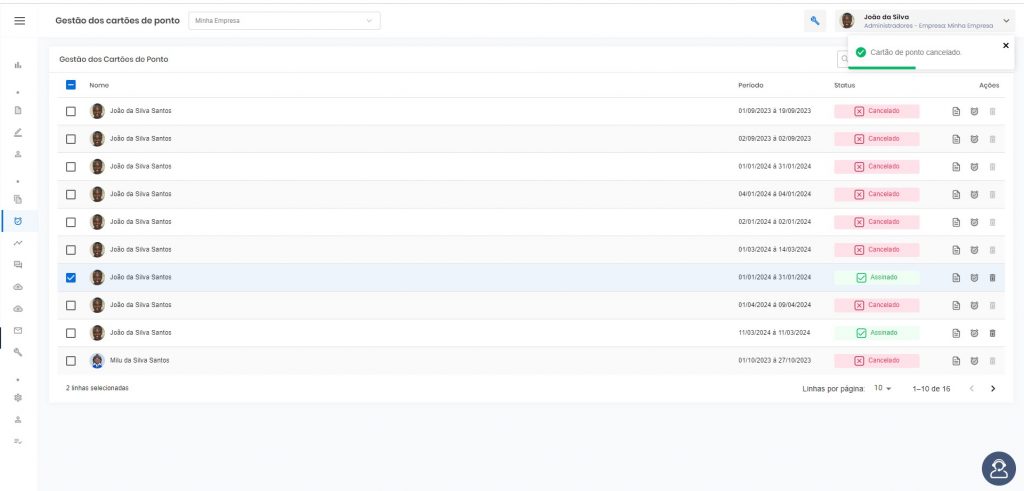
Emitindo a notificação “Cartões de ponto cancelados”.
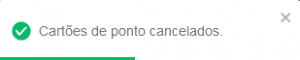
05 – Botão “Cancelar Cartão e refazer”, a partir deste botão, o usuário cancela o car tão ponto e tem a opção de refazer a apuração do ponto. Clicando nele, o sistema recarrega a página, direcionando o usuário para a página “Apuração” para que ele refaça os cálculos.
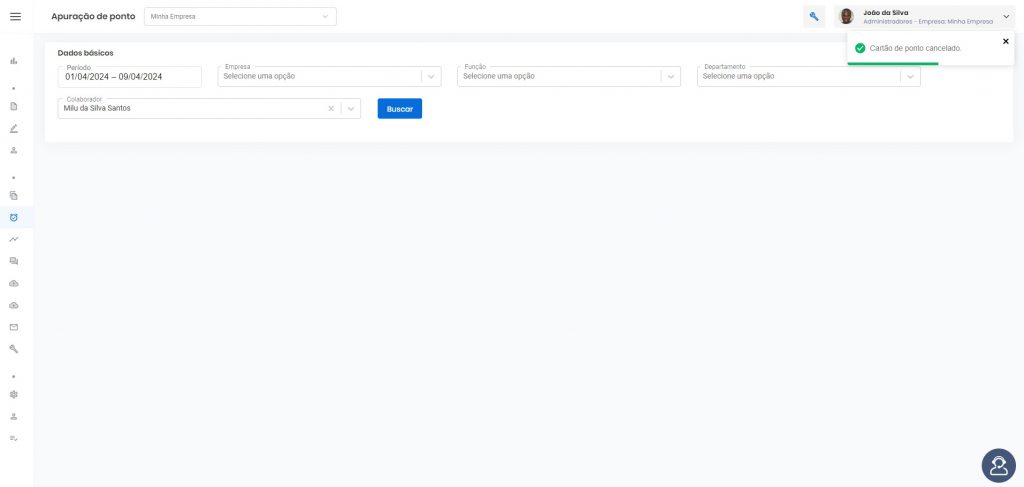
Observações
01 – O ícone fica desabilitado quando o cartão já foi cancelado, poi s uma vez cancelado o si s tema não permite realizar essa ação novamente.
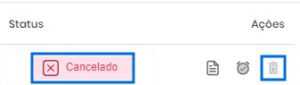
Abaixo das colunas, está a linha correspondente à organização da página, ou seja, é neste campo que o usuário consegue visualizar a quantidade de linhas/cartões ponto dentro da página.
![]()
A quantidade de linhas pode ser ordenada pelo filtro preestabelecido pelo sistema, com opções de 10, 25 , 50 ou 100 linhas por página.