A página “Apuração de Ponto” é a principal tela do sistema, sendo a segunda ramificação do ícone “Apuração”. É a partir dela que o usuário faz a tratativa do ponto de seus colaboradores, adiciona abonos, lança os afastamentos, insere as batidas manuais, realiza cálculo e muito mais.
Localizado na segunda ramificação do sexto ícone do Menu, simbolizado pelo ícone abaixo:
![]()
Ao clicar no ícone da apuração de ponto, o usuário será levado para a página com o Bloco “Dados básicos”, nesta página o sistema fornece auxiliares para ajudá-lo na apuração do ponto.
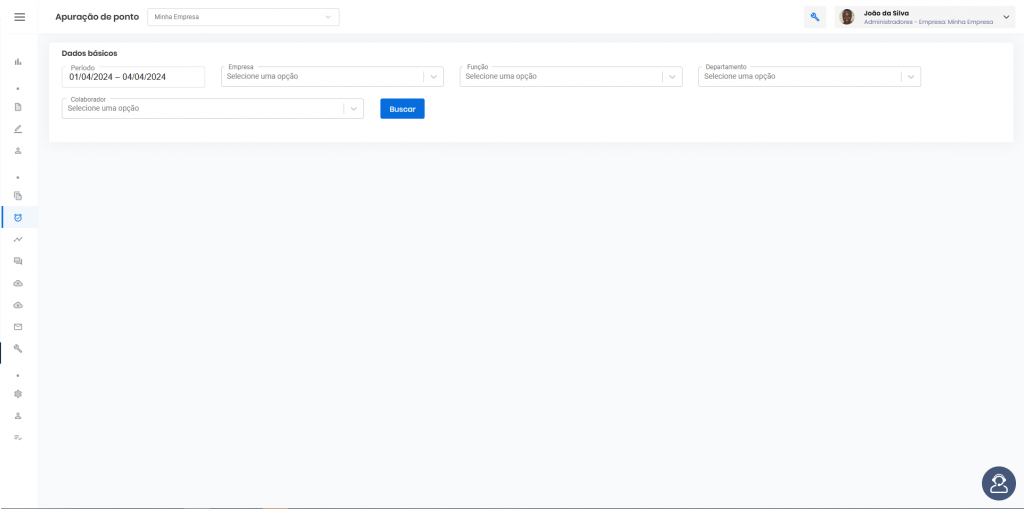
Visualizando a página, você encontrará os botões padrões de todas as páginas juntamente com as outras ferramentas e suas funcionalidades, incluindo os filtros e o botão buscar.
![]()

![]()
Na primeira linha de visualização, no canto superior esquerdo, o usuário encontrará o título do bloco.
![]()
Abaixo estão os filtros:
01 – A partir do filtro “Período”, o usuário pode selecionar o intervalo temporal que deseja para a apuração de ponto.

Ao clicar no filtro, o sistema apresenta um calendário suspenso, permitindo que o usuário selecione o conjunto de datas.
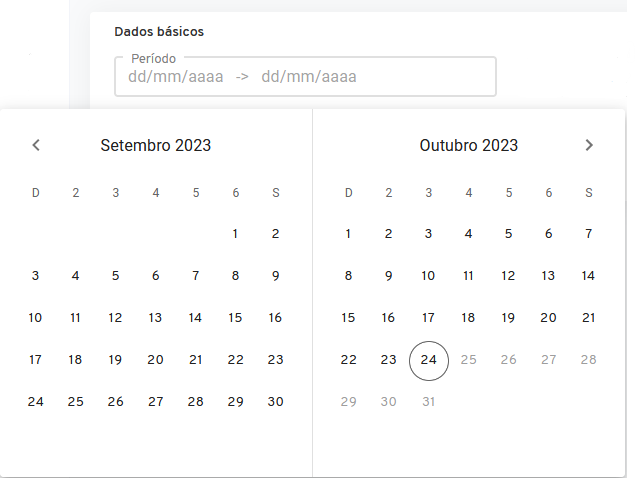
Observações
01 – O usuário não pode selecionar dias futuros, o limite é o dia atual, caso ultrapasse, o sistema gera uma mensagem de alerta impedindo a ação.

02 – O intervalo de período pode ser de no máximo 91 dias da data atual, caso seja ultrapassado, o sistema gera uma mensagem com essa informação, impedindo a operação.

03 – Se preferir, essas datas podem ser inseridas manualmente
nos campos correspondentes.
02 – “Empresa”, para escolher a correspondente dentro do grupo socioeconômico para realizar a ação. Esse campo já mostra os nomes das empresas cadastrados no sistema. Sendo assim, ao clicar no campo, torna-se de seleção com as opções.
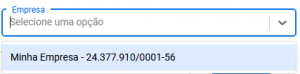
03 – “Funções”, para selecionar quais são as funções dos colaboradores que terão a apuração de ponto realizado. Esse campo, já mostra os nomes das funções cadastrados no sistema. Sendo assim, ao clicar no campo, torna-se de seleção com as opções.
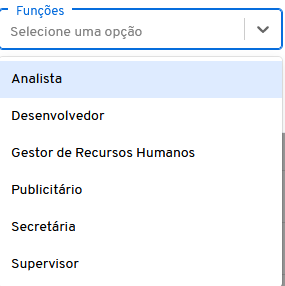
Observações
01 – Para aparecerem os nomes das funções, é necessário que o usuário os cadastre anteriormente em “Cadastros/Funções”
02 – O campo “Funções” é interligado ao campo “Colaboradores”, sendo assim, ao selecioná-lo o usuário tem que selecionar conforme a função cadastrada para cada colaborador. Se selecionar uma função que não corresponde ao colaborador, o sistema limpa o campo “Colaboradores”, dando ao usuário a oportunidade de recolocá-lo.
04 – “Departamentos”, para selecionar qual o departamento dos colaboradores os quais você realizará a apuração de ponto. Esse campo já mostra os nomes dos departamentos cadastrados no sistema. Sendo assim, ao clicar no campo, ele mostra as opções para você selecionar o departamento de acordo com a função do colaborador.
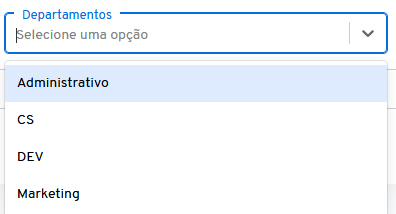
Observações
01 – Para que aparecem os nomes dos departamentos é necessário que o usuário os cadastre anteriormente em “Cadastros/Departamentos”
05 – “Colaboradores”, para selecionar qual colaborador terá a apuração de ponto realizada. Esse campo, já mostra os nomes dos colaboradores cadastrados no sistema. Sendo assim, ao clicar no campo, você consegue visualizar todos os colaboradores cadastrados.
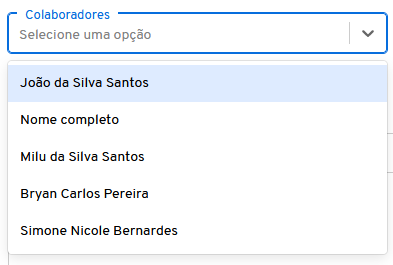
Observações
01 – Para aparecerem os nomes dos colaboradores, é necessário que o usuário os cadastre anteriormente em “Cadastros/Colaboradores”.
02 – Este campo é obrigatório, sendo assim, ao tentar prosseguir sem o preencher, o sistema impede a ação deixando o campo vermelho e alertando o usuário da condição.
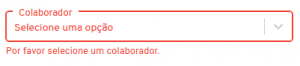
04 – “Buscar”, a partir deste botão, o usuário realiza a busca com os filtros já selecionados. Ao clicar nele, o sistema leva o usuário para a página de Apuração de ponto.
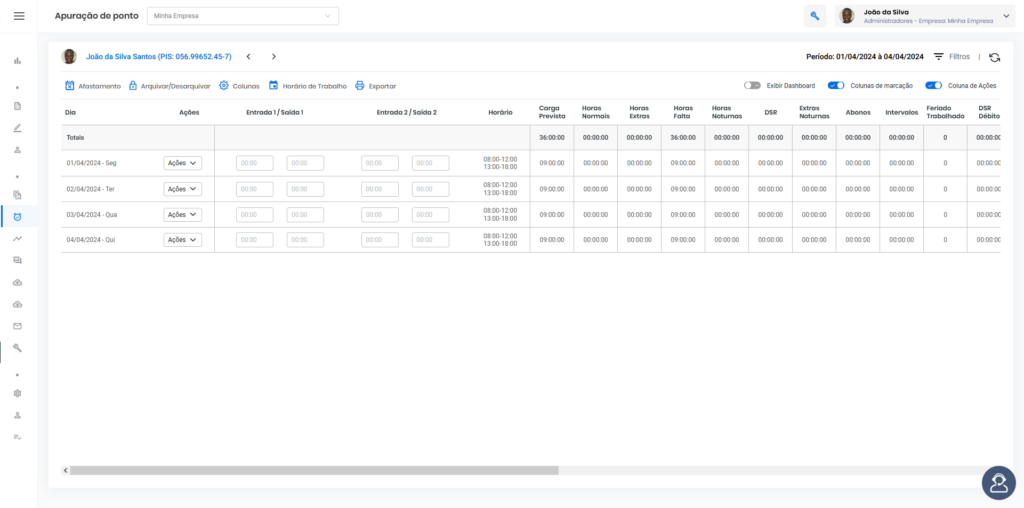
Nessa página, você encontrará os botões padrões de todas as páginas juntamente com as outras ferramentas e suas funcionalidades.
![]()
![]()
![]()
Nesta página, o usuário poderá observar todas as informações em relação à apuração de ponto, os botões e funcionalidades. Na primeira linha, o usuário observa a foto do colaborador com o seu respectivo novo e o número de inserção ao Programa de Integração Social (PIS).
![]()
Observem que o nome do colaborador junto ao PIS é um hiperlink, sendo assim, ao clicar nele o sistema leva o usuário para a página do colaborador, com todas as suas informações. Ao lado das informações do colaborador, o sistema traz duas setas, uma direcionada para a direita e outra para a esquerda. Assim, o usuário pode passar de um colaborador para o outro com maior facilidade.

Na mesma linha, o usuário encontra o período da apuração de ponto, além do botão Filtros.
Botão Filtro
No botão “Filtro”, o usuário pode filtrar as solicitações visualizando somente as que desejar.
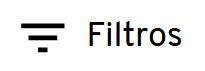
Ao clicar no botão “Filtro”, o sistema o direcionará para uma caixa suspensa que permitirá fazer a ação.
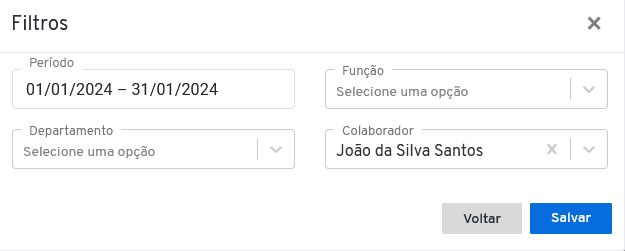
01 – “Período”, neste campo o usuário tem a possibilidade de trocar o intervalo de tempo para realizar a apuração de ponto. Ao clicar no filtro, o sistema apresenta um calendário suspenso, permitindo que o usuário selecione o conjunto de datas.
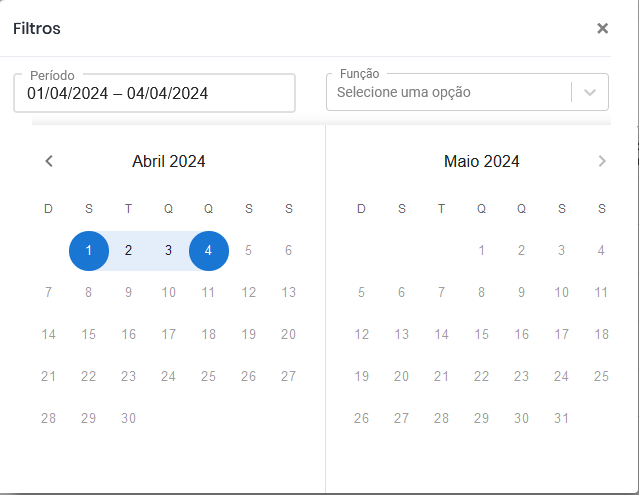
Se preferir, essas datas podem ser inseridas manualmente nos campos correspondentes do teclado, pelo usuário.
Observações
01 – Ao selecionar as datas, a primeira e a última data do período ficam em um tom de azul mais escuro e os dias do intervalo em tom de azul mais claro, como mostrado na imagem ao lado.
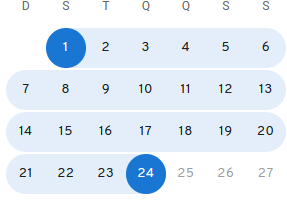
02 – O campo “Período” é de preenchimento obrigatório, se o usuário não colocar essa informação e tentar avançar, o sistema o impede, gerando a informação e tornando o campo vermelho.
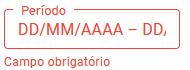
03 – “Funções”, para selecionar quais são as funções dos colaboradores que terão a apuração de ponto realizada. Esse campo, já mostra os nomes das funções cadastrados no sistema. Sendo assim, ao clicar no campo, ele abre a seleção com todas as opções.
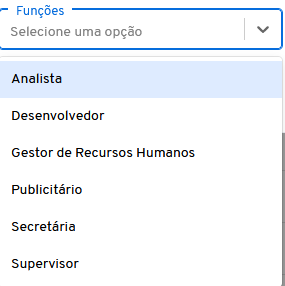
Observações
01 – Para aparecerem os nomes das funções, é necessário que o usuário os cadastre anteriormente em “Cadastros/Funções”.
02 – O campo “Funções” é interligado ao “Colaboradores”, sendo assim, o usuário precisa selecionar o colaborador conforme a função cadastrada. Se você selecionar uma função que não corresponde ao colaborador, o sistema limpa o campo “Colaboradores”, dando ao usuário a oportunidade de recolocá-lo.
04 – “Departamentos”, para selecionar qual o departamento dos colaboradores que terão a apuração de ponto realizada. Esse campo já vem com os nomes dos departamentos cadastrados no sistema. Sendo assim, ao clicar no campo, torna-se de seleção com as opções.
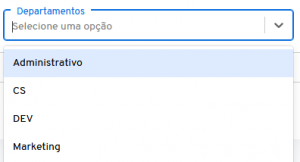
Observações
01 – Para aparecerem os nomes dos departamentos, é necessário que o usuário os cadastre anteriormente em“Cadastros/Departamentos”.
04 – “Empresa”, para escolher a correspondente dentro do grupo socioeconômico para realizar a ação. Esse campo, já mostra os nomes das empresas cadastrados no sistema. Sendo assim, ao clicar no campo, torna-se de seleção com as opções.

05 – “Colaboradores” para selecionar qual colaborador terá a apuração de ponto realizada. Esse campo já mostra os nomes dos colaboradores cadastrados no sistema. Sendo assim, ao clicar no campo, ele torna-se de seleção com as opções.
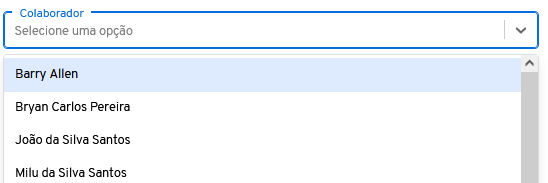
Observações
01 – Para aparecerem os nomes dos colaboradores, é necessário que o usuário os cadastre anteriormente em “Cadastros/Colaboradores”.
02 – Este campo é obrigatório, sendo assim, ao tentar prosseguir sem o preencher, o sistema impede a ação deixando o campo vermelho e alertando o usuário da condição.
03 – Este campo não poderá ficar em branco.
06 – “Voltar”, neste campo o usuário volta para a página anterior.
07 – “Salvar”, a partir deste campo, o usuário finaliza a ação e realiza a busca com as novas informações inseridas. Após salvar, o sistema recarrega a página voltando para a tela anterior com os dados da busca.
Ao lado do campo “Filtros”, você vai encontrar o botão “Recarregar”, neste botão, após uma alteração ao ser clicado o sistema atualiza a página trazendo as novas informações inseridas.
Sob a primeira linha, o sistema apresenta ao usuário 8 botões de direcionamento de ações.
![]()
São eles: