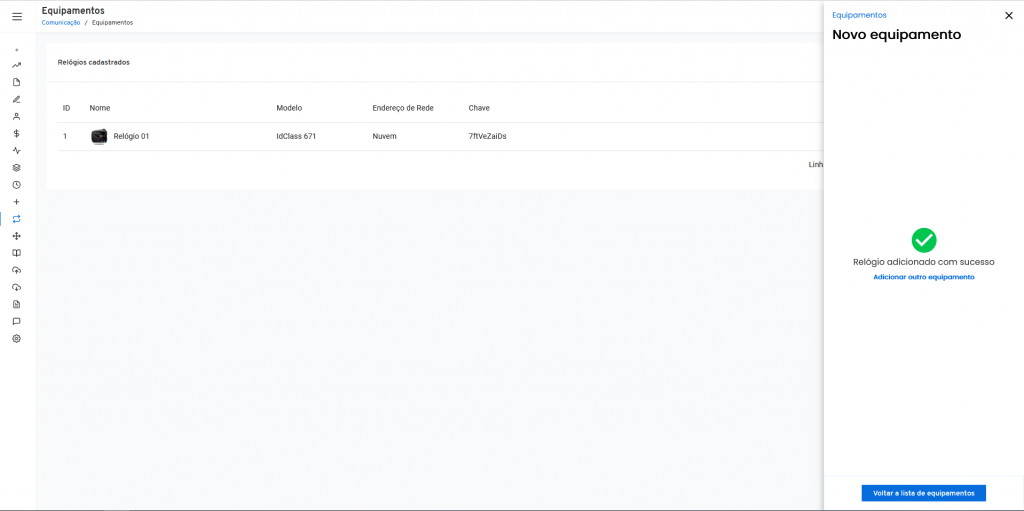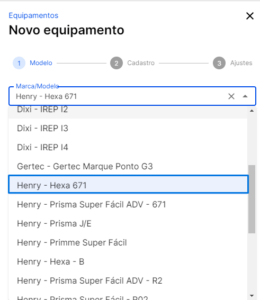No botão “Adicionar Equipamento” o usuário poderá cadastrar um novo equipamento.
![]()
A inclusão do novo relógio é feita a partir de três etapas.
Sendo elas:
01 – Modelo;
02 – Cadastro;
03 – Ajustes.
01 – Modelo
Logo que o usuário clica no botão “Adicionar Equipamento” ele é direcionado para a primeira etapa. O sistema apresenta a caixa suspensa “Novo Equipamento” no qual ele pode definir as informações do relógio.
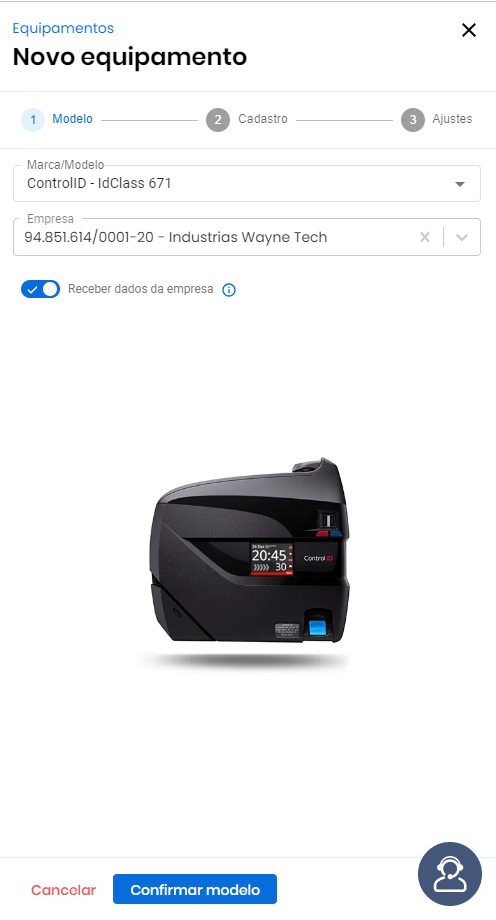
Composta por:
1.1 – O título da caixa suspensa e o desenvolvedor de etapas.
1.2 – A mensagem indicadora do que será feito.
1.3 – “Marca/Modelo”, neste campo o usuário escolhe o relógio que ele possui em sua empresa.
Este campo já vem com os nomes dos relógios cadastrados no sistema. Sendo assim, ao clicar no campo, torna-se de seleção com as opções.
1.4 – “Empresa”, para escolher a instituição correspondente dentro do grupo socioeconômico para realizar a ação.
Esse campo já vem com os nomes das empresas cadastrados no sistema. Sendo assim, ao clicar no campo, torna-se de seleção com as opções.
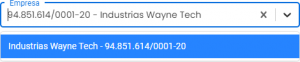
1.5 – “Flags”, que são campos habilitadores de características específicas.
Estes habilitadores são de uso facultativo, mediante a necessidade do usuário de adicioná-lo àquele colaborador, ou não.
Por padrão, ficam na cor cinza.
![]()
Ao ser habilitado, na cor azul.
![]()
1.5.1 – Flag “Receber dados da empresa”
![]()
Habilitando essa flag, o usuário informa ao sistema que quando realizar a integração, os dados da empresa vão junto ao dados do colaborador.
Observações
01 – Ao lado dessa flag o usuário encontra um informativo sobre a funcionalidade dessa flag.

1.6 – “Cancelar”, clicando neste botão o sistema abre uma caixa suspensa, no qual ele pode desistir de cadastrar um novo relógio.
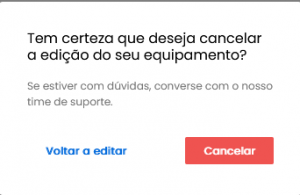
Constituída por:
1.6.1 – Mensagem de confirmação se o usuário deseja mesmo cancelar a edição do equipamento.
1.6.2 – Mensagem de sugestão para entrar em contato com o time de supor te para tirar eventuais dúvidas.
1.6.3 – “Voltar a editar” para que o usuário desista do cancelamento e volte para cadastrar o novo relógio.
1.6.4 – “Cancelar”, onde o usuário cancela definitivamente a inclusão do relógio e volta para a página “Relógios cadastrados”.
1.7 – “Confirmar modelo”, aqui o usuário confirma a escolha do relógio e passa para a próxima etapa de cadastramento.
2 – Cadastro
Nessa segunda etapa o usuário define as informações específicas do relógio.
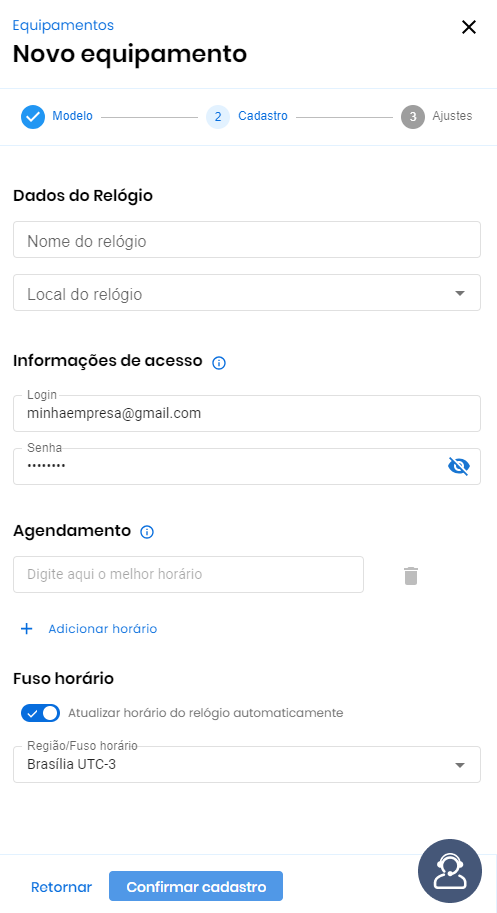
Ela é dividida em quatro blocos: “Dados do relógio”, “Informações de acesso”, “Agendamento” e “Fuso Horário”.
2.1 Dados do Relógio
Bloco responsável por registrar as informações únicas desse relógio.
Composto por:
2.1 .1 – O título da caixa suspensa e o desenvolvedor de etapas.
2.1 .2 – “Nome do relógio”, neste campo o usuário escolhe o nome que identificará o relógio.
É um campo obrigatório a ser preenchido. O não preenchimento deste campo, impossibilita a conclusão da ação.
Ao tentar salvá-lo sem o preencher, o si s tema emi te um alerta de campo obrigatório.
![]()
2.1.4 – “Local do relógio”, neste campo o usuário escolhe o local de trabalho onde o relógio ficará.
Este campo já vem com os nomes dos locais de trabalho cadastrados no sistema. Sendo assim, ao clicar no campo, torna-se de seleção com as opções.
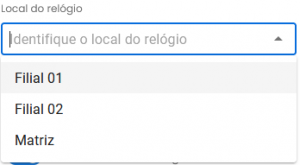
Observações
01 – Para que os nomes dos locais de trabalho apareçam, é necessário que o usuário os cadastre anteriormente em “Cadastros/Locai s de Trabalho”.
2.2 – Informações de acesso
Bloco responsável por registrar as informações de acesso do sistema.
2.2.1 – “Login”, neste campo o usuário insere o e-mail de entrada do sistema.
2.2.2 – “Senha”, neste campo o usuário insere a senha de entrada do sistema.
Observação
01 – Ao lado do título do b loco, o sistema, por meio do balão informativo, alertar o usuário dos atributos necessários.

2.3 – Agendamento
Bloco responsável por registrar as informações únicas de tempo da integração desse relógio.
Composto por:
2.3.1 – O título do bloco;
2.3.2 – “Melhor horário”, neste campo o usuário digita o melhor horário para realizar a integração.
Observação
01 – Esse campo está configurado em horário, ou seja, o formato da digitação será em números.
![]()
Ao lado do campo “Melhor horário”, o sistema traz, por meio do ícone “Lixeira”, a opção de excluir o horário.
Para habilitar esse campo é necessário que usuário cadastre mais de um horário, uma vez que o campo fica desabilitado conforme a imagem abaixo.
![]()
A partir do botão “Adicionar horário”, o usuário consegue adicionar um novo horário e o botão “Lixeira” fica habilitado.
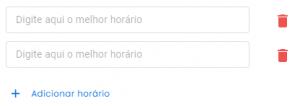
2. 4 – Fuso Horário
Bloco responsável por registrar as informações únicas de tempo deste relógio.
Composto por:
2.4.1 – O título do bloco;
2.4.2 – “Flags”, campos habilitadores de características específicas.
Estes habilitadores são de uso facultativo, mediante a necessidade do usuário de adicioná-lo, ou não.
Por padrão, ficam na cor cinza.
![]()
Ao ser habilitado, na cor azul.
![]()
2.4.2.1 – Flag “Atualizar horário do relógio automaticamente”
![]()
A partir da habilitação dessa flag, o usuário informa ao sistema que a hora do relógio será atualizada automaticamente mediante a circunstâncias adversas.
2.4.4 – “Região/Fuso Horário”, neste campo o usuário escolhe o fuso horário que o relógio irá acompanhar.
Abaixo do bloco 4, o usuário encontrará os botões direcionadores dessa etapa:
• “Retornar”: a partir desse botão o usuário volta para a etapa anterior (“Modelo”).
• “Confirmar cadastro”: a partir desse botão o usuário avança para a próxima etapa 03 “Ajustes”.
03 – Ajustes
Na terceira etapa o usuário vai definir as informações das batidas do relógio.
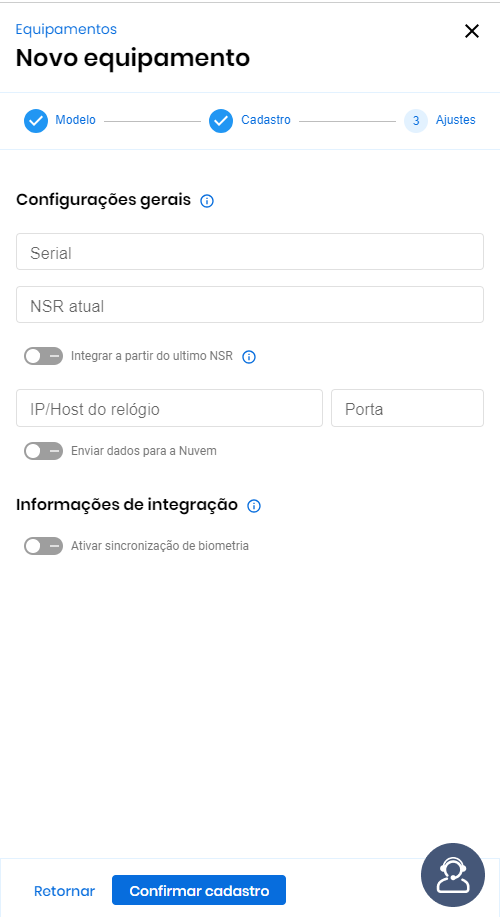
Dividida em dois blocos, “Configurações Gerais” e “Informações de integração”.
3.1 – Configurações Gerais
3.1 .1 – O título da caixa suspensa e o desenvolvedor de etapas;
3.1.2 – “Serial”, neste campo o usuário escolhe o número identificador do relógio.
Este campo é obrigatório, ou seja, quando o usuário tentar sal var sem preenchê-lo, o sistema deixa o campo vermelho e informa da obrigatoriedade.
![]()
3.1.3 – “NSR atual”, neste campo o usuário insere o NSR correspondente.
3.1.4 – “Flags”, campos habilitadores de características específicas.
Estes habilitadores são de uso facultativo, mediante a necessidade do usuário de adicioná-lo, ou não.
Por padrão, ficam na cor cinza.
![]()
Ao ser habilitado, na cor azul.
![]()
3.1.4.1 – Flag “Integrar a partir do último NSR”
![]()
A partir da habilitação desta flag o usuário informa ao sistema que fará a integração no relógio a partir do último NSR no equipamento.
Observação
01 – Ao lado do campo, o sistema, por meio do balão informativo, indica ao usuário as informações do número.
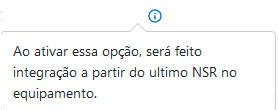
3.1.5 – “IP/Host do relógio”, neste campo o usuário insere o número de identificação do relógio.
Este campo é obrigatório, ou seja, quando o usuário tentar salvar sem preenchê-lo o sistema deixa o campo vermelho e informa da obrigatoriedade.
3.1 .6 – “Porta”, neste campo o usuário insere o número da por ta da integração.
Este campo é obrigatório, ou seja, quando o usuário tentar salvar sem preenchê-lo o sistema deixa o campo vermelho e informa da obrigatoriedade.
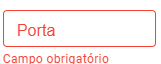
3.1.7 – Flag “Enviar dados para Nuvem”
![]()
Habilitando essa flag, o usuário informa ao sistema que as batidas e os dados do novo relógio serão enviados para o armazenamento em nuvem.
Ao habilitá-la, o sistema oculta os campos “IP/Host do relógio” e “Porta”.
Observações Gerais
Ao lado do título do bloco, o sistema traz ao usuário um informativo sobre os campos desse bloco.

3.2 – Informações de Integração
Bloco responsável por registrar as informações únicas da integração
Composto por:
3.2.1 – “Flags”, campos habilitadores de características específicas.
Estes habilitadores são de uso facultativo, mediante a necessidade do usuário de adicioná-lo, ou não. Por padrão, ficam na cor cinza.
![]()
Ao ser habilitado, na cor azul.
![]()
3.2.1.2 – Flag “Ativar Sincronização de biometria.”
![]()
Habilitando essa f lag, o usuário informa ao sistema que as batidas e os dados do novo relógio serão entregues às biometrias.
Ao ser habilitada, o sistema traz as informações específicas.

Observações gerais
Ao lado do título do bloco, o sistema traz ao usuário as informações específicas.
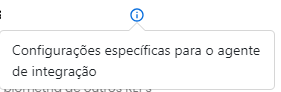
Abaixo do bloco 2, o usuário encontrará os botões direcionadores dessa etapa.
• “Retornar”: a partir desse botão o usuário volta para a etapa anterior (“Cadastro”).
• “Confirmar cadastro”: a partir deste botão o usuário salva a ação informando que o relógio foi adicionado com sucesso.
O sistema também fornece ao usuário a possibilidade de adicionar um novo equipamento ou voltar à lista.
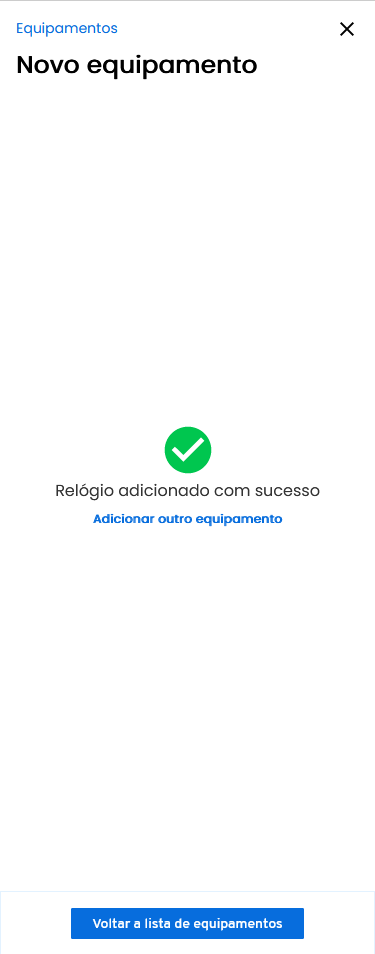
O relógio já aparece automaticamente na página “Relógios Cadastrados”.