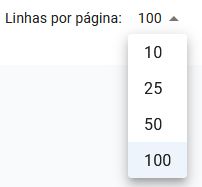O bloco “Lista de solicitações” é dividido em cinco colunas que auxiliam o usuário na gestão das solicitações dos colaboradores.
São elas:
Seleção
Nesta coluna o sistema fornece ao usuário a opção de escolher uma ou mais solicitações para serem realizadas ao mesmo tempo.
![]()
Mediante à quantidade de selecionados na coluna “Seleção”, abaixo das colunas “Seleção” e “Nome”, o sistema mostrará a quantidade de linhas selecionadas.
![]()
Se não houver nenhuma seleção de colaboradores, não aparecerá esta quantidade de linhas.
Nome
Nessa coluna o sistema fornece ao usuário o nome dos colaboradores da empresa que fizeram a solicitação.
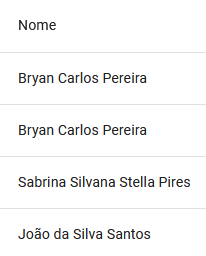
Tipo
Na coluna “Tipo” o usuário visualiza o tipo de solicitação realizada pelo colaborador.
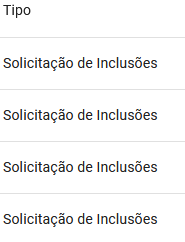
Situação
Na coluna “Situação” o usuário visualiza o status de solicitação realizada pelo colaborador.
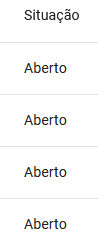
Data
Na coluna “Data” o usuário visualiza a data da solicitação realizada pelo colaborador.
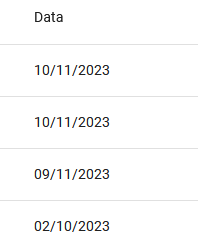
Ações
A coluna “Ações” é a responsável por possibilitar que o usuário realize operações a partir de seus ícones.
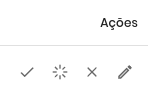
Nos três primeiros ícones da coluna “Ações”, o usuário muda o status da solicitação.
01 – Aprovar
Para aceitar a solicitação.
Representado pelo símbolo de verificado, em sua primeira instância, na cor cinza.
![]()
Ao passar o cursor do mouse, fica na cor azul e aparece o nome do ícone.
![]()
Clicando nele, o sistema leva o usuário até uma caixa suspensa de confirmação que permite aprovação da solicitação.
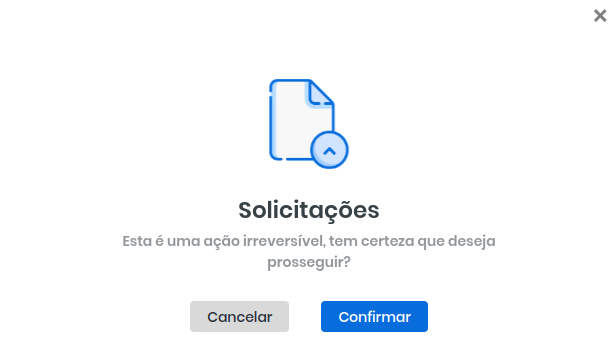
Composta por:
01 – O símbolo do arquivo enviado;
02 – Informativo do que é uma solicitação;
03 – Mensagem de confirmação, para o usuário ter certeza que irá aprovar a solicitação, pois a ação é irreversível.
04 – “Cancelar”, para voltar ao bloco “Lista de Solicitações”;
05 – “Confirmar”, para salvar e finalizar a ação.
02 – Em análise
Para indicar ao colaborador que o gestor do ponto está analisando a solicitação. Representado pelo símbolo de algo em processamento, em sua primeira instância, na cor cinza.
![]()
Ao passar o cursor do mouse, fica na cor azul e aparece o nome do ícone.
![]()
03 – Reprovar
Para indicar ao colaborador que a solicitação foi reprovada. Representado pelo símbolo “X”, em sua primeira instância, na cor cinza.
![]()
Ao passar o cursor do mouse, fica na cor azul e aparece o nome do ícone.
![]()
Clicando nele, o sistema abre uma caixa suspensa de confirmação que permite a reprovação da solicitação.

Composta por:
01 – O símbolo X em vermelho;
02 – Informativo de que é uma solicitação;
03 – Mensagem de confirmação, para o usuário ter certeza que irá reprovar a solicitação, pois a ação é irreversível;
04 – “Cancelar”, para voltar ao bloco “Lista de Solicitações”;
05 – “Confirmar”, para salvar e finalizar a ação.
Observações
01 – Clicando no botão “Confirmar” das caixas suspensas do ícone “Aprovar” e “Reprovar” e no ícone “Em análise”, o sistema recarrega a página salvando a ação.
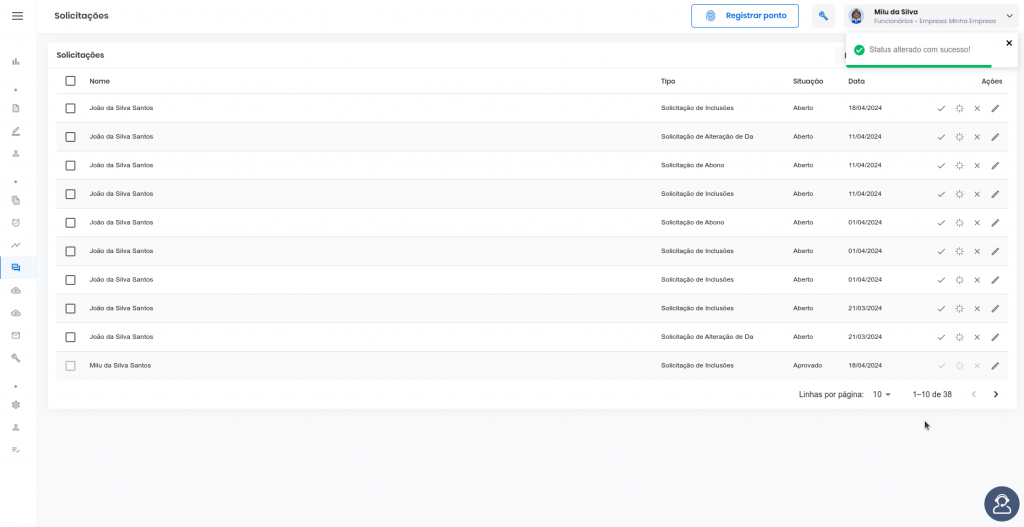
Emitindo a notificação “Status alterado com sucesso!”.
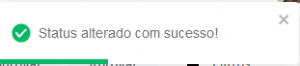
04 – Avaliar
Para avaliar a solicitação do colaborador. Representado pelo símbolo de caneta e papel, em sua primeira instância na cor cinza.
![]()
Ao passar o cursor do mouse, fica na cor azul e aparece o nome do ícone.
![]()
Clicando nele, o sistema leva o usuário até a página de avaliação de solicitações.
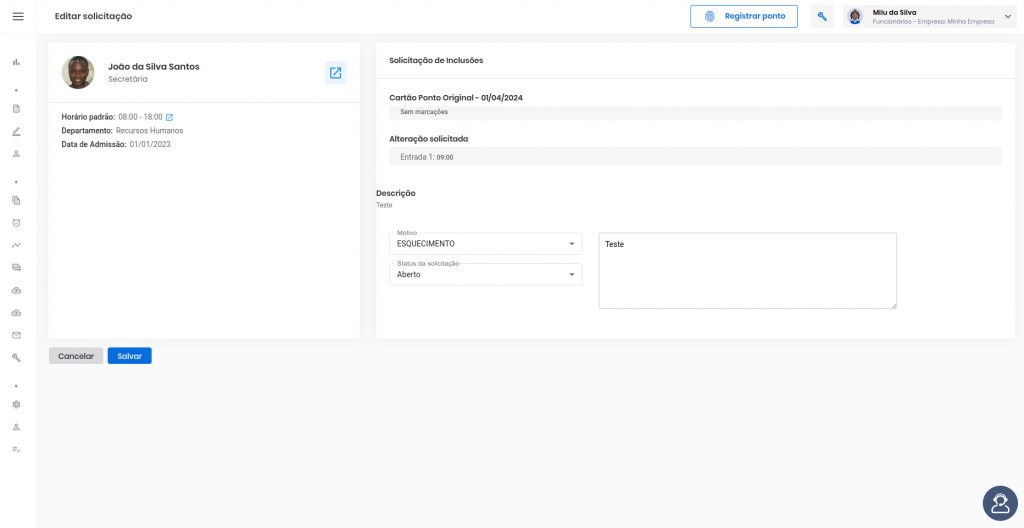
No bloco da esquerda, o usuário visualiza as informações do colaborador que fez a solicitação. Dentre elas: o nome, o cargo, a função, o horário, o departamento e a data de admissão do colaborador. Neste bloco o usuário visualizará duas setas de encaminhamento, são ícones que direciona o usuário para a outra página.
![]()
A primeira, ao lado do nome do colaborador, direciona o usuário para uma nova aba na página “Cadastro/Colaboradores” do sistema, no qual o usuário pode visualizar e modificar as informações deste colaborador.
A segunda, ao lado do horário padrão, direciona o usuário para uma nova aba na página “Horários de Trabalho/Horário fixo” do sistema, no qual o usuário pode visualizar e modificar as informações do horário fixo do colaborador.
No bloco da direita o usuário visualiza as informações da solicitação feita pelo colaborador.
Sendo elas:
01 – O tipo de solicitação;
02 – O cartão ponto e a data correspondente a ele;
03 – As especificações da solicitação, incluindo as batidas;
04 – Motivo da solicitação;
05 – Status da solicitação.
Esse campo já vem com os nomes dos status da solicitação cadastrados no sistema. Sendo assim, ao clicar no campo, torna-se de seleção com as opções.
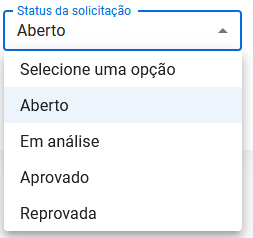
06 – Campo “Observações”, para o gestor fazer os comentários referentes à solicitação.
07 – “Cancelar”, para desconsiderar as ações e voltar à página anterior.
![]()
08 – “Salvar”, no botão salvar o usuário salva as alterações feitas.
![]()
Clicando no botão “Salvar”, o sistema recarrega a página, incluindo as alterações, levando o usuário de volta para a página “Solicitações”.
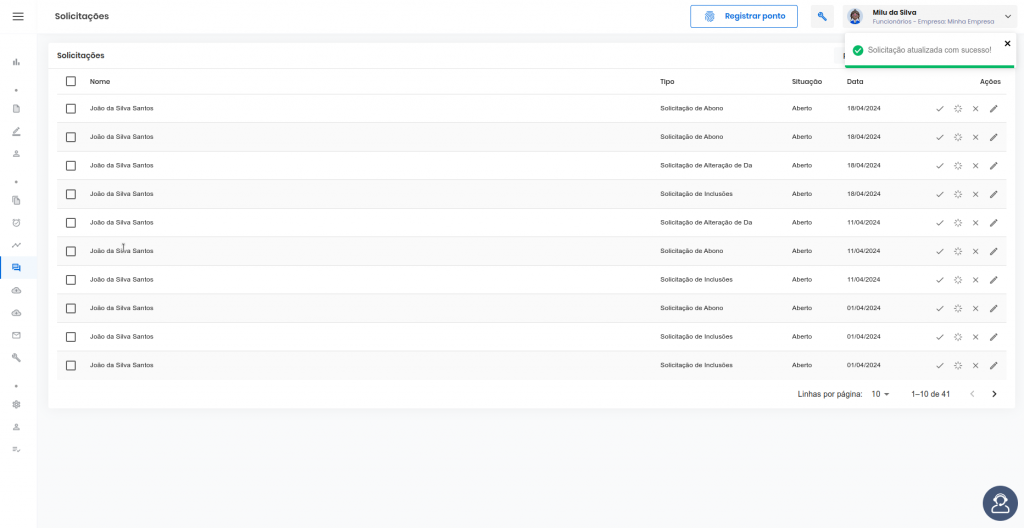
Emitindo a notificação “Solicitação atualiza com sucesso”.
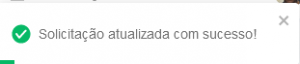
Na parte inferior da coluna “Ações”, está a linha correspondente à organização da página, ou seja, é neste campo que o usuário consegue visualizar a quantidade de linhas/solicitações dentro da página.
![]()
A quantidade de linhas pode ser ordenada pelo filtro pré-estabelecido pelo sistema, com opções de 10, 25, 50 ou 100 linhas por página.