Quando o usuário seleciona a opção “Abonar um período do dia”, ele indica para o sistema que será realizada a justificativa em massa de um período do dia e, consequentemente, da marcações. Ao selecionar essa opção, o sistema apresenta, no bloco “Filtros”, outros campos para serem preenchidos.
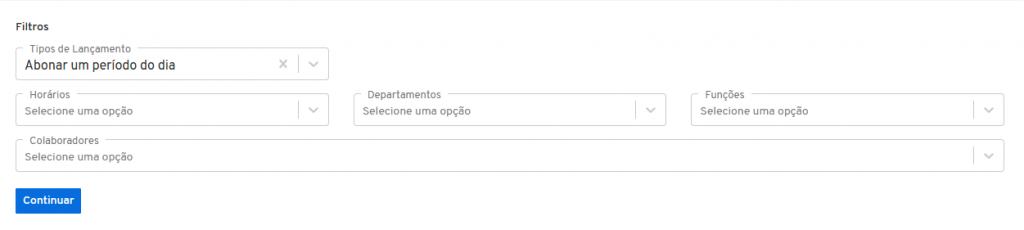
Composto por:
01 – O campo “Tipo de Lançamento” já preenchido.
02 – O campo “Empresa”, para escolher a empresa correspondente dentro do grupo socioeconômico para realizar a ação.
03 – “Horários”, neste campo o usuário seleciona um horário conforme o lançamento. Esse campo já vem com os horários cadastrados no sistema. Sendo assim, ao clicar no campo, torna-se de seleção com as opções.
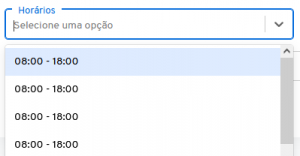
Observação
01- Para que os nomes dos tipos de horários de trabalho apareçam, é necessário que o usuário os cadastre anteriormente em “Horários de Trabalho”.
04- “Departamentos”, para selecionar qual o departamento dos colaboradores que serão lançados no sistema. Esse campo já vem com os nomes dos departamentos cadastrados, sendo assim, ao clicar no campo, torna-se de seleção com as opções. Sendo assim, ao clicar no campo, torna-se de seleção com as opções.
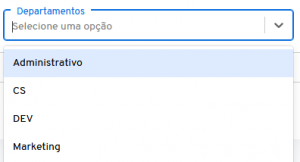
Observações
01 – Para que aparecem os nomes dos departamentos, é necessário que o usuário os cadastre anteriormente em “Cadastros/Departamentos”.
05 – “Funções”, para selecionar quais são as funções dos colaboradores lançados no sistema. Esse campo já vem com os nomes das funções cadastrados, sendo assim, ao clicar no campo, torna-se de seleção com as opções. Sendo assim, ao clicar no campo, torna-se de seleção com as opções.
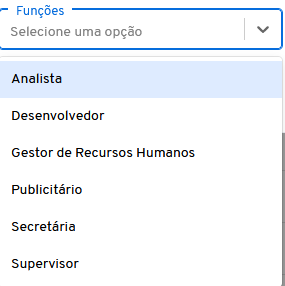
Observações
01 – Para aparecerem os nomes das funções, é necessário que o usuário os cadastre anteriormente em “Cadastros/Funções”.
02 – O campo “Funções” é interligado ao “Colaboradores”, sendo assim, ao selecioná-lo, o usuário precisa selecionar conforme a função cadastrada para cada colaborador. Se selecionar uma função que não corresponde ao colaborador, o si s tema limpa o campo “Colaboradores”, dando ao usuário a oportunidade de recolocá-lo.
06 – “Colaboradores”, para selecionar qual colaborador se aplica o novo comunicado. Esse campo já vem com os nomes dos colaboradores cadastrados no sistema, sendo assim, ao clicar no campo, torna-se de seleção com as opções. Sendo assim, ao clicar no campo, torna-se de seleção com as opções.
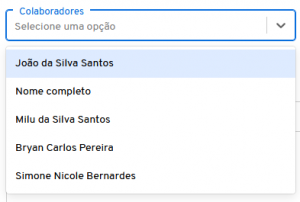
Observações
01 – Para aparecerem os nomes dos colaboradores, é necessário que o usuário os cadastre anteriormente em “Cadastros/Colaboradores”.
Ao preencher os campos e clicando no botão “Continuar”, o sistema gera o bloco “Alteração em massa” para realizar o lançamento.
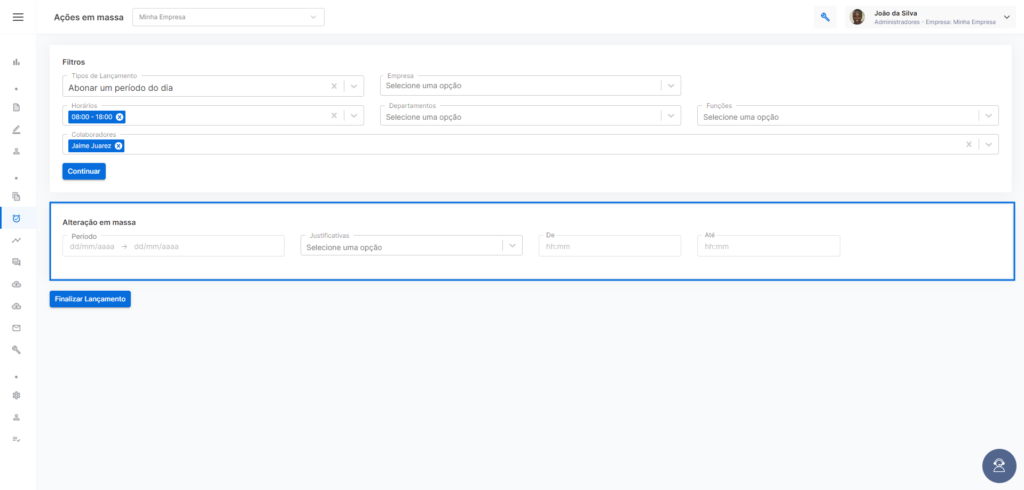

Formada pelos campos:
01 – “Período”, neste campo o usuário seleciona o período que será feito o lançamento. Ao clicar no filtro, o sistema apresenta um calendário suspenso, permitindo que o usuário selecione o conjunto de datas.
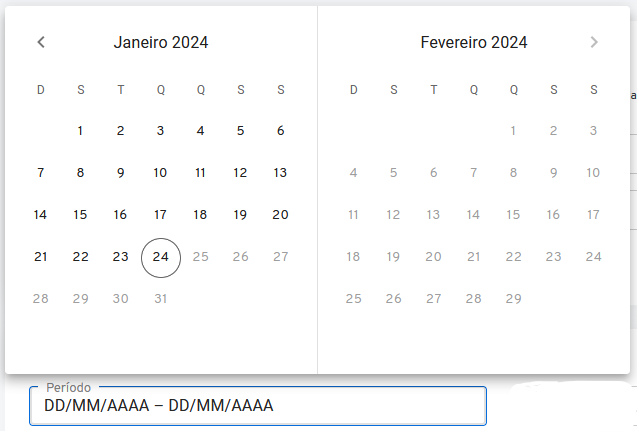
Se preferir, essas datas podem ser digitadas manualmente nos campos correspondentes pelo usuário.
Observações
01 – Ao selecionar as datas, a primeira e a última data do período ficam em um tom de azul mais forte e os dias do intervalo em tom de azul mais claro.
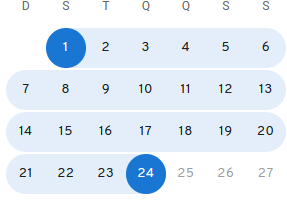
02 – O campo “Período” é de preenchimento obrigatório, se o usuário não colocar essa informação e tentar avançar, o sistema o impede, gerando a informação e tornando o campo vermelho.

02 – “Justificativas”, neste campo o usuário seleciona uma causa para a alteração em massa. Este campo já vem com as justificativas cadastradas no sistema, ao clicar no campo, ele mostra todas as opções.
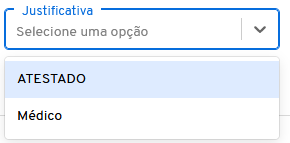
Observações
01 – Para os nomes das justificativas aparecerem no campo, é necessário que o usuário as cadastre em “Cadastros/Justificativas”.
02 – O campo “Justificativas” é de preenchimento obrigatório, se o usuário não colocar essa informação e tentar avançar, o sistema o impede, gerando a informação e tornando o campo vermelho.
![]()
03 – “De”, neste campo o usuário insere a hora em que começará a ser realizado o abono.
Observações
01 – O campo “De” é de preenchimento obrigatório, se o usuário não colocar essa informação e tentar avançar, o sistema o impede, gerando a informação e tornando o campo vermelho.
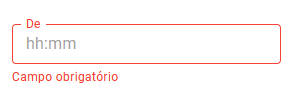
04 – “Até”, neste campo o usuário insere a hora em que terminará de ser realizado o abono.
Observações
01 – O campo “Até” é de preenchimento obrigatório, se o usuário não colocar essa informação e tentar avançar, o sistema o impede, gerando a informação e tornando o campo vermelho.
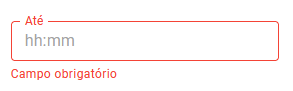
Abaixo dos campos mencionados, o sistema apresenta o botão “Finalizar lançamento”, que finaliza a ação.
![]()
Com os campos devidamente preenchidos, o botão é habilitado. Ao ser clicado, o sistema recarrega a página.
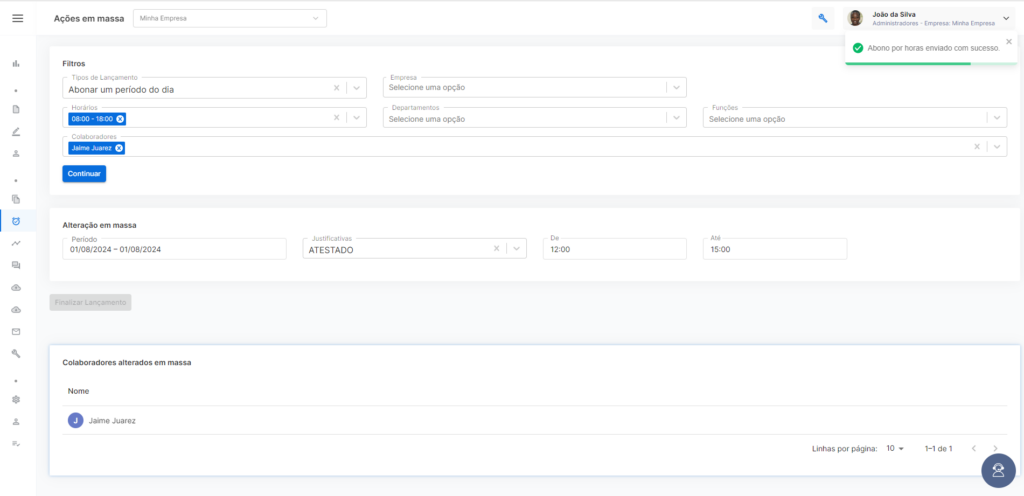
Emitindo a notificação “Abono por horas enviado com sucesso”.
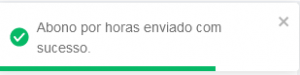
Ao finalizar essa ação, o sistema irá gerar o bloco “Colaboradores alterados em massa”, em que o usuário poderá visualizar o resultado da ação que acabou de realizar.
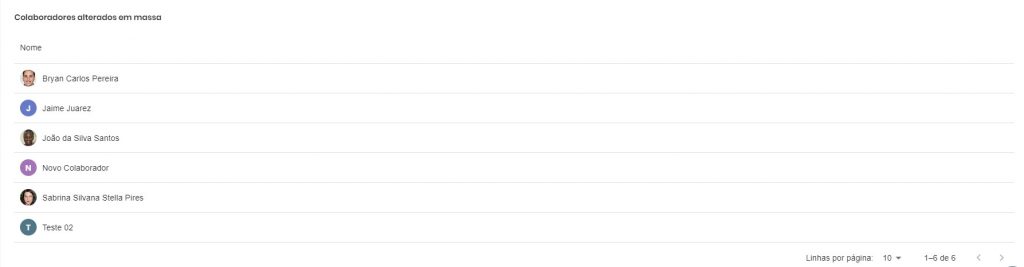
01 – Sob o nome do bloco, encontramos a coluna “Nome”, em que o usuário visualiza os nomes de seus colaboradores que tiveram a ação em massa realizada.
02 – Abaixo a coluna “Nome” está a linha correspondente a organização da página, ou seja, é neste campo que o usuário consegue visualizar a quantidade de linhas/nomes dentro desta página.
![]()
O usuário pode ordenar a quantidade de linhas através do filtro preestabelecido pelo sistema. Com opções de 10,25,50 ou 100 linhas por página.
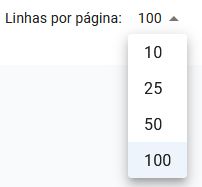
Observação
01 – Após finalizar o lançamento, o botão “Finalizar lançamento” fica em um tom de azul mais claro indicando que já foi realizada a ação e o botão está desabilitado, como mostrado na imagem abaixo.
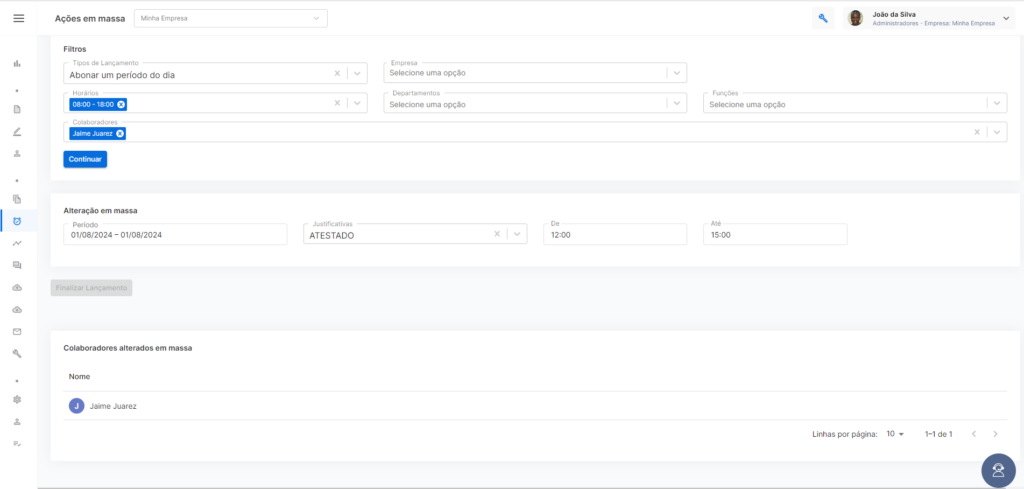
![]()