Quando o usuário seleciona a opção “Abonar colunas” ele indica para o sistema que será realizado a justificação em massa de colunas e consequentemente, marcações. Selecionando esta opção o sistema apresenta no bloco “Filtros”, outros campos a serem preenchidos.

Composto por:
01 – O campo “Tipo de Lançamento” preenchido.
02 – O campo “Empresa”, para escolher a correspondente dentro do grupo socioeconômico para realizar a ação.
03 – “Flags” campos habilitadores de características específicas. Estes habilitadores são de uso facultativo, mediante a necessidade do usuário de adicioná-lo àquela ação, ou não.
Por padrão, ficam na cor cinza.
![]()
Ao ser habilitado na cor azul.
![]()
03.1 – Flag “Sobrescrever abonos já lançados”
![]()
Habilitando esta flag, o usuário informa ao sistema que os novos abonos serão lançados em cima dos que já estão no
sistema. Clicando nela, o sistema apresenta para o usuário a caixa suspensa informativa, “Deseja realmente substituir os abonos?” informando do risco da ação, dando a opção de realizá-la, ou não.
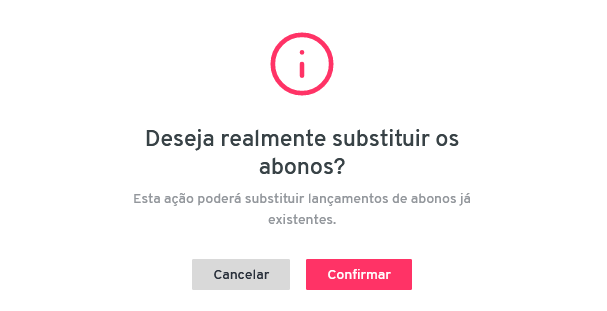
Constituída por:
01 – Ícone de alerta;
02 – Mensagem de confirmação, se o usuário deseja mesmo substituir os abonos;
03 – Mensagem de confirmação, se o usuário deseja mesmo substituir lançamentos de abonos já existentes.
04 – Botão “Cancelar”, que cancela a ação e volta para a página anterior.
![]()
05 – Botão “Confirmar” para salvar a ação.
![]()
Ao clicar no botão confirmar, o sistema volta a página e habilita a flag.
![]()
04 – “Horário de Trabalho”, neste campo o usuário seleciona um horário para ir conforme o lançamento. Esse campo, já vem com os horários cadastrados no sistema. Sendo assim, ao clicar no campo, torna-se de seleção com as opções.
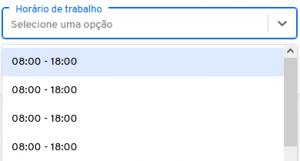
Observações
01- Para que os nomes dos tipos de horários de trabalho apareçam é necessário que o usuário os cadastre anteriormente em “Cadastro/Horários de Trabalho”.
02 – Mediante ao horário que for selecionado, se o usuário não alocou nenhum colaborador, não aparecerá nenhum nome no campo “Colaboradores” e fica sem opções.

E se já houver colaboradores alocados, no campo “Colaboradores” os nomes aparecem automaticamente.

03 – Este campo é obrigatório, o seu não preenchimento, o sistema impede o usuário de continuar com a ação, tornando o campo vermelho e informando dessa característica.
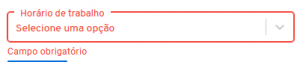
Ao selecionar um tipo de horário, o sistema gera três campos que ajudam a filtrar para fazer o lançamento.
04 – Ao selecionar um tipo de horário, o sistema gera três campos que ajudam a filtrar para fazer o lançamento.
São elas:
4.1 – “Departamentos” para selecionar qual o departamento dos colaboradores que serão feitos os lançamentos. Esse campo, já vem com os nomes dos departamentos cadastrados no sistema. Sendo assim, ao clicar no campo, torna-se de seleção com as opções.
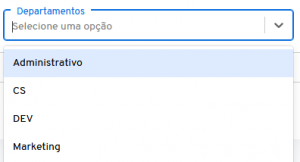
Observações
01 – Para aparecerem os nomes das funções, é necessário que o usuário os cadastre anteriormente em “Cadastros/Funções”.
4.2 – “Funções” para selecionar quais são as funções dos colaboradores que serão feitos os lançamentos. Esse campo, já vem com os nomes das funções cadastrados no sistema. Sendo assim, ao clicar no campo, torna-se de seleção com as opções.
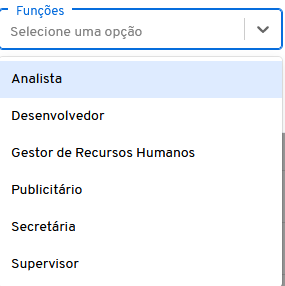
Observações
01 – Para que aparecem os nomes das funções é necessário que o usuário os cadastre anteriormente em “Cadastros/Funções”
02 – O campo “Funções” é interligado ao “Colaboradores”, sendo assim, ao selecioná-lo, o usuário precisa selecionar conforme a função cadastrada para cada colaborador. Se selecionar uma função que não corresponde ao colaborador, o sistema limpa o campo “Colaboradores”, dando ao usuário a oportunidade de recolocá-lo.
4.3 – “Colaboradores”, para selecionar qual colaborador o novo comunicado se aplica. Esse campo, já vem com os nomes dos colaboradores cadastrados no sistema. Sendo assim, ao clicar no campo, torna-se de seleção com as opções.
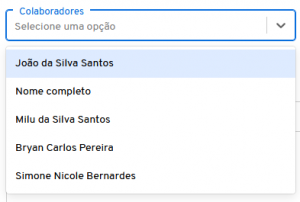
Observações
01 – Para aparecerem os nomes dos colaboradores, é necessário que o usuário os cadastre anteriormente em “Cadastros/Colaboradores”.
02 – Este campo é obrigatório; o sistema impede o usuário de continuar com a ação caso o usuário não o preencha, tornando o campo vermelho e informando dessa característica.

05 – “Continuar”
![]()
Ao preencher os campos e clicando no botão “Continuar”, o sistema gera o bloco “Alteração em massa” para realizar o lançamento.
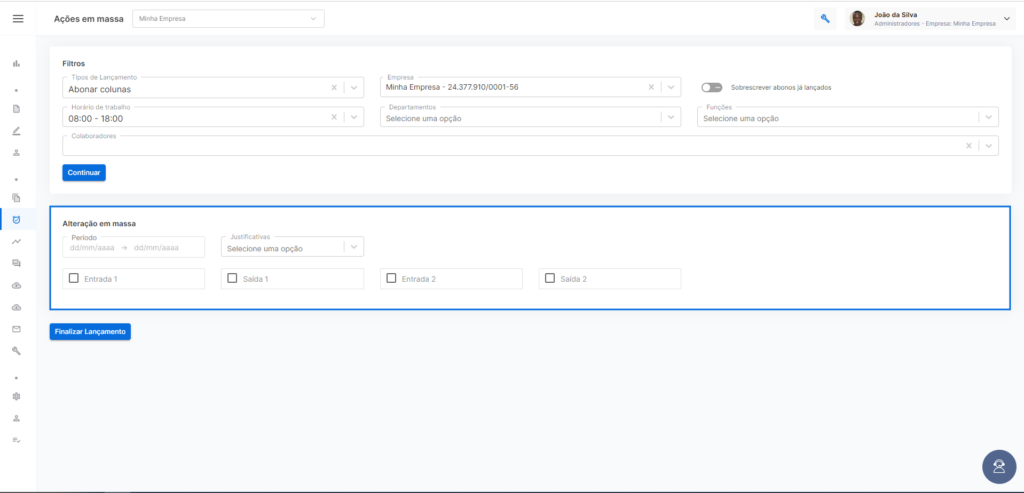

Formada pelos campos:
01 – “Período”, neste campo o usuário seleciona o período que será feito o lançamento. Ao clicar no filtro, o sistema apresenta um calendário suspenso, permitindo que o usuário selecione o conjunto de datas.
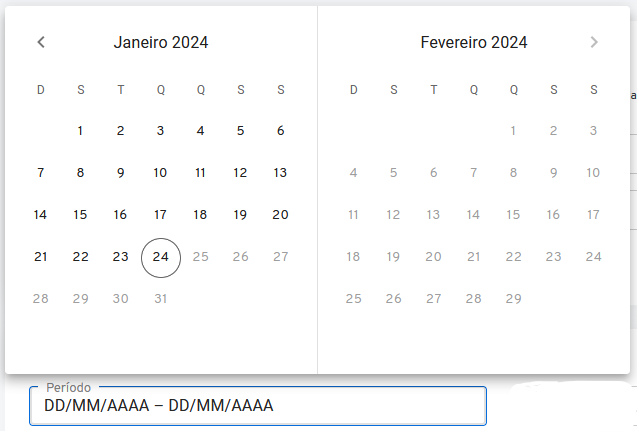
Se preferir, essas datas podem ser digitadas manualmente nos campos correspondentes pelo usuário.
Observações
01 – Ao selecionar as datas, a primeira e a última data do período ficam em um tom de azul mais for te e os dias do intervalo em tom de azul mais claro.
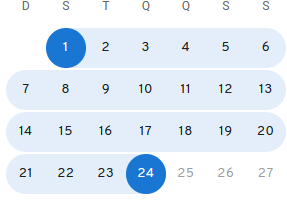
02 – O campo “Período” é de preenchimento obrigatório, se o usuário não colocar essa informação e tentar avançar, o sistema o impede, gerando a informação e tornando o campo vermelho.

02 – “Justificativas”, neste campo o usuário seleciona uma causa para a alteração em massa. Este campo já vem com as justificativas cadastradas no sistema, ao clicar no campo, ele mostra todas as opções.

Observações
01 – Para os nomes das justificativas aparecerem no campo, é necessário que o usuário os cadastre em “Cadastros/Justificativas”.
02 – O campo “Justificativas” é de preenchimento obrigatório, se o usuário não colocar essa informação e tentar avançar, o sistema o impede, gerando a informação e tornando o campo vermelho.
![]()
03 – “Colunas”
Abaixo desses campos, há as colunas de marcação, no qual o usuário consegue marcar as colunas que deseja abonar.

Ao marcar um dos quadrados de referência, o outro correspondente já é habilitado automaticamente.

Abaixo dos campos mencionados, o sistema apresenta o botão “Finalizar lançamento”, que finaliza a ação.
![]()
Com os campos devidamente preenchidos, ao clicar no botão “Finalizar lançamento”, o sistema recarrega a página.
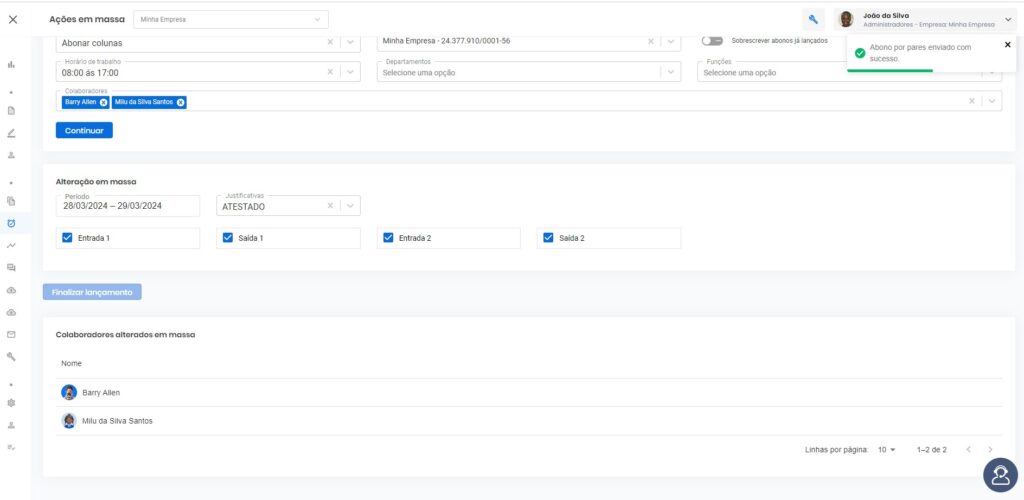
Emitindo a notificação “Abono por pares enviado com sucesso”.
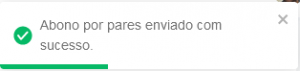
E gerando o bloco “Colaboradores alterados em massa”, no qual o usuário poderá visualizar o resultado da ação que acabou de realizar.
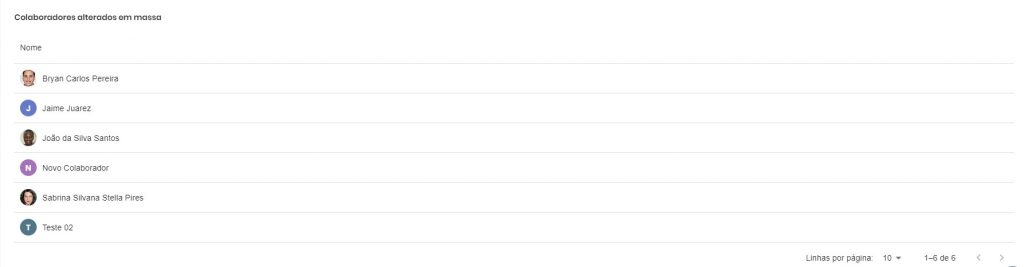
01 – Sob o nome do bloco, encontramos a coluna “Nome”, em que o usuário visualiza os nomes de seus colaboradores que tiveram a ação em massa realizada.
02 – Abaixo da coluna “Nome” está a linha correspondente à organização da página, ou seja, é neste campo que o usuário consegue visualizar a quantidade de linhas/nomes dentro desta página.
![]()
O usuário pode ordenar a quantidade de linhas através do filtro pré-estabelecido pelo sistema. Com opções de 10,25,50 ou 100 linhas por página
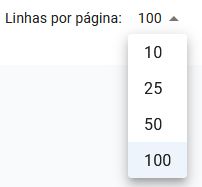
Observação
01 – Após finalizar o lançamento, o botão “Finalizar lançamento” fica em um tom de cinza indicando que já foi realizada a ação e o botão está desabilitado, como mostrado na imagem abaixo.
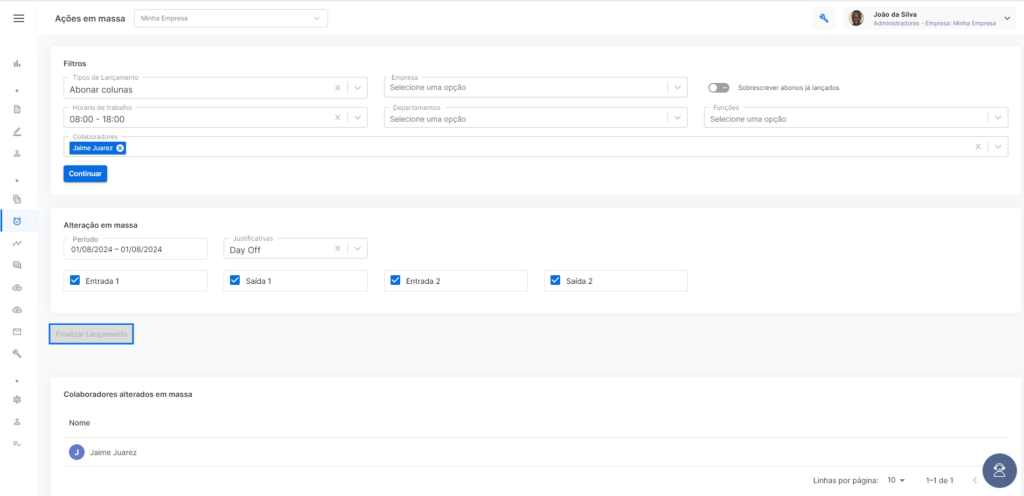
![]()