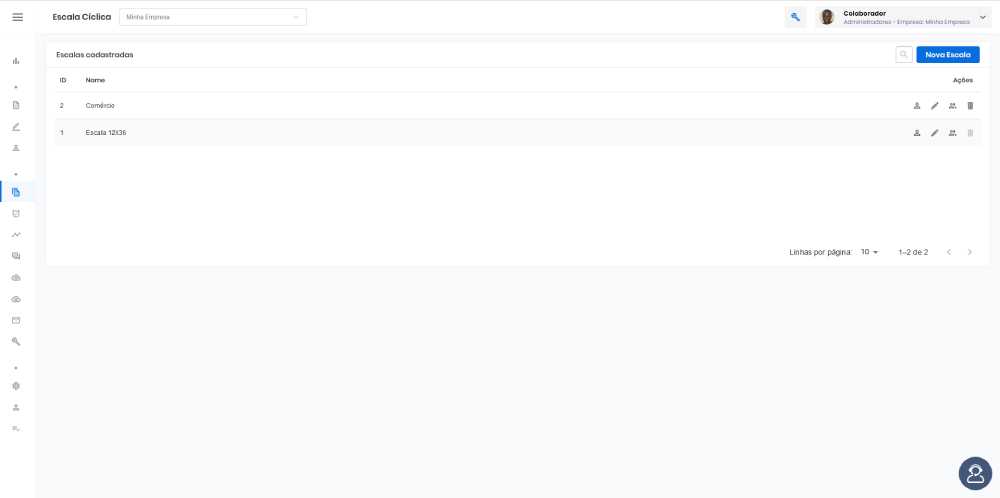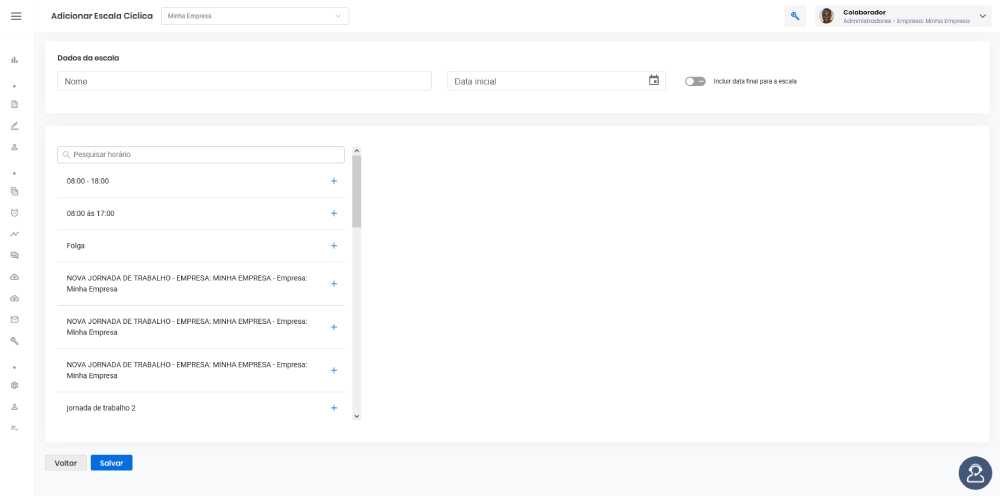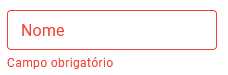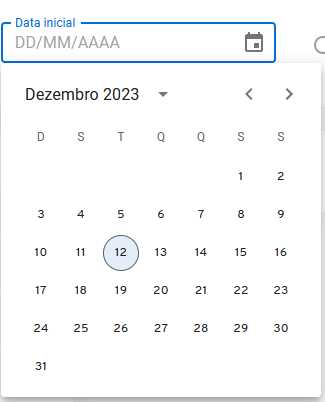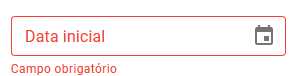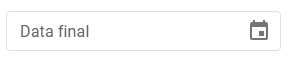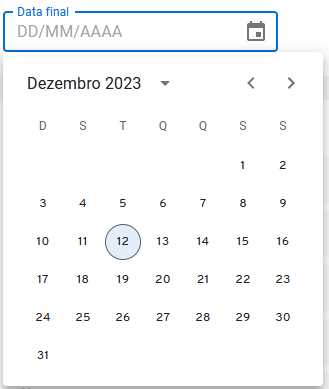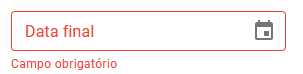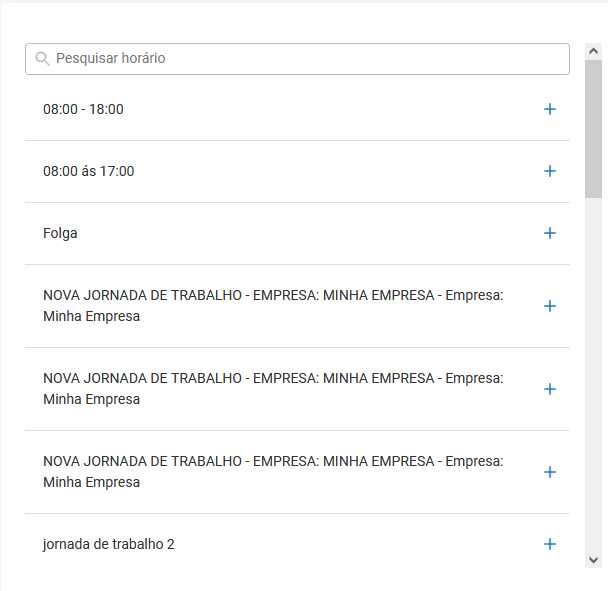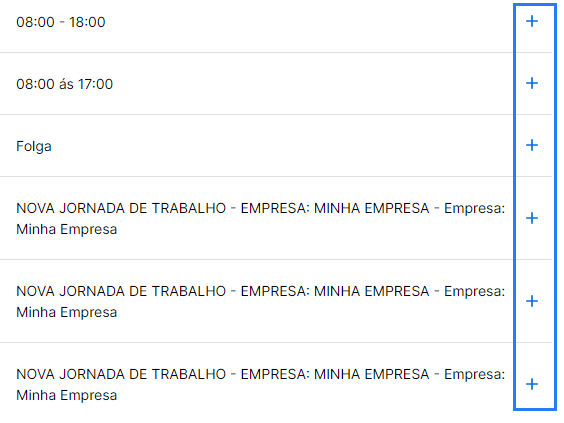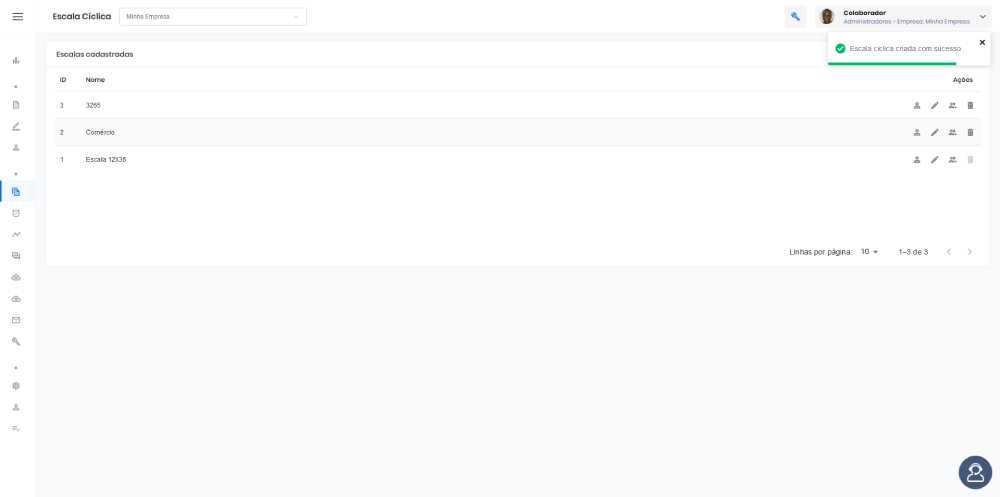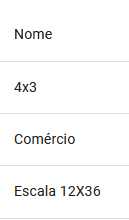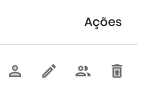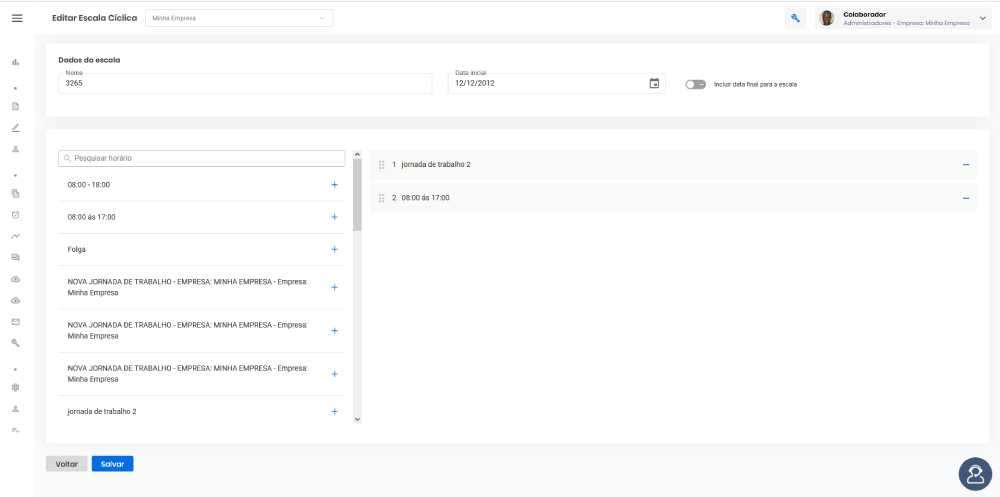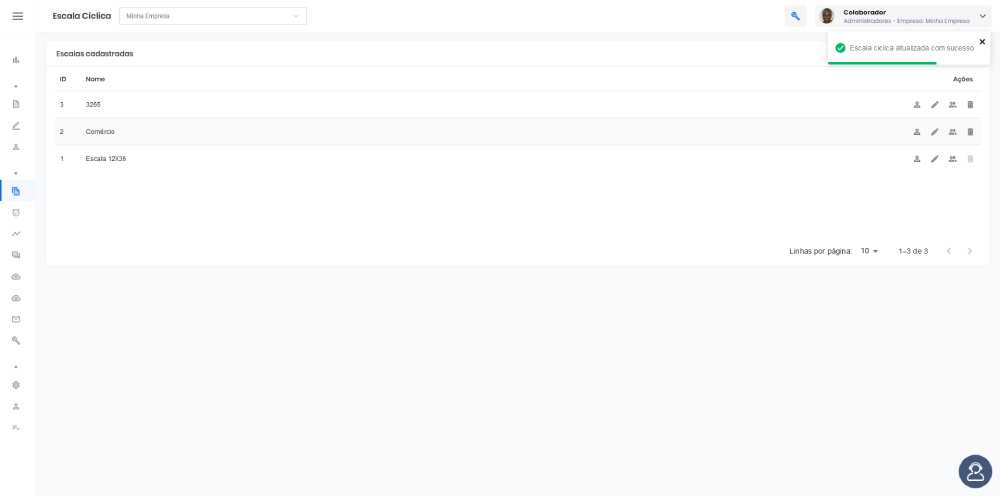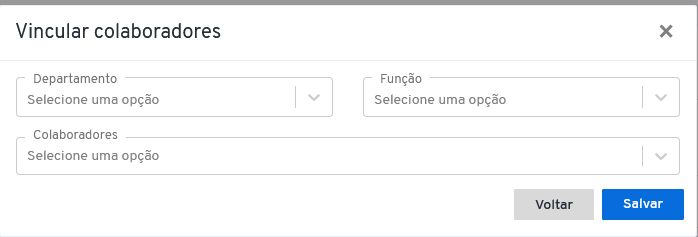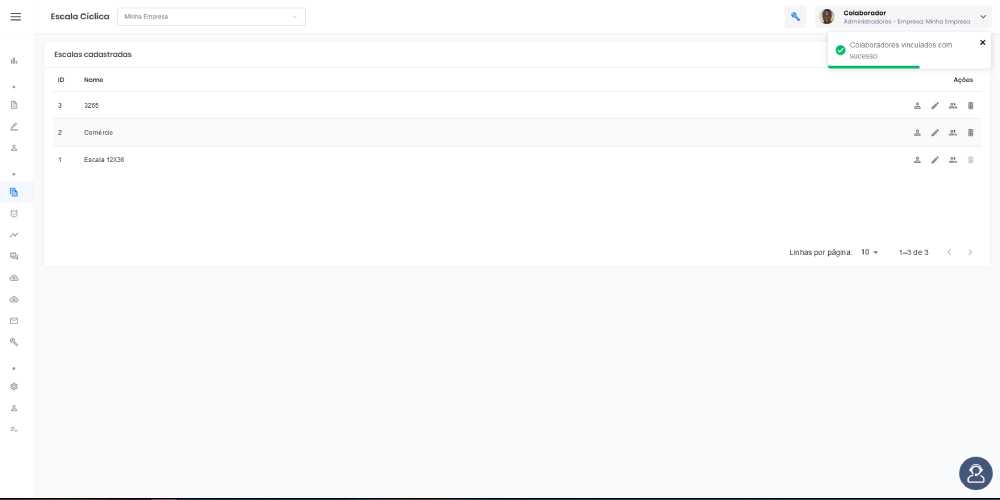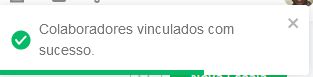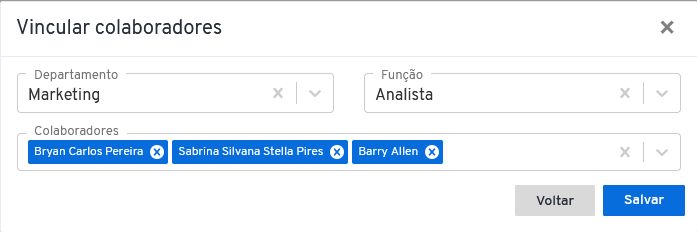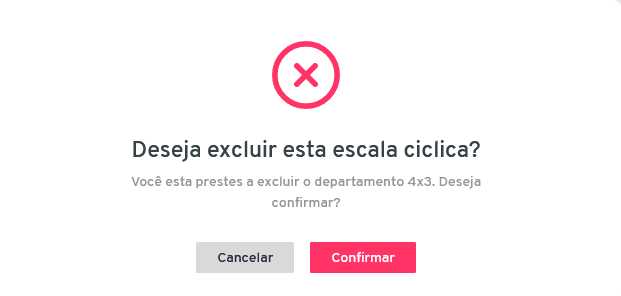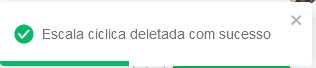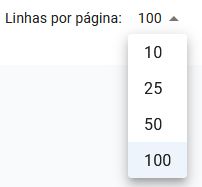A página “Escala Cíclica” é a terceira ramificação da página “Cadastros”. A partir dela, o usuário pode cadastrar tipos de escala de trabalho no qual o colaborador cumpre sua carga horária alternado entre escalas de trabalho e escalas de descanso.
Localizado na terceira ramificação do quinto ícone do Menu, simbolizado pelo ícone ao lado: ![]()
Visualizando a página “Escala Cíclica”, você encontrará os botões padrões de todas as páginas, juntamente com as outras ferramentas e suas funcionalidades.
Na primeira linha de visualização, no canto superior esquerdo, o usuário encontrará o título do bloco.
![]()
No canto superior direito os botões, “Lupa” e “Nova Escala”.
Lupa
No botão “Lupa” o usuário poderá buscar uma escala já cadastrada.
![]()
Ao ser clicado, o sistema abre a caixa de busca da lupa. A partir dessa caixa, o usuário pode digitar o nome da escala que deseja localizar.
À medida que é digitado o nome da escala, ela aparecerá na área das colunas.
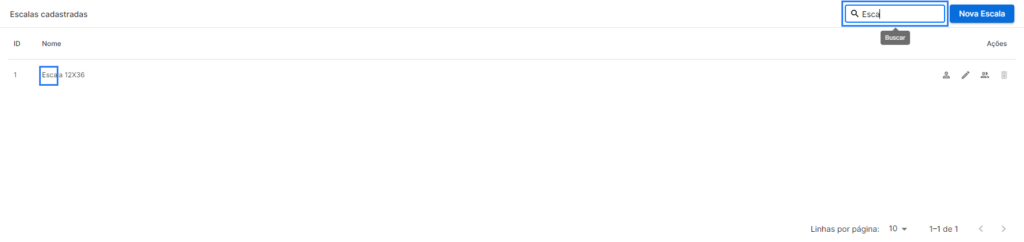
Nova Escala
No botão “Nova Escala”, o usuário poderá cadastrar uma nova escala cíclica dos seus colaboradores.
![]()
Ao ser clicado, o sistema leva o usuário até a página de cadastramentos de uma nova escala.
Essa página é dividida em 3 blocos com os campos a serem preenchidos.
São eles:
Dados da escala
Neste bloco o usuário cadastra as informações da nova escala.
Composta pelos campos:
01 – “Nome”, neste campo o usuário insere a nomenclatura correspondente à nova escala que ele está criando. Este é um campo obrigatório, o seu não preenchimento impossibilita o usuário de finalizar a ação. Ao tentar salvar sem preenchê-lo, o sistema gera um alerta e torna o campo vermelho.
02 – “Data inicial”, neste campo o usuário cadastra o início da vigência desta escala.
No lado direito deste campo está o ícone “Calendário” ![]()
Ao ser clicado gera a caixa suspensa “Calendário”.
Nesta caixa você poderá procurar a data correspondente, ao encontrá-la, basta clicar na equivalente. Se preferir, essa data pode ser adicionada manualmente, digitando a data pelo teclado.
Este é um campo obrigatório, o seu não preenchimento impossibilita o usuário de finalizar a ação. Ao tentar salvar sem preenchê-lo, o sistema gera um alerta e torna o campo vermelho.
03 – “Flag”, campos habilitadores de características específicas. Estes habilitadores são de uso facultativo, mediante a necessidade do usuário de adicioná-los àquela escala, ou não.
Por padrão, ficam na cor cinza.
![]()
Ao ser habilitado, na cor azul.
![]()
03.1 – Flag “Incluir data final para escala”
Habilitando essa flag, o usuário indica ao sistema que esta escala terá um fim.
Ao habilitá-la, o sistema gera o campo “Data final” para que o usuário insira essa data.
Para inserir a data, o usuário pode clicar no lado direito deste campo, no ícone “Calendário”.
Ao ser clicado, gera a caixa suspensa “Calendário”, onde você poderá procurar a data correspondente, ao encontrá-la, basta clicar na equivalente.
Se preferir, essa data pode ser adicionada manualmente, digitando a data pelo teclado.
Observações
01 – Uma vez que o usuário seleciona a flag “Incluir data final para escala”, o preenchimento do campo “Data final” é obrigatório. O seu não preenchimento impossibilita o usuário de finalizar a ação. Ao tentar salvar sem preenchê-lo, o sistema gera um alerta e torna o campo vermelho.
Horários disponíveis
Neste bloco, o usuário pode visualizar todos os horários fixos cadastrados em “Cadastros/ Horários Fixo” e adicionar o correspondente à escala que está sendo criada.
Para inserir o horário de trabalho na escala, o usuário tem que clicar no símbolo de mais no canto direito de cada horário de trabalho.
Clicando no símbolo, o horário correspondente passará para o bloco “Horários em uso”, habilitando a atividade na escala.
Horários em uso
Neste bloco o usuário pode visualizar todos os horários fixos inseridos a essa escala.
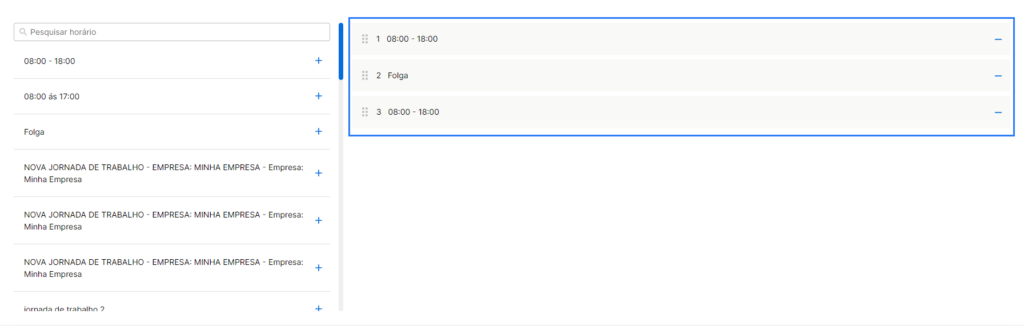
Observação
01 – É necessário, para o usuário, cadastrar uma nova escala e insira pelo menos duas jornadas de trabalho no bloco “Horário em uso”. Ao tentar salvar só com uma, o sistema impossibilita a ação e gera um alerta sobre essa obrigatoriedade.
02 – Para retirar o horário fixo do bloco “Horários em uso”, o usuário clica no símbolo de “–” no canto direito de cada horário de trabalho.

Sob os blocos, tem dois botões que direcionam o usuário.
Sendo eles: “ Voltar” e “Salvar”
Voltar
Clicando no botão “Voltar”, o usuário desconsidera as ações e volta para a página “Escala Cíclica”.
Salvar
Clicando no botão “Salvar”, o usuário confirma as alterações feitas e salva a ação.
![]()
Neste botão o usuário confirma as alterações feitas e salva a ação. Recarregando a página, voltando para a página “Escala Cíclica”.
Emitinfo a notificação “Escala Cíclica criada com sucesso”.
Na página “Escala Cíclica”, no bloco “Escalas Cadastradas”, o usuário pode visualizar, por meio das colunas, as informações das escalas inseridas no momento de criação de uma nova faixa e a colunas “Ações”, que permite o usuário realizar procedimentos nas escalas.
As colunas são:
ID
A coluna “ID” é a responsável por identificar, por meio de números, as escalas criadas.
Nome
Nessa coluna, o usuário visualiza a nomenclatura correspondente às escalas criadas.
Ações
A coluna “Ações” é a responsável por possibilitar o usuário fazer operações a partir de seus ícones.
Colaboradores Relacionados
O ícone “Colaboradores Relacionados” possibilita o usuário visualizar os colaboradores que estão vinculados nesta escala. Representado por um símbolo de pessoa e um verificado, em
sua primeira instância, na cor cinza.
![]()
Ao passar o cursor do mouse, fica na cor azul e aparece o nome do ícone.
![]()
Clicando nele, o sistema leva o usuário até uma caixa suspensa que permite a visualização dos colaboradores.
Composta por:
01 – O nome da caixa suspensa;
02 – Aba “Ativos”, que mostra os colaboradores conectados na escala;
03 – Aba “Demitidos”, que mostra os colaboradores desconectados da escala;
Observações
01 – Caso não tenha nenhum colaborador vinculado, ou destituído da escala, o sistema não apresenta um colaborador na aba, só emite o alerta de: “Nenhum colaborador cadastrado”.
Editar
O ícone “Editar” possibilita ao usuário trocar as informações da escala.
Representado pelo símbolo de várias pessoas, em sua primeira instância, na cor cinza.
![]()
Ao passar o cursor do mouse, fica na cor azul e aparece o nome do ícone.
![]()
Clicando nele, o sistema leva o usuário até a página de cadastramento de escalas.
Ao editar as informações da escala no botão “Salvar”, o sistema recarrega a página, já salvando as alterações.
Emitindo a notificação “Escala cíclica atualizada com sucesso”.
Vincular colaboradores
O ícone “Vincular colaboradores” possibilita ao usuário adicionar um colaborador/gestor responsável pela escala.
Representado por um símbolo, várias pessoas, em sua primeira instância na cor cinza.
![]()
Ao passar o cursor do mouse, fica na cor amarela e aparece o nome do ícone.
![]()
Clicando nele, o sistema leva o usuário até uma caixa suspensa que permite a associação do colaborador.
Composta por:
01 – O nome da caixa suspensa;
02 – O campo “Departamento”, para selecionar o setor correspondente;
03 – O campo “Função”, para escolher o cargo do colaborador;
04 – O campo “Colaboradores”, para selecionar o nome do colaborador;
05 – Botão “Voltar”, para voltar à página anterior;
06 – Botão “Salvar ”, para salvar a ação;
07 – “X“, para fechar a caixa suspensa.
Após selecionar os campos e clicar no botão “Salvar”, o sistema recarrega a página.
Emitindo a notificação “Colaboradores vinculados com sucesso”.
Observações
01 – Os nomes que aparecerão nas “Opções” devem ser pré cadastrados pelo usuário;
02 – Nos campos “Departamento”, “Função” e “Colaboradores”, o usuário tem a possibilidade de digitar o correspondente ou clicar no campo e adicioná-lo, mediante as opções;
03 – De acordo com adição dos campos “Função” e “Departamento”, os colaboradores correspondentes aparecerão no campo “Colaboradores”;
04 – O usuário pode incluir mais de um colaborador no campo “Colaboradores” e torná-los responsáveis;
05 – O campo “Colaborador” é um campo obrigatório e o seu não preenchimento não possibilita o usuário finalizar a ação.
06 – Os campos “Função” e “Departamento”, são campos para auxiliar o usuário, caso ele não saiba quem é o colaborador responsável.
Não são campos obrigatórios e a falta de preenchimento permite o usuário finalizar a ação normalmente.
Excluir
O ícone “Excluir” possibilita o usuário apagar a escala.
Representado pelo símbolo da lixeira, em sua primeira instância, na cor cinza.
![]()
Ao passar o cursor do mouse, fica na cor vermelha e aparece o nome do ícone.

Clicando nele, o sistema leva o usuário até uma caixa suspensa que permite a exclusão do escala cíclica
Composta por:
01 – Ícone de X vermelho;
02 – Mensagem de confirmação, se o usuário deseja mesmo excluir a escala cíclica;
02 – Mensagem de confirmação, se o usuário deseja mesmo excluir o departamento com o seu respectivo nome;
03 – Botão “Cancelar”, que cancela a ação e volta para a página anterior. ![]()
04 – Botão “Confirmar”, para salvar a ação. ![]()
Ao clicar no botão “Confirmar” o sistema recarrega a página, excluindo a escala.
Emitindo a notificação “Escala cíclica deletada com sucesso”.
Observações
01 – O ícone “Excluir” só se habilita e permite a exclusão da escala mediante a nenhum vínculo de colaborador à escala;
02 – Se tiver colaboradores vinculados, o ícone “Excluir” aparece para o usuário desabilitado, com a cor original, porém mais clara;
Passando o cursor do mouse, o ícone informa que está desabilitado.
Abaixo às colunas, está a linha correspondente à organização da página, ou seja, é neste campo que o usuário consegue visualizar a quantidade de linhas/escalas dentro desta página.
Podendo ordenar a quantidade de linhas, pelo filtro pré-estabelecido pelo sistema. Com opções de 10,25,50 ou 100 linhas por página.