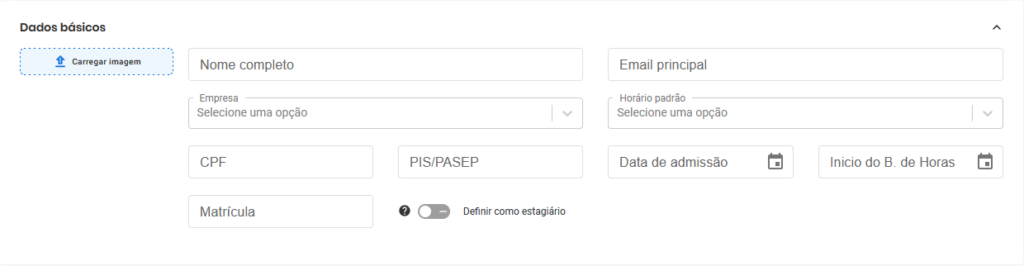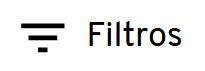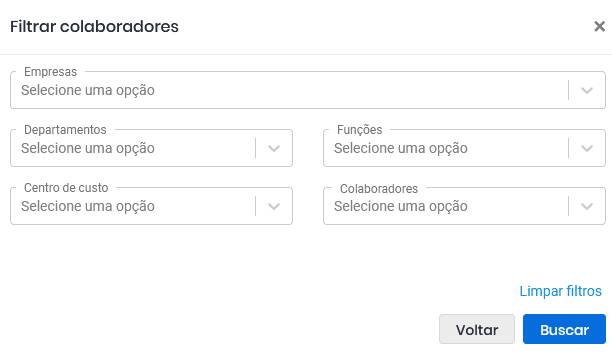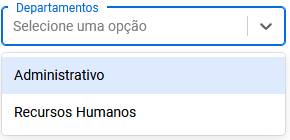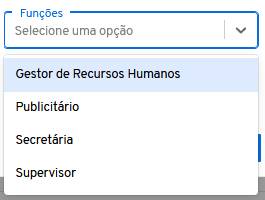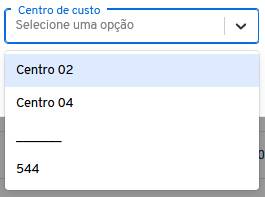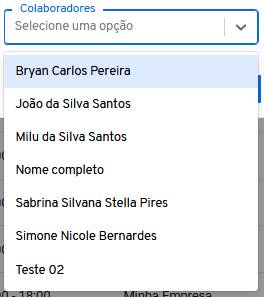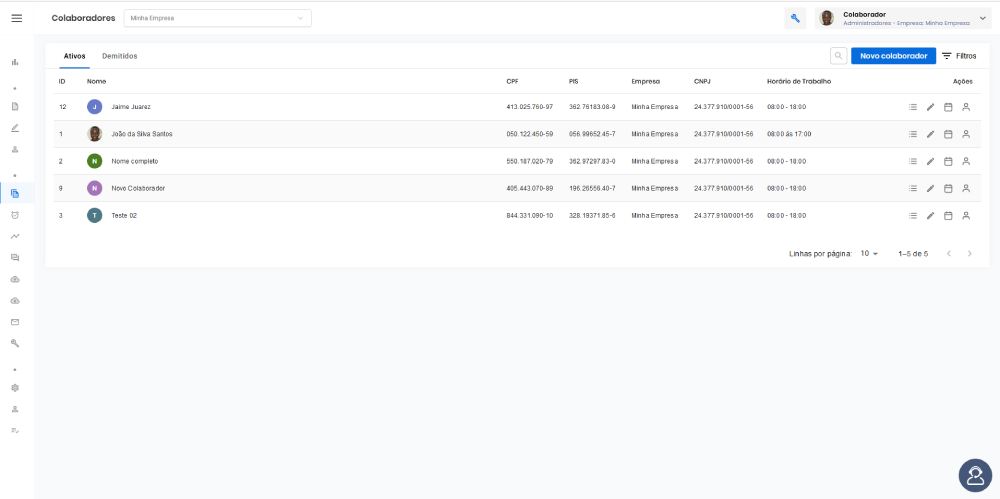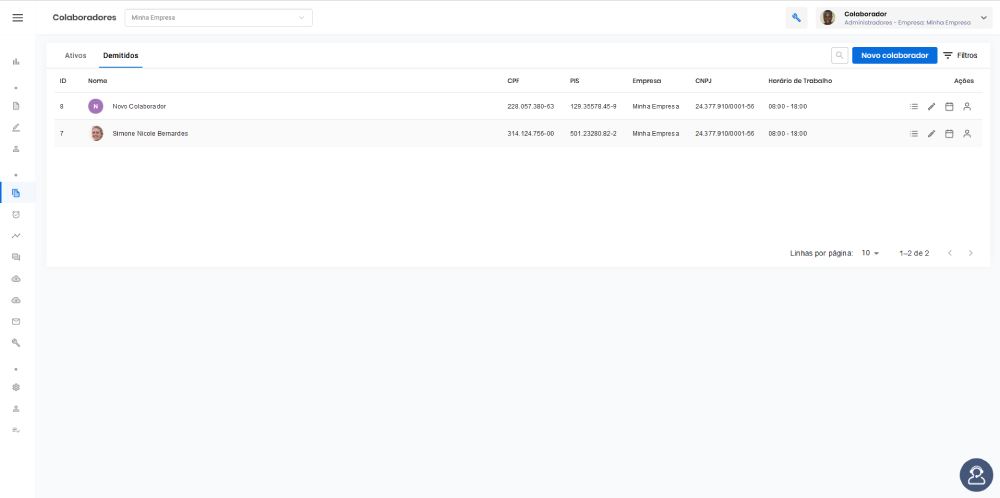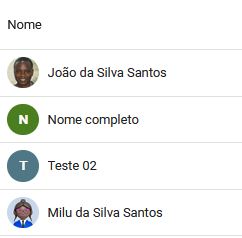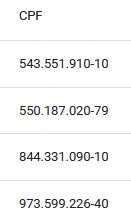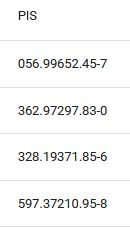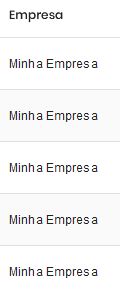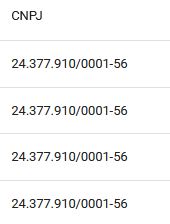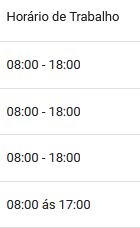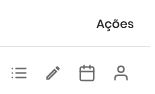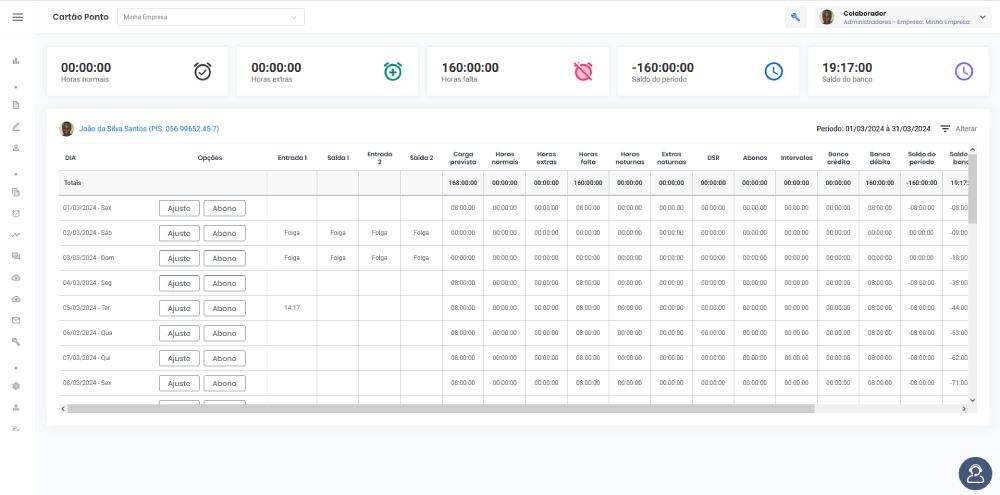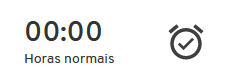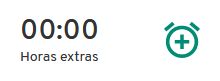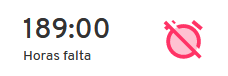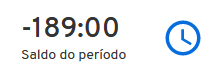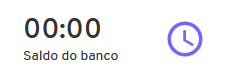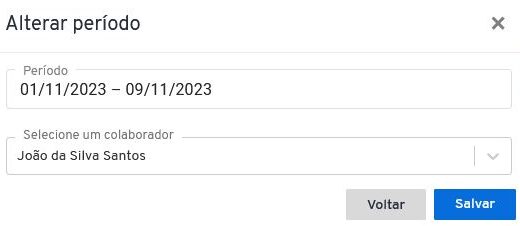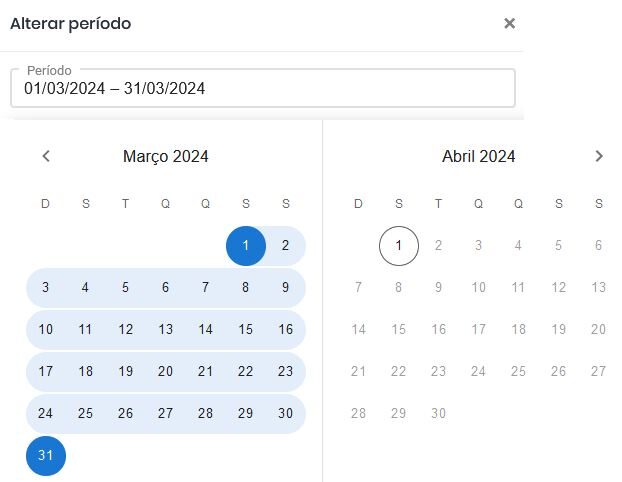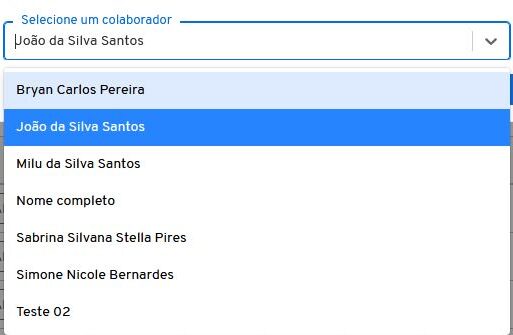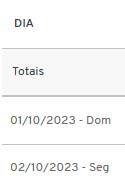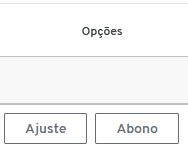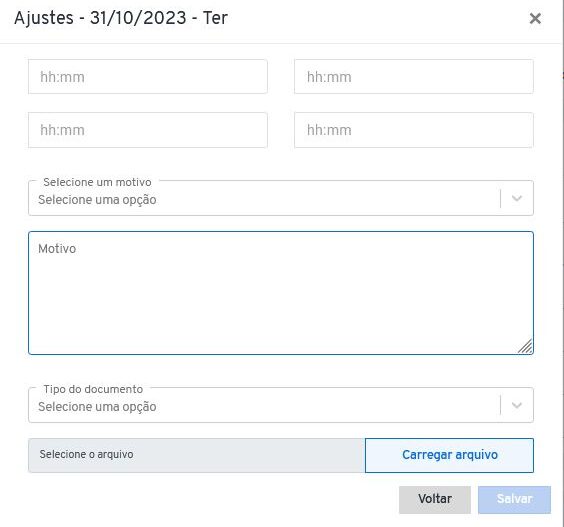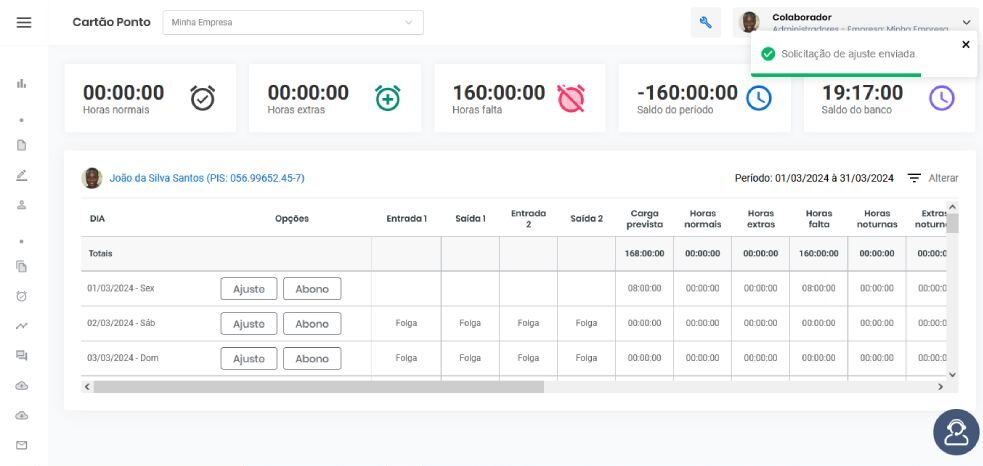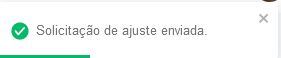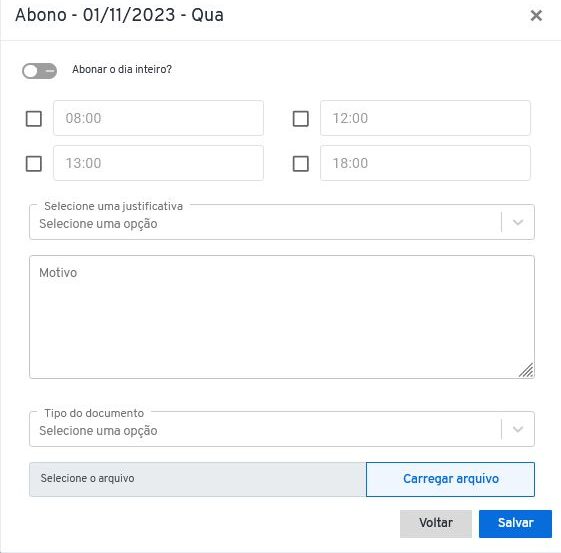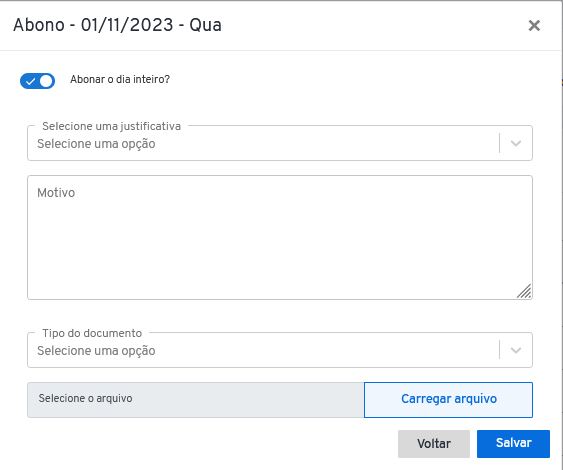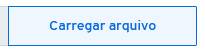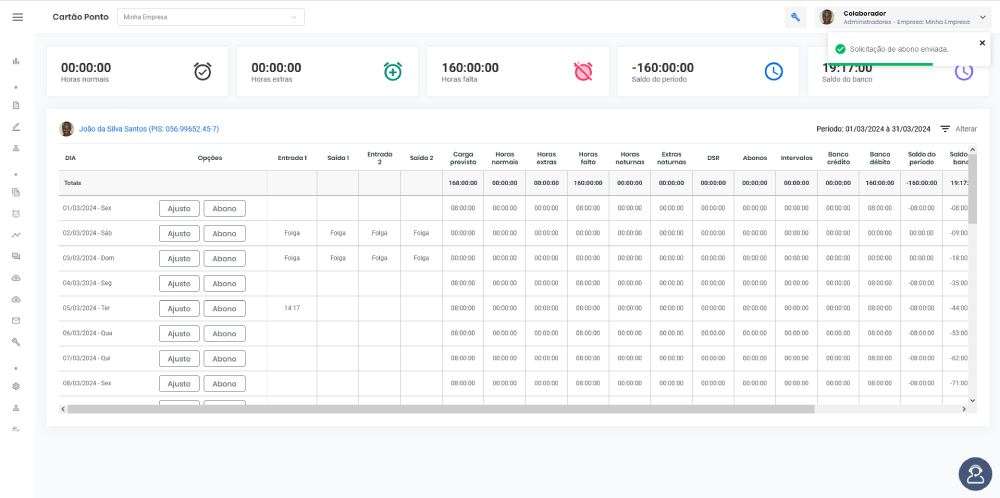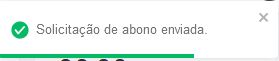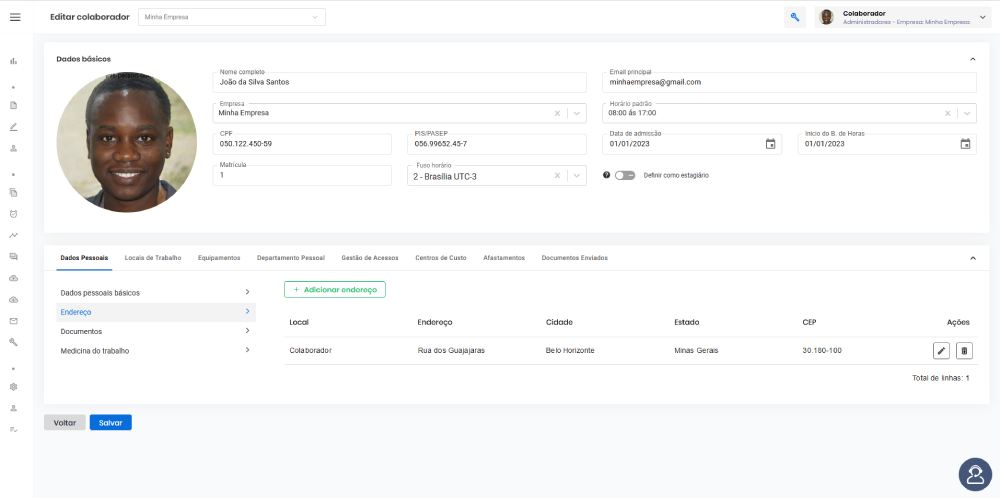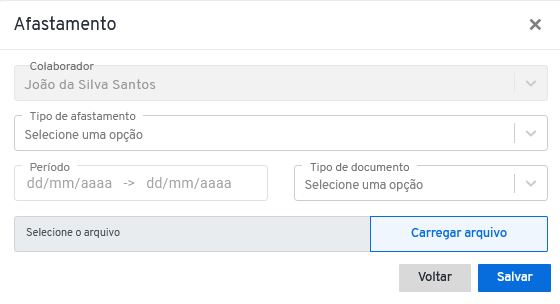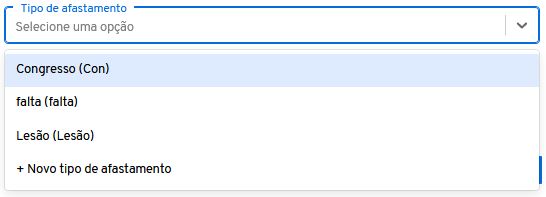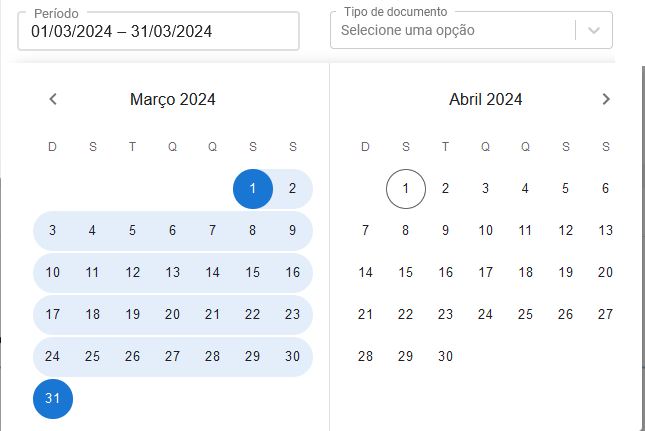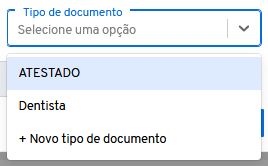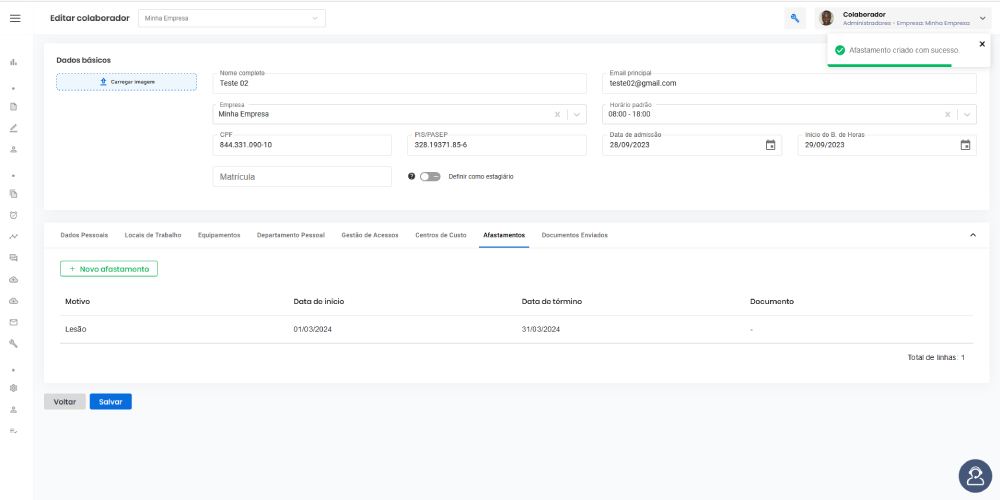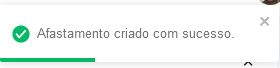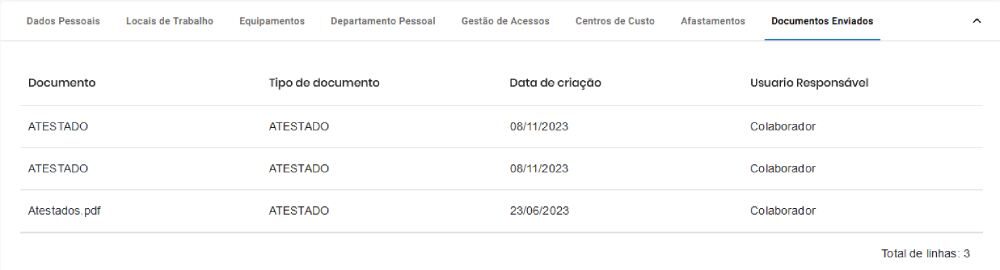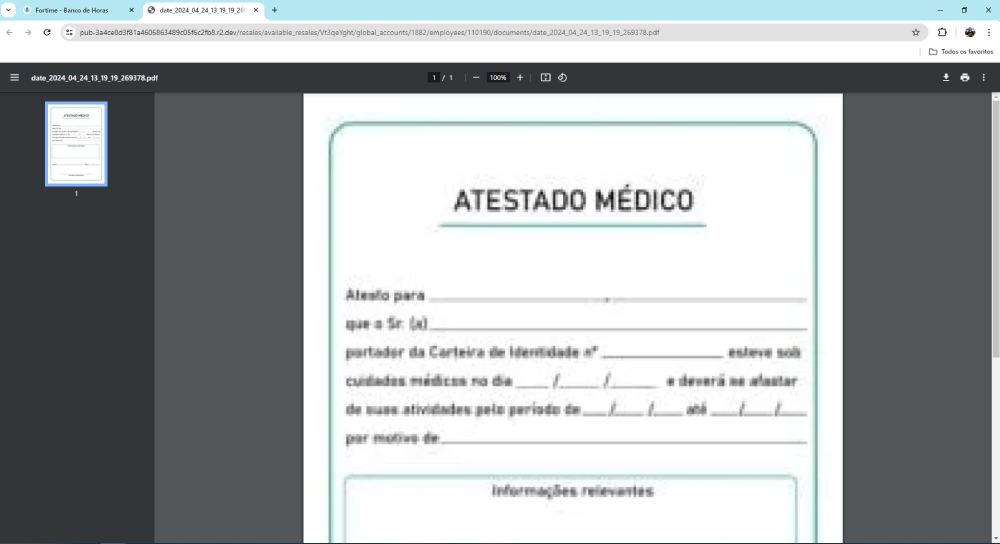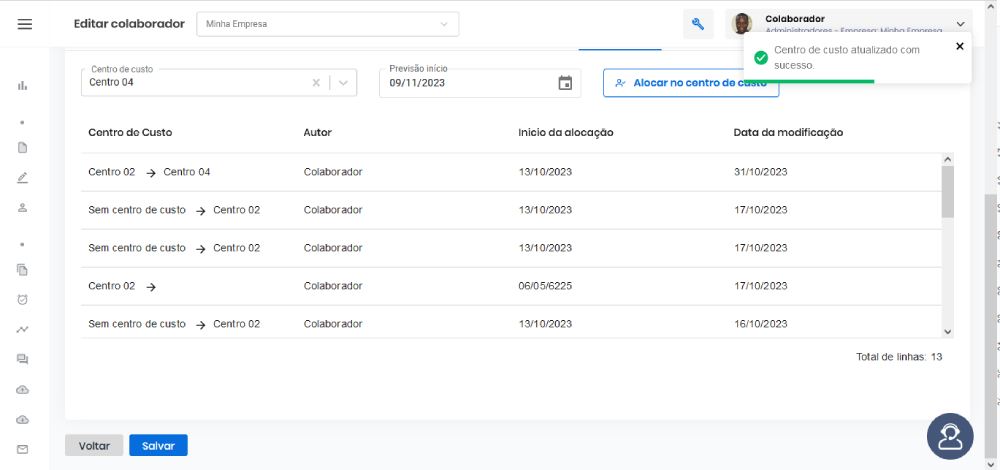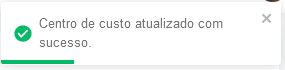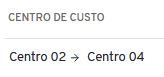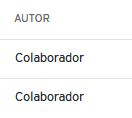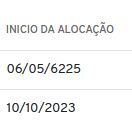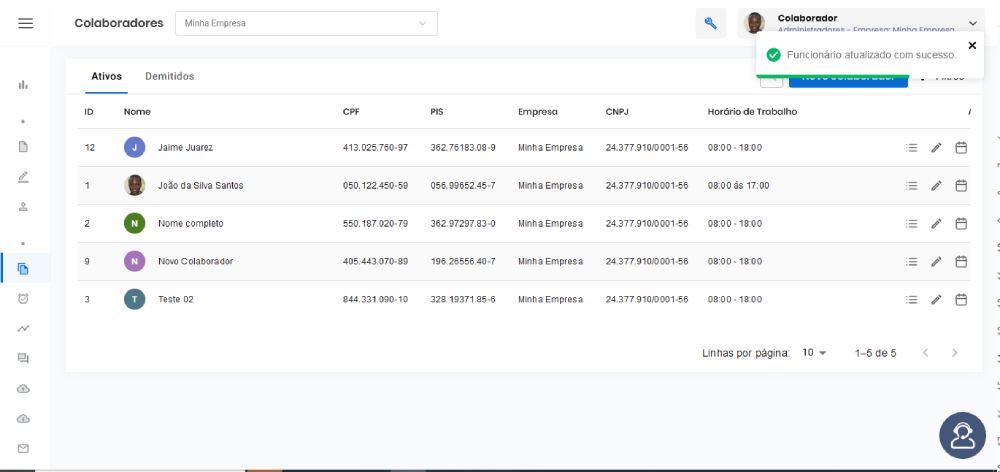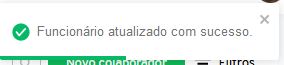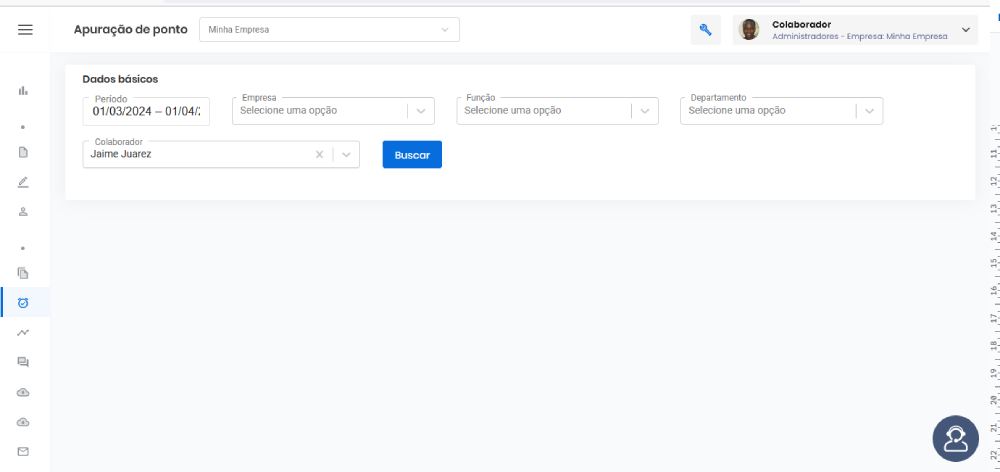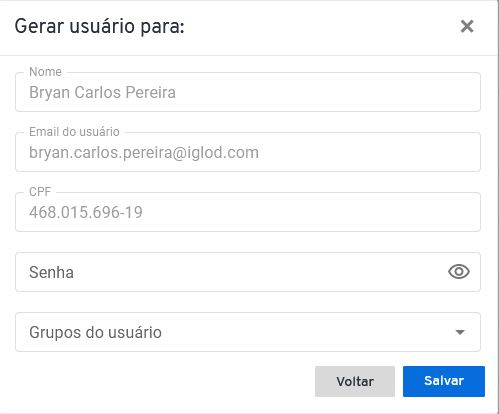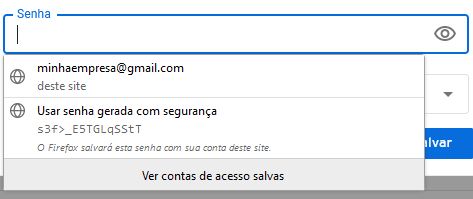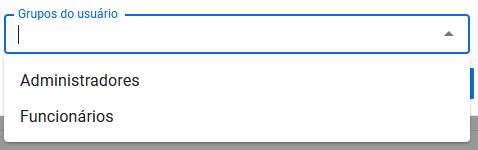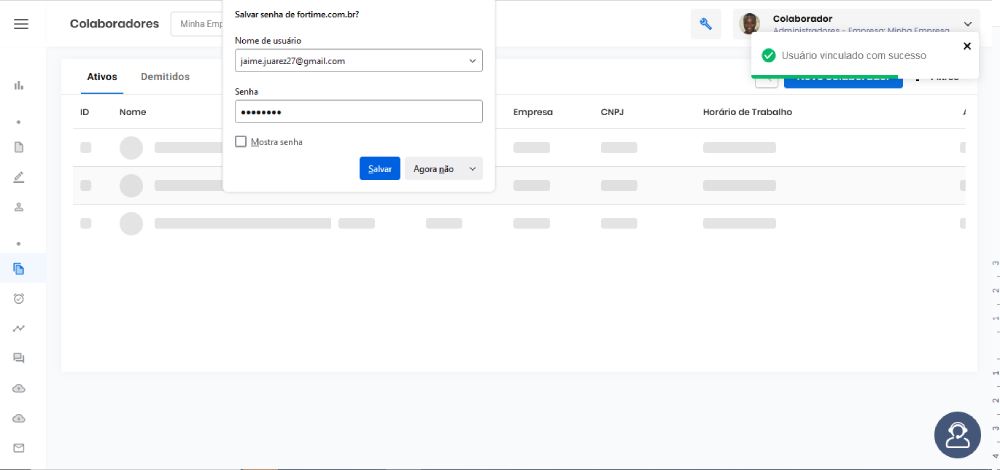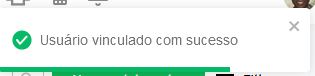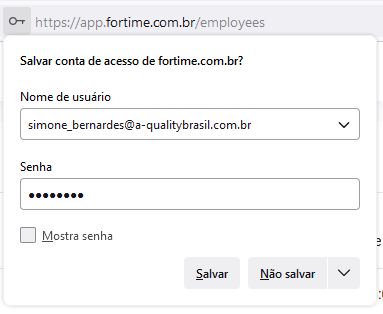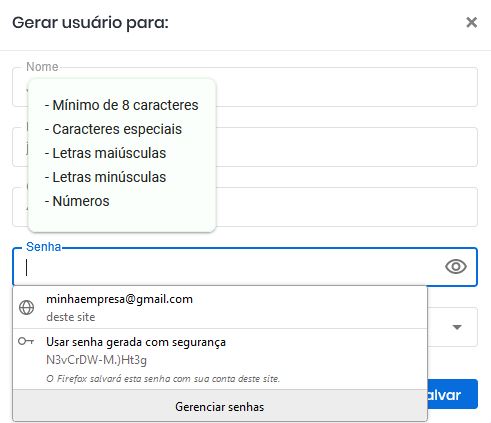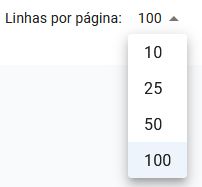A página “Colaboradores” é a sétima ramificação da página “Cadastros”. A partir dela, o usuário pode cadastrar, editar, ou desvincular um colaborador da empresa, tal qual gerar o acesso ao sistema, aplicativos, definir a cerca geográfica das marcações e o respectivo horário de trabalho. Localizado na sétima ramificação do quinto ícone do Menu, simbolizado pelo ícone abaixo:
![]()
Clicando no ícone “Colaboradores” no menu, o usuário será levado para a página de referência. Como ainda não possui nenhum colaborador cadastrado, o sistema abre na página principal, dando a informação “Nenhum colaborador cadastrado, clique aqui para cadastrar um colaborador”.
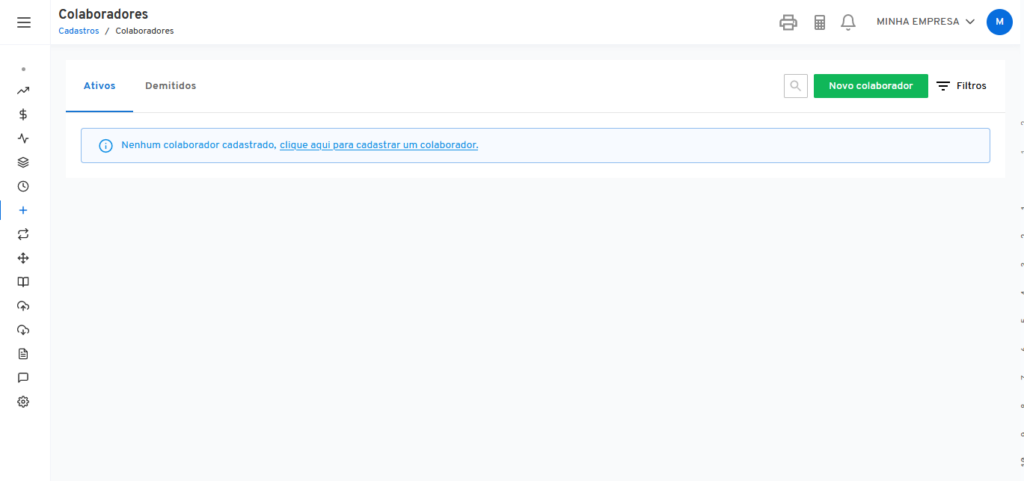
Clicando no link do balão azul, ou pelo botão “Novo Colaborador” o usuário pode cadastrar um novo colaborador.
Se já houver colaboradores cadastrados, você visualiza a página principal dessa forma:
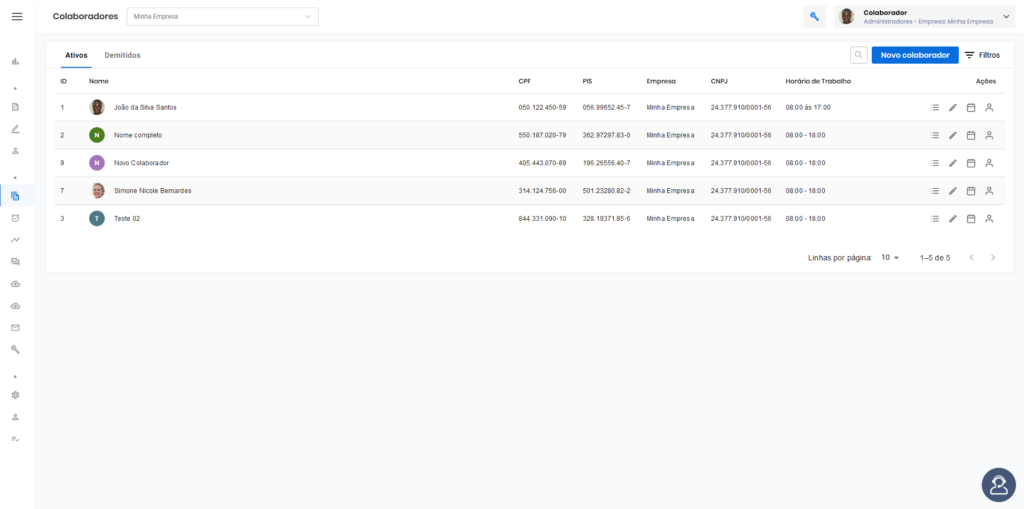
Visualizando a página “Colaboradores”, em suas duas instâncias (sem colaborador cadastrado/ com colaborador cadastrado) você encontrará os botões padrões de todas as páginas, juntamente com as outras ferramentas e suas funcionalidades.
![]()

![]()
No canto superior direito das duas páginas há os botões: “Lupa”, “Novo Colaborador” e “Filtros”.
Lupa
No botão “Lupa” o usuário poderá buscar um colaborador já cadastrado.
![]()
Por ser um botão de busca, sua aplicabilidade só se habilita na página que já tem colaboradores cadastrados. Ao ser clicado, o sistema abre a caixa de busca da lupa. A partir dessa caixa, o usuário pode digitar o nome do colaborador que deseja buscar.
![]()
À medida que é digitado o nome do colaborador, aparecerá na área das colunas.
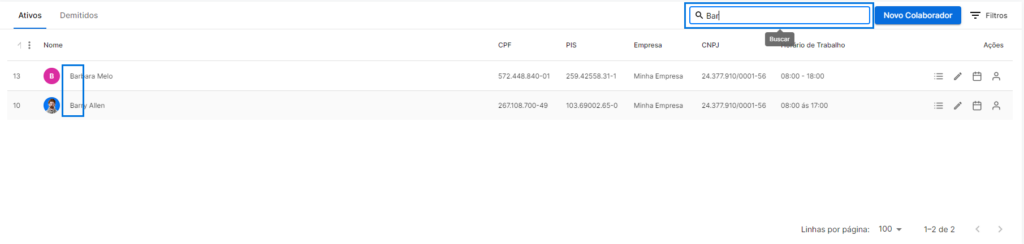
Novo Colaborador
No botão “Novo Colaborador” o usuário poderá cadastrar um novo colaborador.
A página para cadastrar um novo colaborador é bem completa, dividida em blocos e abas posicionados estrategicamente para facilitar a gestão dos colaboradores.
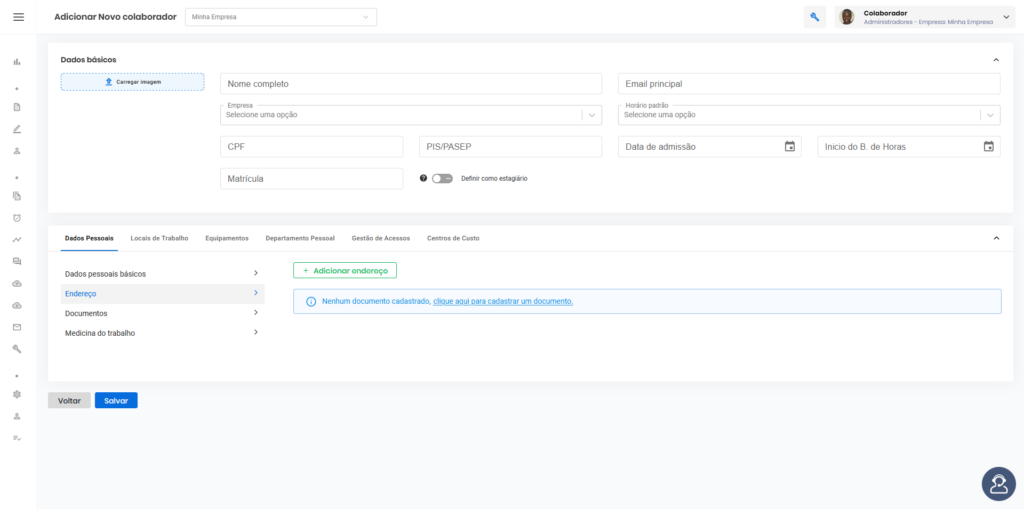
Logo que é aberta, o usuário visualiza o bloco “Dados básicos”.
É a partir deste bloco que se cadastra as informações pessoais de cada colaborador.
Ele é composto por:
01 – O título do bloco;
02 – O botão “Carregar imagem”, para adicionar a foto. Para adicionar a foto, você tem que clicar no botão “Carregar imagem”.
![]()
O sistema irá direcioná-lo à caixa suspensa “Adicione uma foto”.
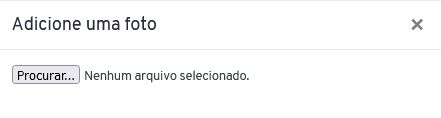
Dentro dela está localizado o botão“Procurar…”. Ao clicar nele, o sistema já o direcionará para o explorador de arquivos de seu dispositivo para procurar a imagem que deseja adicionar. Quando a foto aparecer, você poderá ajustar sua posição, aumentá-la ou diminuí-la com o mouse.
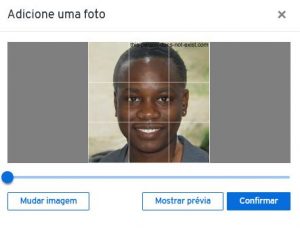
Abaixo da imagem tem três botões que vão ajudar na melhor configuração de sua foto.
Caso desejar, você poderá alterá-la no botão “Mudar imagem”.
![]()
No botão “Mostrar prévia”, você poderá ver como a foto ficou para todo o Sistema.
![]()
E no botão “Confirmar”, você efetua a solicitação de uma nova imagem.
![]()
03 – “Nome completo”, para digitar o prenome do colaborador;
04 – “E-mail principal”, para digitar o e-mail do colaborador;
05 – “Empresa”, para escolher a correspondente dentro do grupo socioeconômico para a criação do novo colaborador.
06 – “Horário Padrão”, para selecionar o intervalo de tempo que o colaborador trabalhará todos os dias. Esse campo, já vem com os horários pré-cadastrados no sistema. Sendo assim, ao clicar no campo, torna-se de seleção com as opções de horário para ser adicionado ao novo colaborador.
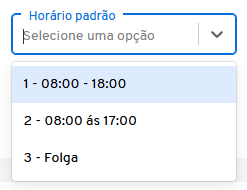
Observação
01 – Para aparecer essas opções, o usuário tem que cadastrá-las anteriormente na página “Horários de Trabalho/Horário Fixo” do sistema.
07 – “CPF”, para digitar o número do cadastro de pessoa física do colaborador;
08 – “PIS/PASEP”, para digitar o número do benefício do colaborador.
09 – “Data de admissão”, para digitar a data no qual o colaborador foi admitido na empresa;
10 – “Início do Banco de Horas”, para definir a data de início para cálculo de banco de horas do colaborador;
11- “Matrícula”, para digitar o registro do colaborador junto à empresa;
12- “Flags” campos habilitadores de características específicas. Estes habilitadores são de uso facultativo, mediante a necessidade do usuário de adicioná-lo àquele colaborador, ou não.
Por padrão, ficam na cor cinza.
![]()
Ao ser habilitado, na cor azul.
![]()
12.1 – Flag “Definir como estagiário”
![]()
Ao cadastrar um novo colaborador e selecionar esta flag, este colaborador terá informações e características específicas de um contrato de estágio. Ao lado dessa flag, o sistema, por meio do balão “Interrogação”, alerta o usuário destes atributos específicos.

Observações
01 – Dentro do bloco “Dados básicos”, os campos “Nome completo”, “Email principal”, “Empresa”, “Horário padrão”, “Data de admissão” e “CPF” são campos obrigatórios a serem preenchidos. O não preenchimento desses campos impossibilita o usuário de salvar e criar um novo colaborador.
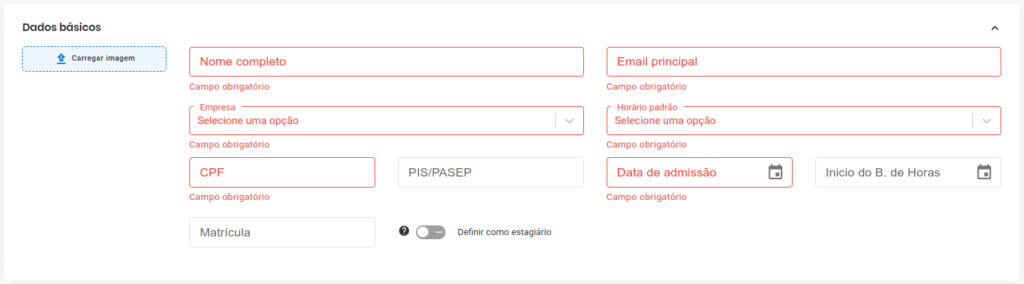
Sob o bloco “Dados básicos”, está localizado o segundo bloco da página, o bloco “Informações avançadas”. Por meio de suas abas, o usuário pode cadastrar as informações dos “Dados Pessoais”, “Locais de Trabalho”, “Equipamentos”, “Departamento pessoal”, “Gestão de acessos” e “Centro de Custo”.
Dados Pessoais
A aba “Dados Pessoais” é a primeira aba do segundo bloco, a partir dela, o usuário cadastra as informações próprias do colaborador.
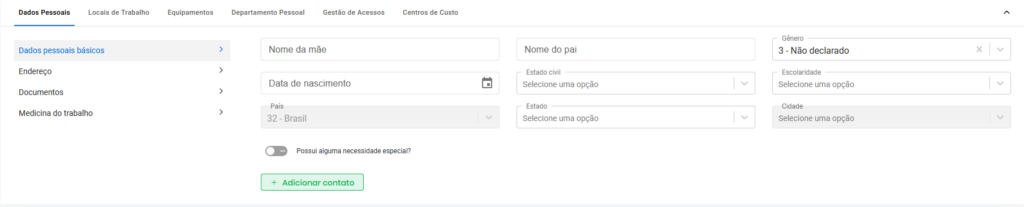
Ela é dividida em 4 ramificações, sendo elas: “Dados Pessoais básicos”, “Endereço”, “Documentos” e “Medicina do Trabalho.”
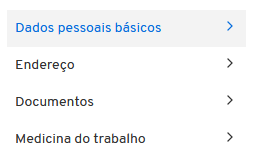
Dados Pessoais básicos
Na ramificação “Dados pessoais básicos” é possível registrar as informações essenciais do colaborador.

Ela é composta por:
01 – “Nome da mãe”, para inserir o nome da mãe do colaborador;
02 – “Nome do pai”, para incluir o nome do pai do colaborado.
03 – “Gênero” para escolher uma das três opções de gênero pelo filtro, já estabelecidas pelo sistema, conforme a que o colaborador se identifica.
Sendo eles: 1 – Masculino, 2 -Feminino, 3 – Não declarado.
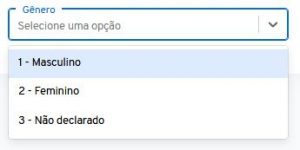
04 – “Data de nascimento” para cadastrar a data de nascimento do colaborador. Para adicionar a data correspondente, você terá que clicar no ícone de calendário na parte direita do campo. Ao clicar, o sistema irá
direcioná-lo a caixa suspensa de calendário.
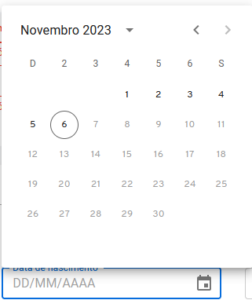
Nesta caixa você poderá procurar a data de nascimento, ao encontrá-la, basta clicar na equivalente. Se preferir, essa data pode ser adicionada manualmente, por meio da digitação no próprio teclado.
05 – “Estado Civil” o usuário pode escolher uma das sete opções de estado civil pelo filtro, já estabelecidas pelo sistema, de acordo com a informada pelo colaborador.
Sendo elas: 1- Solteiro (a), 2-Casado (a), 3- Separado (a), 4-Divorciado (a), 5-Viúvo (a), 6-União estável, 7-Não declarado.
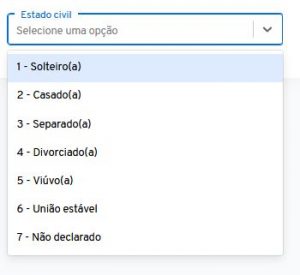
05 – “Escolaridade” o usuário pode escolher uma das doze opções de formação pelo filtro, já estabelecidas pelo sistema, conforme a informada pelo colaborador.
Sendo elas:
1 – Fundamental – Incompleto, 2 – Fundamental – Completo, 3 – Médio – Incompleto, 4 – Médio – Completo, 5 – Superior – Incompleto, 6 – Superior – Completo, 7 – Pós-graduação (Lato senso) – Incompleto, 8 – Pós-graduação
(Lato senso) – Completo, 9 – Pós-graduação (Stricto senso, nível mestrado) – Incompleto, 10 – Pós-graduação (Stricto senso, nível mestrado) – Completo, 11- Pós-graduação (Stricto senso, nível doutor) – Incompleto, 12 – Pós-Graduação (Stricto senso, nível doutor) – Completo.
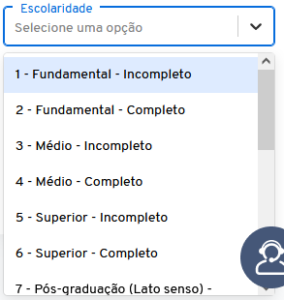
06 – “País” este campo já é pré-definido pelo sistema, mantendo-se sempre em “284 – Brasil”.
07 – “Estado” o usuário pode escolher uma das 27 opções de estado brasileiro pelo filtro, já estabelecidas pelo sistema, conforme o informado pelo colaborador.
08 – “Cidade” este campo já é pré-definido pelo sistema.
09 – “Flags” campos habilitadores de características específicas. Estes habilitadores são de uso facultativo, mediante a necessidade do usuário de adicioná-lo àquele colaborador, ou não.
Por padrão, ficam na cor cinza.
![]()
Ao ser habilitado, na cor azul.
![]()
09.1 – Flag “Possui alguma necessidade especial?”
![]()
Permite o usuário cadastrar se o colaborador possui algum tipo de deficiência. Ao ser habilitado, o sistema gera automaticamente o campo obrigatório “PcD”.
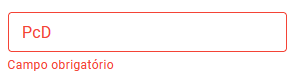
Sem o preenchimento deste campo obrigatório o usuário não consegue finalizar a ação.
10 – “Adicionar contato” para incluir os contatos do colaborador, ou de algum familiar para qualquer emergência;
![]()
Ao clicar no botão, o sistema gera automaticamente três campos e um botão.

10.1 – Campo “Nome”, para inserir o nome do contato de emergência do colaborador;
10.2 – Campo “Contato” para seletar o tipo de contato que será adicionado.
10.3 – Campo com o nome do tipo de contato para adicioná-lo;
10.4 – Botão “Excluir” para apagar o contato
Observações
01 – O botão “Adicionar contato” permanece na tela, mesmo depois de um contato já criado, pois o sistema permite que o usuário crie mais de um tipo de contato.

Endereço
Na aba “Endereço” é possível registrar o endereço do colaborador. Como ainda não possui nenhum endereço cadastrado, o sistema abre na página, dando a informação “Nenhum endereço cadastrado, clique aqui para cadastrar um endereço”.

Clicando no link do balão azul, ou pelo botão “Adicionar endereço” o usuário pode cadastrar um novo endereço para o colaborador, levando-o para a caixa suspensa “Adicionar endereço”.
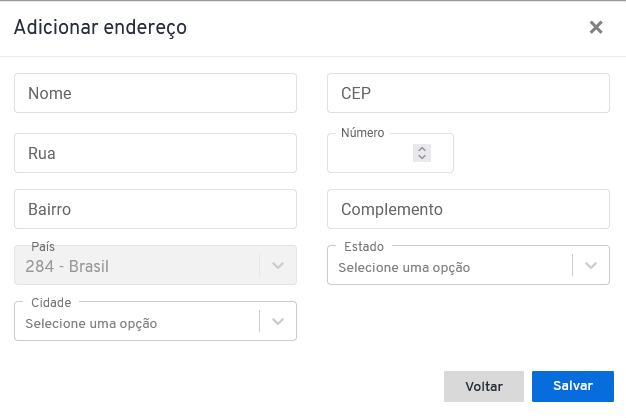
Ela é composta por:
01- Nome da caixa suspensa;
02- “Nome” para inserir a nomenclatura do endereço;
03 – “CEP” para incluir o Código de Endereçamento Postal do endereço;
Observações
01 – Com o preenchimento do CEP, o sistema faz a busca do endereço e preenche os campos rua, bairro e estado automaticamente.
02 – E é necessário inserir o número completo, colocando apenas uma parte do número, o sistema não completa a ação.
04 – “Rua” o usuário poderá colocar o nome da rua do endereço que irá cadastrar.
05 – “Número” o usuário poderá colocar o número do local de trabalho que irá cadastrar.
Observações
01 – As setas ao lado da caixa é um atalho para aumentar, ou diminuir o número.
02 – Este campo tem que ser sempre preenchido manualmente.
06 – “Bairro” o usuário poderá colocar o bairro do endereço que irá cadastrar.
07 – “Complemento” o usuário poderá colocar um complemento ao endereço que irá cadastrar.
08 – “País” este campo já é pré-definido pelo sistema, mantendo-se sempre em “284 – Brasil”.
09 – “Estado” o usuário pode escolher uma das 27 opções de estado brasileiro pelo filtro, já estabelecidas pelo sistema, conforme o informado pelo colaborador.
10 – “Cidade”, este campo já é pré-definido pelo sistema. Não sendo necessário o seu preenchimento. Ao inserir o CEP, o sistema já preenche automaticamente este campo.
Observações gerais
01 – Nos campos “CEP” e “Número”, você deve inserir apenas números em seu preenchimento.
02 – Todos os campos são obrigatórios, menos o campo “Complemento”. O não preenchimento desses campos, não permite que o usuário finalize a ação. Ao tentar salvar sem preenchê-los, o sistema não finaliza a ação e emite um alerta com os campos obrigatórios, os tornando vermelhos.
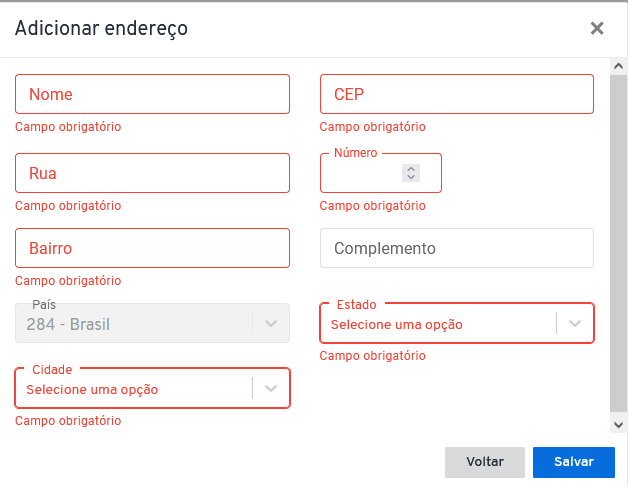
03 – O campo “Número” tem que ser preenchido manualmente.
Sob os campos, tem dois botões que direcionam o usuário.
Sendo eles: “Voltar” e “Salvar”
Clicando no botão “Voltar”, o usuário desconsidera as ações e volta à página “Novo Colaborador”.
![]()
Clicando no botão “Salvar”, o usuário salva toda a ação.
![]()
Após o preenchimento dos campos obrigatórios, o sistema sai da caixa suspensa e volta para a página anterior, aparecendo o novo endereço cadastrado.
O botão “Adicionar endereço” permanece na tela, mesmo depois de um endereço já criado, pois o sistema permite que o usuário crie mais de um tipo de endereço.

Ao visualizar o endereço cadastrado, o usuário, por meio das colunas, visualiza as informações preenchidas no cadastramento e a coluna “Ações”.
Ações
A coluna “Ações” é a responsável por possibilitar o usuário a fazer operações a partir de seus ícones.

Dentro os ícones estão:
Editar
O ícone “Editar” possibilita o usuário trocar as informações escritas no cadastramento do endereço. Representado por um símbolo de caneta, em sua primeira instância, na cor cinza.
![]()
Ao passar o cursor do mouse, fica na cor azul e aparece o nome do ícone.
![]()
Clicando nele, o sistema leva o usuário a mesma caixa suspensa de cadastramento do endereço, para serem editadas as informações.
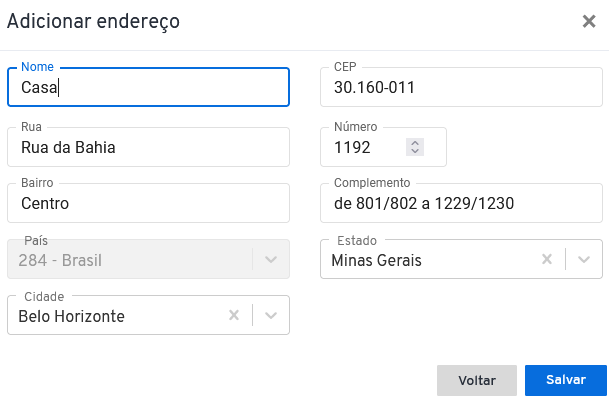
Excluir
O ícone “Excluir” possibilita que o usuário apague o endereço. Representado pelo símbolo da lixeira, em sua primeira instância, na cor cinza.
![]()
Ao passar o cursor do mouse, fica na cor vermelha e aparece o nome do ícone.

Clicando nele, o sistema leva o usuário até uma caixa suspensa que permite a exclusão do endereço.
![]()
Composta por:
01 – Ícone de X vermelho;
02 – Mensagem de confirmação, se o usuário deseja mesmo excluir o endereço;
03 – Botão “Cancelar”, que cancela a ação e volta para a página anterior.
![]()
04 – Botão “Confirmar” para salvar a ação.
![]()
Ao clicar no botão “Confirmar” o sistema recarrega a página excluindo o endereço.
Documentos
Na aba “Documentos” é possível cadastrar os documentos do colaborador. Como ainda não possui nenhum documento cadastrado, o sistema abre na página, dando a informação “Nenhum documento cadastrado, clique aqui para cadastrar um documento”.

Clicando no link do balão azul, ou pelo botão “Adicionar documento” o usuário pode cadastrar um novo documento, onde aparecerá a caixa suspensa “Adicionar documento”.
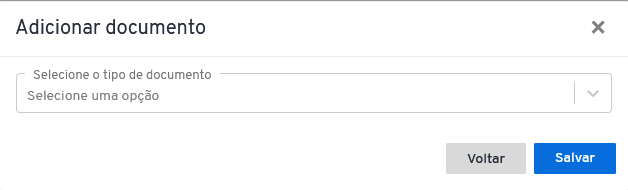
Em sua primeira instância, a caixa apresenta apenas o campo “Selecione o tipo de documento”, que é um campo para seleção do tipo de documento. Documentos esses que já estão preestabelecidos pelo sistema.
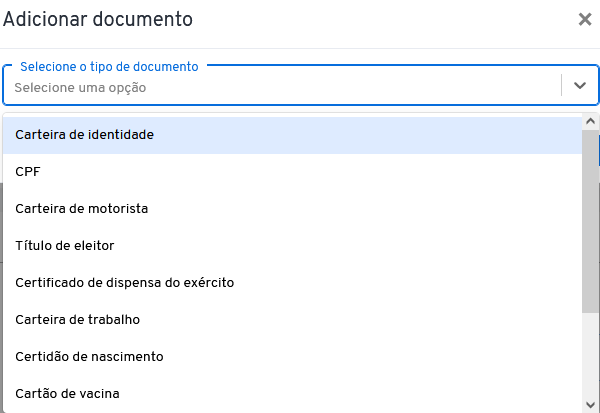
Ao selecionar um documento aparece automaticamente os outros campos de preenchimento.
Por exemplo: o documento CPF, onde serão exibidos os campos para digitar o número do CPF e a data de expedição.
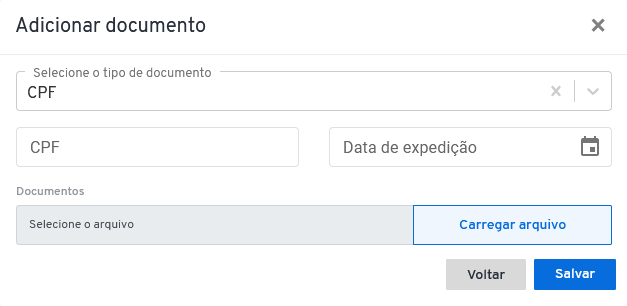
Observações gerais
01 – Mediante ao tipo de documento selecionado, os outros campos de preenchimento serão diferentes, pois demandam características específicas.
02 – Em todos os tipos de documento, no final da caixa suspensa, tem o campo “Selecionar um arquivo”, que permite ao usuário fazer upload referente ao tipo de documento desejado.
![]()
Para prosseguir com essa função, clique em carregar arquivo.
![]()
O sistema já o direciona para o explorador de arquivos de seu dispositivo para procurar o documento e anexá-lo. Sob os campos, tem dois botões que direcionam o usuário.
Sendo eles: “Voltar” e “Salvar”
Voltar
Clicando no botão “Voltar”, O usuário desconsidera as ações e volta à página “Novo Colaborador”.
![]()
Salvar
Clicando no botão “Salvar”, o sistema recarrega a página incluindo o novo documento.
![]()

Ao visualizar o documento cadastrado, o usuário, por meio das colunas, visualiza as informações preenchidas no cadastramento e a coluna ações.
Ações
A coluna “Ações” é a responsável por possibilitar o usuário a fazer operações a partir de seus ícones.

Ver
O ícone “Ver” possibilita que o usuário visualize os documentos anexados. Representado por um símbolo de olho, em sua primeira instância, na cor cinza.
![]()
Ao passar o cursor do mouse, fica na cor amarela e aparece o nome do ícone.
![]()
Clicando nele, o sistema leva o usuário até uma caixa suspensa que permite a visualização.

Composta por:
01 – O nome da caixa suspensa;
02 – A imagem do documento;
03 – O botão “Voltar” para retornar à página anterior;
04 – “X”, para fechar e sair da caixa suspensa.
Editar
O ícone “Editar” possibilita o usuário a troca das informações escritas no cadastramento do documento. Representado por um símbolo de caneta e papel, em sua primeira instância, na cor cinza.
![]()
Ao passar o cursor do mouse, fica na cor azul e aparece o nome do ícone.
![]()
Clicando nele, o sistema leva o usuário para a mesma caixa suspensa de cadastramento do documento, para você editar as informações.
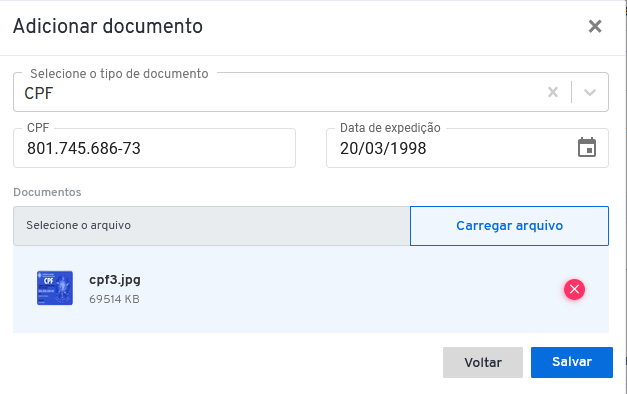
Excluir
O ícone “Excluir” possibilita que o usuário apague o documento. Representado pelo símbolo de uma lixeira, em sua primeira instância, na cor cinza.
![]()
Ao passar o cursor do mouse, fica na cor vermelha e aparece o nome do ícone.

Clicando nele, o sistema leva o usuário até uma caixa suspensa que permite a exclusão do documento.
![]()
Composta por:
01 – Ícone de X vermelho;
02 – Mensagem de confirmação, se o usuário deseja mesmo excluir o documento;
03 – Botão “Cancelar”, que cancela a ação e volta para a página anterior.
![]()
04 – Botão “Confirmar” para salvar a ação.
![]()
Ao clicar no botão “Confirmar” o sistema recarrega a página, excluindo o documento.
Medicina do trabalho
Na aba “Medicina do trabalho” é possível cadastrar os documentos que visam a saúde do colaborador. Como ainda não possui nenhum documento cadastrado, o sistema abre na página, dando a informação “Nenhum documento cadastrado, clique aqui para cadastrar um documento”.

Clicando no link do balão azul, ou pelo botão “Adicionar documento” o usuário pode cadastrar um novo documento, abrindo a caixa suspensa “Adicionar documentos (Medicina do Trabalho)”.
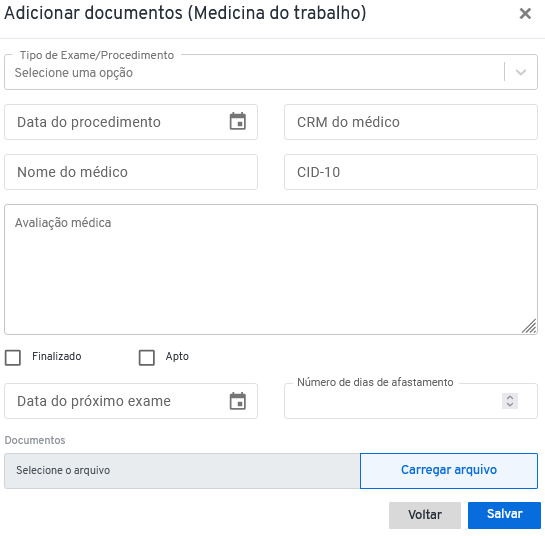
Composta por:
01 – Título da caixa suspensa;
02 – Campo seletor de tipo de exame/ procedimento
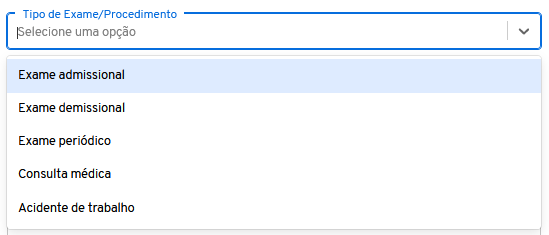
Observações
01 – As opções que aparecem neste campo são pré-definidas pelo sistema.
03 – “Data do procedimento” para cadastrar a data no qual o colaborador realizou o procedimento. Para adicionar a data correspondente, o usuário terá que clicar no ícone de calendário na parte direita do campo.
![]()
Ao clicar nele, o sistema irá direcioná-lo para a caixa suspensa de calendário.
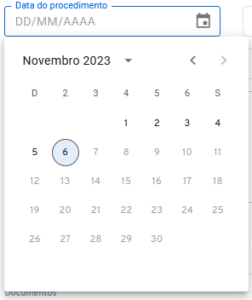
Nesta caixa você poderá procurar a data correspondente, ao encontrá-la, basta clicar na equivalente. Se preferir, essa data pode ser adicionada manualmente, por meio da digitação do teclado.
04 – “CRM do médico” para cadastrar o conjunto no qual o especialista foi cadastrado no Conselho Federal de Medicina.
05 – “Nome do médico” para cadastrar o nome do médico que realizou o exame.
06 – “CID-10” para cadastrar o número do código correspondente ao exame na 10ª revisão da Classificação Estatística Internacional de Doenças e Problemas Relacionados à Saúde.
07 – “Avaliação médica”, este é o campo reservado para colocar o parecer do médico ao exame.
08 – Marcações “Finalizado” e “Apto”, campos a serem selecionados mediante a conclusão do exame e a capacidade do colaborador de realizar suas atividades.
09 – “Data do próximo exame”, este é o campo que o usuário pode deixar “marcado” com a data que o colaborador terá que fazer o próximo exame.
Para adicionar a data correspondente, o usuário terá que clicar no ícone de calendário na parte direita do campo.
![]()
Ao clicar, o sistema irá direcioná-lo para a caixa suspensa de calendário.

Nesta caixa você poderá procurar a data correspondente, ao encontrá-la, basta clicar na equivalente. Se preferir, essa data pode ser adicionada manualmente, por meio da digitação do teclado.
10 – “Número de dias de afastamento”, neste campo o usuário pode colocar a quantidade de dias que o colaborador vai ficar afastado mediante a indicação médica.
11 – “Selecionar um arquivo” permite ao usuário fazer upload referente ao tipo de documento desejado.
![]()
Para prosseguir com essa função, clique em carregar arquivo.
![]()
E o sistema já o direciona para o explorador de arquivos de seu dispositivo para procurar o documento e anexá-lo.
Sob os campos, tem dois botões que direcionam o usuário.
Sendo eles: “Voltar” e “Salvar”
Voltar
Clicando no botão “Voltar”, o usuário desconsidera as ações e volta à página “Cadastrar Colaborador”.
![]()
O usuário desconsidera as ações e volta a página “Cadastrar Colaborador”.
Salvar
Clicando no botão “Salvar”, o sistema recarrega a página, incluindo o novo documento.
![]()
O sistema recarrega a página incluindo o novo documento

Ações
A coluna “Ações” é a responsável por possibilitar o usuário a fazer operações a partir de seus ícones.

Ver
O ícone “Ver” possibilita que o usuário visualize os documentos anexados. Representado por um símbolo de olho, em sua primeira instância, na cor cinza.
![]()
Ao passar o cursor do mouse, fica na cor amarela e aparece o nome do ícone.
![]()
Clicando nele, o sistema leva o usuário até uma caixa suspensa que permite a visualização.
Composta por:
01 – O nome da caixa suspensa;
02 – A imagem do documento;
03 – O botão “Voltar” para retornar à página anterior;
04 – “X”, para fechar e sair da caixa suspensa.
Editar
O ícone “Editar” possibilita o usuário a trocar as informações escritas no cadastramento do documento. Representado por um símbolo de caneta e papel, em sua primeira instância, na cor cinza.
![]()
Ao passar o cursor do mouse, fica na cor azul e aparece o nome do ícone.
![]()
Clicando nele, o sistema leva o usuário para a mesma caixa suspensa de cadastramento do documento, para voce editar as informações.
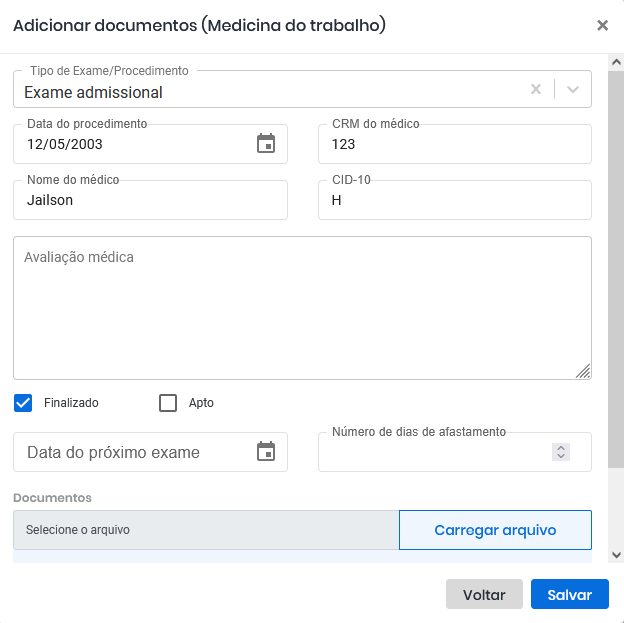
Excluir
O ícone “Excluir” possibilita que o usuário apague o documento. Representado pelo símbolo de uma lixeira, em sua primeira instância, na cor cinza.
![]()
Ao passar o cursor do mouse, fica na cor vermelha e aparece o nome do ícone.

Clicando nele, o sistema leva o usuário até uma caixa suspensa que permite a exclusão do documento.
![]()
Composta por:
01 – Ícone de X vermelho;
02 – Mensagem de confirmação, se o usuário deseja mesmoexcluir o documento;
03 – Botão “Cancelar”, que cancela a ação e volta para a página anterior.
![]()
04 – Botão “Confirmar”, para salvar a ação.
![]()
Ao clicar no botão “Confirmar” o sistema recarrega a página excluindo o documento.
Locais de Trabalho
A aba “Locais de Trabalho” é a segunda aba, do segundo bloco. A partir dela, o usuário cadastra as informações da cerca geográfica da batida de ponto do colaborador.

Caso a empresa determine que o colaborador possa bater o ponto em um raio em específico, é a partir da habilitação dessa função que ele mensura essa batida. Ao habilitar a flag “Utiliza local de trabalho?” o sistema informa os campos adicionais dessa função.

Composta pelas flags:
01 – “Flags” campos habilitadores de características específicas. Estes habilitadores são de uso facultativo, mediante a necessidade do usuário de adicioná-lo àquele colaborador, ou não.
Por padrão, f icam na cor cinza.
![]()
Ao ser habilitado, na cor azul.
![]()
01.1 – Flag “Trabalha em todos os locais?”
![]()
Com essa flag habilitada, o usuário informa para o sistema que o colaborador pode fazer a marcação de ponto em todos os locais de trabalho cadastrados.
Observações
01 – Se esta flag estiver desabilitada, o sistema gera o campo obrigatório “Restringir aos locais” para selecionar quais serão os locais de trabalho que o colaborador poderá efetuar a marcação.

Na seta à direita do campo, o usuário pode visualizar todos os locais de trabalho já cadastrados, para selecionar qual será o da marcação do colaborador.
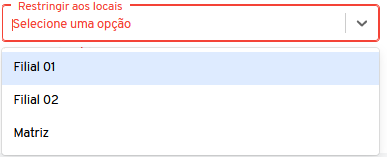
Neste campo o usuário pode selecionar um ou mais locais de trabalho para o colaborador.

01.2 – Flag “Restringir registro fora do local de trabalho”
![]()
Com essa flag habilitada, o sistema informa que o colaborador tem uma limitação para fazer a marcação de ponto no aplicativo fora do seu local de trabalho cadastrado. Sendo assim, não o impede de efetuar a marcação, mas gera o aviso que o colaborador está fora da cerca geográfica, influenciando na batida que for feita. Ao lado dessa flag, o sistema, por meio do balão “Interrogação”, alerta o usuário destes atributos específicos.

01.3 – Flag “Pode criar novos locais de trabalho?”
![]()
Com essa flag habilitada, o usuário informa para o sistema que o colaborador tem uma permissão a mais, a de criar novos locais de trabalho, influenciando na marcação de ponto web. Neste caso, este colaborador tem o seu local de trabalho cadastrado, mas pode criar novos lugares mediante a sua necessidade.
Equipamentos
A aba “Equipamentos” é a terceira aba, do segundo bloco. A partir dela, o usuário cadastra as informações que ligam o colaborador às marcações no relógio.

É composta por:
01 – “Cartão de proximidade”, é o campo que será inserido o número do crachá para o colaborador registrar o ponto no relógio;
02 – “Código para marcação”, neste campo será inserido o código de cada colaborador para registrar o ponto no relógio;
03 – “Cartão de barra”, é neste campo que será inserido o número do crachá para o colaborador registrar o ponto no relógio;
Observações
01 – As setas ao lado da caixa é um atalho para aumentar ou diminuir o número.
02 – Neste campo devem ser inseridos apenas números em seu preenchimento.
04 – “Senha” neste campo será inserido a senha de login para conf irmação do código;
05 – “Vincular aos seguintes REPS”, a partir deste campo o usuário poderá selecionar para qual equipamento as informações do colaborador serão enviadas.
Observação
01 – Os REPS têm que ser cadastrados anteriormente para aparecer opções neste campo.
06 – “Flags” campos habilitadores de características específicas. Estes habilitadores são de uso facultativo, mediante a necessidade do usuário de adicioná-lo àquele colaborador, ou não.
Por padrão, ficam na cor cinza.
![]()
Ao ser habilitado, na cor azul.
![]()
06.1 – Flag “Administrador do REP”
![]()
Com essa flag habilitada, o usuário informa para o sistema que o colaborador tem, por obrigatoriedade, realizar a batida de ponto com biometria no relógio.
06.2 – Flag “Digital obrigatória para marcação”
![]()
Com essa flag habilitada, o usuário informa para o sistema que o colaborador tem por obrigatoriedade realizar a batida de ponto com biometria no relógio.
Departamento pessoal
A aba “Departamento pessoal” é a quarta aba, do segundo bloco. A partir dela, o usuário cadastra as informações que ligam o colaborador à empresa.

É composta pelos campos:
01 – “N° da folha”, a partir desse campo o usuário inclui a identificação do colaborador junto à empresa;
02 – “Departamento”, neste campo o usuário seleciona a seção que o colaborador será incluído. Na seta da direita do campo, o usuário pode visualizar todos os departamentos já cadastrados, para selecionar qual será o do colaborador;

03 – “Função Exercida”, neste campo o usuário seleciona a atribuição que o colaborador será incluído.
Na seta da direita do campo, o usuário pode visualizar todas as funções já cadastrados, para selecionar qual será a do colaborador;
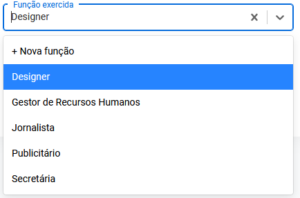
Observações gerais
01 – O preenchimento da aba “Departamento pessoal” é obrigatório para a inclusão de um novo colaborador;

Sem o preenchimento deste campo obrigatório o usuário não consegue finalizar a ação e cadastrar um novo colaborador.
02 – Caso não tenha o departamento e a função criados, o sistema permite ao usuário criar um novo a partir do botão “+” no f inal de abertura da seleção;
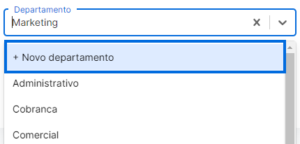
04 – E as “Flags” campos habilitadores de características específ icas.
Estes habilitadores são de uso facultativo, mediante a necessidade do usuário de adicioná-lo àquele colaborador, ou não.
Por padrão, ficam na cor cinza.
![]()
Ao ser habilitado, na cor azul.
![]()
4.1 – Flag “Possui dupla função”
![]()
Permite o usuário cadastrar o PIS de um colaborador para mais de uma função dentro da empresa. Selecionando essa flag, o sistema gera automaticamente o campo obrigatório “Horário”
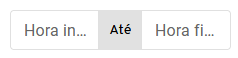
Neste campo o usuário tem que definir o intervalo de tempo que o colaborador vai estar trabalhando ao exercer essa função. Ao lado deste campo, o sistema, por meio do balão “Interrogação”, alerta o usuário destes atributos específicos.
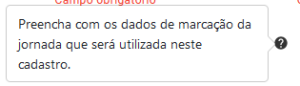
4.2 – Flag “Demitido”
![]()
Com essa flag habilitada, o usuário informa para o sistema que o colaborador foi desligado da empresa. Ao ser habilitada, o sistema gera automaticamente os campos das informações do desligamento.
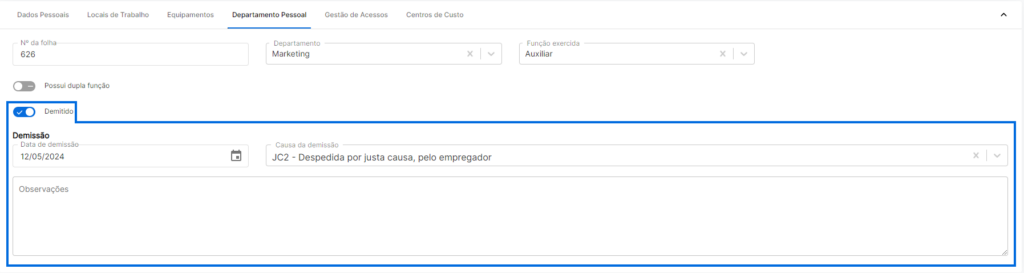
Composta pelos campos:
01 – “Data de demissão”, a partir desse campo o usuário inclui a data que colaborador foi demitido. Para adicionar a data correspondente, o usuário terá que clicar no ícone de calendário na parte direita do campo.
![]()
Ao clicar, o sistema irá direcioná-lo para a caixa suspensa de calendário.

Nesta caixa você poderá procurar a data correspondente, ao encontrá-la, basta clicar na equivalente. Se preferir, essa data pode ser adicionada manualmente, por meio da digitação do teclado.
02 – “Causa da demissão”, neste campo o usuário seleciona a seção de motivos que o colaborador foi desligado. Na seta à direita do campo, o usuário pode visualizar todos os motivos já cadastrados pelo sistema.
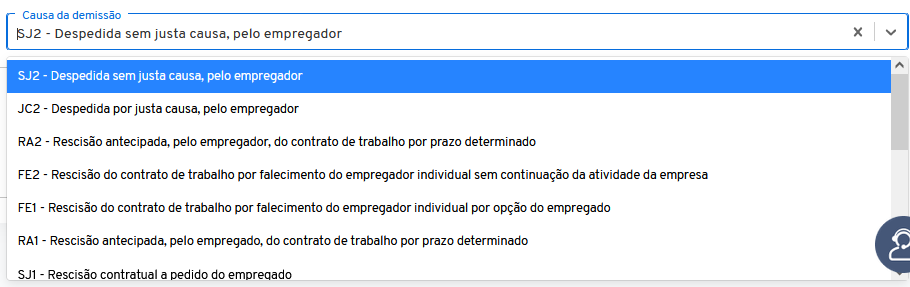
03 – “Observações”, neste campo o usuário insere razões pelo qual o colaborador foi demitido.
Gestão de acessos
A aba “Gestão de acessos” é a quinta aba do segundo bloco. A partir dela, o usuário gera as permissões de acesso e marcações de ponto para o colaborador.

É dividida na ramificação “Registro de Ponto”, sendo composta por flags.
01 – “Flags” campos habilitadores de características específicas. Estes habilitadores são de uso facultativo, mediante a necessidade do usuário de adicioná-lo àquele colaborador, ou não.
Por padrão, ficam na cor cinza.
![]()
Ao ser habilitado, na cor azul.
![]()
04.1 – Flag “Registrar ponto pelo aplicativo”
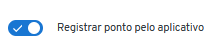
A partir da habilitação desta flag, no aplicativo será exibido para o colaborador o botão “Registrar ponto”.
04.2 – Flag “Registrar ponto pelo Qr Code”
![]()
Com esta flag habilitada, no aplicativo será exibido o ícone “Qr Code”;
04. 3 – Flag “Foto obrigatória no aplicativo”
![]()
A partir da habilitação desta flag, no aplicativo será obrigatório a foto na marcação de ponto;
A partir da habilitação desta flag, no sistema formato web, será exibido o botão “Bater ponto” para o colaborador.
04.4 – Flag “Exigir biometria”
Habilitando esta flag quando o colaborador for bater o ponto no aplicativo, será obrigatório a biometria.
Observação
01 – Só pode ser habilitado este flag se o dispositivo do colaborador tiver a função de biometria.
04.5 – Flag “Registrar ponto WEB”
![]()
A partir da habilitação desta flag, no sistema formato web, será exibido o botão “Bater ponto” para o colaborador. Ao ser habilitada essa flag, este botão aparecerá em todas as páginas do sistema desse colaborador.
Observações gerais
01 – A flag “Foto obrigatória no aplicativo” é uma flag dependente. Para que ela seja utilizada, é necessário que o usuário habilite primeiro a flag “Registrar ponto pelo aplicativo”, “Registrar ponto pelo Qr Code”, ou “Registrar ponto WEB”, pois se o colaborador não tiver uma dessas flags habilitadas não é necessário utilizá-la. Isso acontece também com a flag “Exigir biometria”, para que ela seja usada, é necessário que o usuário habilite primeiro a flag “Registrar ponto pelo aplicativo”, “Registrar ponto pelo Qr Code”.
02 – No momento que elas estão desativadas, o sistema não permite que seja feita nenhuma ação e as flags ficam apagadas.

03 – Ao lado da flag “Foto obrigatória no aplicativo”, o sistema, por meio do balão “Interrogação”, alerta o usuário dos atributos específicos.
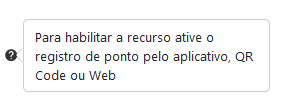
Centros de Custo
A aba “Centros de Custo” é a sexta aba do segundo bloco. A partir dela, o usuário consegue acompanhar os centros de custos que o colaborador já foi alocado e realocá-los em um novo.

É composta por:
01 – “Centro de Custo”, a partir desse campo o usuário incluio centro de custo desejado. Este campo já vem com os centros de custo cadastrados no sistema, sendo assim, ao clicar na seta lateral do campo, o usuário consegue visualizar e selecionar o correspondente.
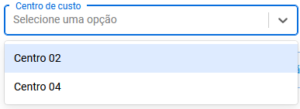
Observações
01 – Para que os centros de Custos apareçam neste campo, é necessário que o usuário os cadastre antes em “Cadastros/Centro de Custo”.
02 – “Previsão início”, a partir desse campo o usuário seleciona a data correspondente da previsão de início do colaborador neste centro de custo. Para adicionar a data correspondente, o usuário terá que clicar no ícone de calendário na par te direita do campo.
![]()
Ao clicar, o sistema irá direcionálo par a caixa suspensa de calendário.
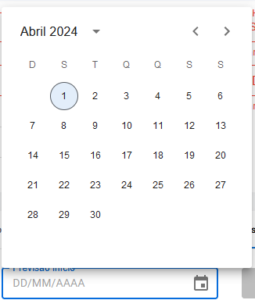
Nesta caixa você poderá procurar a data correspondente, ao encontrá-la, basta clicar na equivalente. Se preferir, essa data pode ser adicionada manualmente, por meio da digitação do teclado.
Observações
01 – Os campos “Centro de custo” e “Previsão de início”, são campos propulsores para que o usuário possa realizar a ação, sendo ass im, o seu preenchimento é obrigatório. Sendo assim, o seu preenchimento é obrigatório.
03 – “Alocar no Centro de custo” a partir deste botão o usuário realiza a alocação do colaborador ao centro de custo. Em sua primeira instância, quando os campos “Centro de Custo” e “Previsão início” não estão devidamente preenchidos, ele fica cinza, indicando que está desabilitado.

![]()
Com os campos devidamente preenchidos o botão “Alocar no centro de custo”, se habilita, ficando branco com os dizeres em tom de azul.

![]()
Ao ser clicado, abaixo dos campos o sistema mostra ao usuário o resultado da ação. Indicando a qual centro de custo foi alocado, quem foi o usuário responsável pela alocação, o período de início e a data de modificação.

Observações gerais
01 – Na criação de um novo colaborador dentro do sistema ele não terá um centro de custo, sendo assim, nesse primeiro acesso, o sistema indicará ao usuário a fal ta de alocação ao centro de custo.
02 – Os campos e o botão “Alocar no centro de custo”, ficam habilitados depois que o usuário realizar a inserção do centro de custo, indicando que pode haver uma mudança de centros de custo.
No final da página “Novo colaborador”, tem dois botões que direcionam o usuário.
Sendo eles: “Voltar ” e “Salvar ”
O usuário desconsidera as ações e volta a página inicial da aba colaboradores.
Voltar
Clicando no botão “Voltar “, o usuário desconsidera as ações e volta para a página inicial da aba colaboradores .
![]()
Salvar
Clicando no botão “Salvar”, o usuário salva as informações de cadastro do novo colaborador e atualiza a página, voltando para a página “Cadastros”.
![]()
O usuário salva as informações de cadastro do novo colaborador e atualiza a página, voltando para a página “Cadastros”.
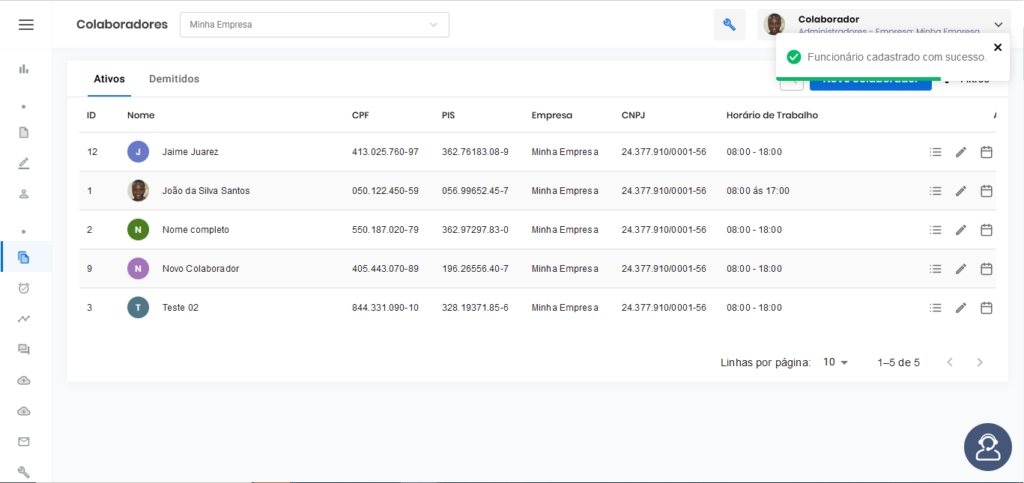
Emitindo a notificação “Funcionário cadastrado com sucesso”
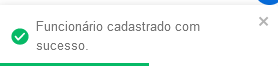
Filtros
No botão “Filtros” o usuário poderá filtrar os colaboradores.
Por ser um botão de filtro, sua aplicabilidade só se habilita na página que já tem colaboradores cadastrados.
Ao ser clicado, o sistema abre a caixa suspensa “Filtrar colaboradores”.
A partir desta caixa suspensa, o usuário pode filtrar os colaboradores por meio das informações já estabelecidas por ele anteriormente.
Clicando na seta dentro de cada campo, você visualiza as informações.
Sendo elas:
01 – Empresas;
02 – Departamentos;
03 – Funções;
04 – Centro de Custo;
05 – Colaboradores;
No final da caixa tem três botões que direcionam o usuário a prosseguir com a busca.
Limpar Filtros
O botão “Limpar Filtros” permite ao usuário apagar todos os filtros selecionados, dando a possibilidade de começar a seleção novamente.
![]()
Observações:
01 – Após filtrado o colaborador, para voltar à página “Colaboradores” o usuário precisa voltar em “Filtros”, clicando no botão “Limpar filtros” e depois “Buscar”.
Para que assim o sistema tire todos os filtros e o usuário visualize a página normalmente.
Voltar
Clicando no botão “Voltar“, o usuário desconsidera as ações e volta à página “Colaboradores“.
![]()
Buscar
Clicando no botão “Buscar”, o sistema salva as informações dos filtros e leva o usuário à página anterior, aparecendo as informações filtradas.
![]()
Abaixo da linha superior, há duas abas e nove colunas que ajudam o usuário na organização dos colaboradores.
São elas: Abas (“Ativos” e “Demitidos“) e Colunas (“ID”, “Nome”, “CPF”, “PIS”, “Empresa”, “Horário de Trabalho”, “Empresa”, “CNPJ” e “Ações”).
Ativos
A aba Ativos corresponde às informações dos colaboradores ativos dentro da empresa, ou seja, aqueles que estão trabalhando na empresa.
Demitidos
A aba Demitidos corresponde às informações dos colaboradores desligados dentro da empresa, ou seja, aqueles que não estão mais trabalhando na empresa.
ID
Na coluna “ID” está a identificação de cada colaborador a partir da sua criação no sistema.
Nome
Na coluna “Nome” está a nomenclatura correspondente a cada colaborador.
CPF
Na coluna “CPF” está o número correspondente ao cadastro de pessoa física do colaborador
PIS
Na coluna “PIS” está o número correspondente ao número do Programa de Integração Social do colaborador.
Empresa
Na coluna “Empresa” está a nomenclatura correspondente a empresa que aquele colaborador está alocado.
CNPJ
Na coluna “CNPJ” está o número do Cadastro Nacional de Pessoa Jurídica da empresa que o colaborador está alocado.
Horário de Trabalho
Na coluna “Horário de Trabalho” está o horário correspondente à escala do colaborador.
Ações
A coluna “Ações” é a responsável por possibilitar o usuário a fazer operações a partir de seus ícones.
Cartão Ponto
O ícone “Cartão Ponto” possibilita que o usuário visualize o cartão de ponto do colaborador.
Representado pelo símbolo de três linhas uma em cima da outra, em sua primeira instância, na cor cinza.
![]()
Ao passar o cursor do mouse, fica na cor azul e aparece o nome do ícone.
![]()
Clicando nele, o sistema leva o usuário até a página “Cartão ponto”, onde ele pode tratar o ponto, colaborador a colaborador. A página “Cartão ponto” é direcionada para o usuário, gestor do ponto que fará a tratativa. Com essa página e suas funções você poderá acompanhar as marcações de ponto. É a página ideal para não se perder, se organizar com as solicitações, e ficar por dentro das movimentações dos colaboradores.
Visualizando a página do “Cartão Ponto” você encontrará os botões padrões de todas as páginas, juntamente com as outras ferramentas e suas funcionalidades.
Na parte superior da página, você poderá visualizar os 5 cards de indicadores importantes, para o controle de ponto do colaborador.
O card de “Horas normais“, “Horas extras“, “Horas falta“, “Saldo do Período” e “Saldo do Banco“.
O card “Horas Extras” indica a quantidade total de horas excedentes à carga horária do colaborador.
O card “Horas falta” comunica a quantidade total de horas deixadas de serem realizadas pelo colaborador. Podendo ser por falta ou atraso.
O card “Saldo do Período” expressa a quantidade total de horas de um determinado período.
O card “Saldo do Banco” refere-se à quantidade e total de horas do histórico do banco.
Sob os cards, o usuário visualiza o espelho de ponto por completo do colaborador, dentro de cada determinação colocada pelo sistema, o que facilita o controle na hora do tratamento.
Para dar início a visualização, é necessário que o usuário selecione o colaborador e o período no qual se refere o ponto.
Na par te superior esquerda, você pode visualizar o colaborador em questão, sua foto, nome completo e o número do PIS.
Observações
01 – As duas setas ao lado do colaborador são movimentadores de colaborador, a partir delas, o usuário pode mudar de um colaborador para o outro, sem a necessidade de sair da página. Com esta função, o usuário consegue tratar o ponto, responder às solicitações de todos os colaboradores da empresa na mesma página.
Na mesma parte na esquerda, você poderá visualizar a função “Período”, logo abaixo do card “Saldo do banco”.
A função período é a responsável por direcionar o usuário a visualização do ponto em um inter valo temporal.
Caso queira mudá-lo, basta clicar no botão “Alterar“.
Alterar
Ao clicar no botão, aparecerá uma caixa suspensa permitindo que faça a alteração de período.
Composta por:
01 – Nome da caixa suspensa;
02 – Campo “Período”
Clicando na par te do inter valo do período, aparecerá um calendário suspenso, que a partir dele, você seleciona e modifica o período filtrado conforme o que deseja.
Observações:
01 – Para a melhor organização do colaborador, o sistema Fortim e dentro da função alterar, não o autoriza a visualizar o ponto em dias futuros.
02 – Ao mudar o período correspondente, ele não pode ser superior a 91 dias antecedentes à data atual.
03 – “Selecione um colaborador“, neste campo o usuário pode selecionar o colaborador que deseja fazer a tratativa.
Ao clicar na seta lateral do campo, o usuário pode escolher uma das opções.
Lembrando que os nomes que irão aparecer serão os mesmos nomes dos colaboradores já cadastrados pelo usuário no sistema.
Após preencher os campos como desejar, sob as caixas têm dois botões que direcionam o usuário.
Sendo eles: “Voltar” e “Salvar”
Voltar
Clicando no botão “Voltar“, o usuário desconsidera as ações e volta para a página “Cartão Ponto“.
Salvar
Clicando no botão “Salvar“, o sistema salva e já atualiza as informações para o tratamento do ponto.
Caso o usuário troque o colaborador, na parte de visualização do colaborador, o mesmo já será trocado automaticamente.
A função “Cartão ponto” oferece ao usuário a visualização de colunas f ixas que o orienta dentro do tratamento do ponto.
Dia
A coluna “Dia” exibe a data numérica e semanal do dia correspondente àquelas marcações.
Opções
A coluna “Opções” é uma funcionalidade de complemento dentro da página “Cartão ponto”.
Com sua característica própria, traz um diferencial que permite ao usuário a possibilidade de realizar ajustes e abonos.
Ajuste
O botão “Ajuste” possibilita ao usuário regular as marcações de ponto do colaborador.
Em sua primeira instância , na cor cinza.
![]()
Ao passar o cursor do mouse, fica na cor azul.
![]()
Clicando nele, o sistema leva o usuário até a caixa suspensa “Ajuste”, onde ele pode ajustar a marcação do ponto daquele dia.
Toda a parte “Formada pelos campos”
01 – Nome da caixa suspensa com a respectiva data;
02 – Os campos para serem adicionados as marcações de ponto;
03 – “Selecione um motivo“, escolher o motivo pelo qual vai fazer o ajuste;
04 – “Motivo“, refere-se à descrição da caus a no qual o colaborador ficou ausente.
05 – “Tipo de Documento“, permite ao usuário fazer upload referente ao tipo de documento desejado;
06 – “Selecione o arquivo” para anexar o respectivo documento.
Para prosseguir com essa função, clique em carregar arquivo.
E o sistema já o direciona para o explorador de arquivos de seu dispositivo para procurar o documento e anexá-lo.
0 7 – “Voltar” o usuário desconsidera as ações e volta a página “Cartão Ponto“;
08 – “Salvar” salva a ação;
09 – “X” para fechar e sair da caixa suspensa.
Ao preencher os campos obrigatórios de acordo com a sua necessidade, o botão “Salvar“, na parte inferior direita da caixa suspensa, passará a ser na cor azul.
![]()
Clicando nele você estará concluindo essa ação e sua solicitação de ajuste será enviada para análise.
Logo após a conclusão o sistema recarrega a página e você será direcionado para a página “Catão ponto“.
Recebendo a notificação “Solicitação de ajuste enviada“.
Abono
O botão “Abono” possibilita ao usuário marcações de ponto do colaborador.
Em sua primeira instância, na cor cinza.
Ao passar o cursor do mouse, fica na cor amarelo.
Clicando nele, o sistema leva o usuário até a caixa suspensa “Abono“, onde ele pode abonar a marcação do ponto naquele dia.
Composta pelos campos:
01 – Nome da caixa suspensa com a respectiva data.
02 – “Flag” campos habilitadores de características específicas.
Estes habilitadores são de uso facultativo, mediante a necessidade do usuário adicioná-lo àquele colaborador ou não.
Em sua primeira instância, na cor cinza.
![]()
Ao ser habilitado, na cor azul.
![]()
02 .1 – Flag “Abonar o dia inteiro?”
A partir da habilitação desta flag, o usuário informa ao sistema que todas as batidas serão abonadas.
Observações
01 – Ao habilitar essa flag, automaticamente o sistema retira da caixa suspensa os campos de marcação.
02 – “Marcações“, como período que o colaborador tem a obrigatoriedade de realizar os registros. Sendo sempre em par, com a de entrada e a de saída
Observações
01 – A quantidade de par de marcações pode variar de acordo com a jornada de trabalho de cada colaborador;
02 – Nesta função, automaticamente ao clicar, ou em uma marcação de entrada, ou de saída, a outra correspondente àquele período já é selecionada;
03 – “Selecione uma justificativa“, escolher o motivo pelo qual vai fazer o abono;
04 – “Motivo” refere -se à descrição da causa no qual será necessário abonar a marcação;
05 – “Tipo de Documento” permite ao usuário fazer upload referente ao tipo de documento desejado;
06 – “Selecione o arquivo” para anexar o respectivo documento.
Para prosseguir com essa função, clique em carregar arquivo
E o sistema já o direciona para o explorador de arquivos de seu dispositivo para procurar o documento e anexá – l o.
07 – “Voltar“, o usuário desconsidera as ações e volta para a página “Cartão Ponto”.
08 – “Salvar“, salva a ação.
09 – “X“, para fechar e sair da caixa suspensa.
Ao preencher os campos obrigatórios de acordo com a sua necessidade, o botão “Salvar”, na parte inferior direita da caixa suspensa, passará a ser na cor azul.
Clicando nele você estará concluindo essa ação e sua solicitação de abono será enviada para análise.
Logo após a conclusão o sistema recarrega a página e você será direcionado para a página “Cartão ponto“.
Recebendo a notificação “Solicitação de abono enviada“.
Observações Gerais
01 – O campo “Selecione uma justificativa” e “Motivo” é obrigatório para que a solicitação seja devidamente enviada.
02 – No campo “Justificativa” e “Tipo de Documento” a nomenclatura exibida deverá ser cadastrada anteriormente pela empresa.
03 – Os campos “Tipo de Documento” e “Selecione o arquivo“, não são campos obrigatórios.
Marcações
A coluna “Marcações” exibe as marcações de ponto realizadas pelo colaborador.
Ex: Entrada 1, Saída 1, Entrada 2, Saída 2, etc.
Localizada nas primeiras colunas, após a coluna “Opções“, é representada da seguinte forma:
![]()
Como também folga, feriados, ou alguma justificativa referente a abonos e afastamentos, sendo essas nomenclaturas cadastradas anteriormente pelo gestor responsável.
Carga prevista
A coluna “Carga prevista” exibe a quantidade de horas esperadas que o colaborador faz em seu dia de trabalho. Localizada após as colunas “Marcações” é representada da seguinte forma:
Horas normais
A coluna “Horas falta” exibe a quantidade de horas que o colaborador deixou de efetuar em seu dia de trabalho, dentro da carga horária prevista. Localizada após a coluna “Carga prevista” é representada da seguinte forma:
Horas extras
A coluna “Horas extras” exibe a quantidade de horas excedentes trabalhadas pelo colaborador em seu dia de trabalho a partir da carga horária prevista. Localizada após a coluna “Hora normais” é representada da seguinte forma:
Horas falta
A coluna “Horas falta” exibe a quantidade de horas que o colaborador deixou de efetuar em seu dia de trabalho dentro da carga horária prevista. Localizada após a coluna “Hora extras” é representada da seguinte forma:
Horas noturnas
A coluna “Horas noturnas” exibe a quantidade de horas que o colaborador efetuou dentro do período noturno.Localizada após a coluna “Hora normais” é representada da seguinte forma:
Lembrando que a jornada noturna varia conforme o estilo de trabalho do colaborador, sendo assim, este período pode variar (por padrão dar-se das 22h às 5h).No sistema Fortime este tempo pode ser ditado pelo gestor responsável, visando a particularidade da trajetória de cada colaborador.
Extras noturnas
A coluna “Extras noturnas” exibe a quantidade de horas que o colaborador efetuou além do estipulado pela empresa dentro do período noturno. Localizada após a coluna “Horas noturnas” é representada da seguinte forma:
DSR
A coluna “DSR ou Descanso Semanal Remunerado” exibe a quantidade de horas que o colaborador possui dentro do crédito do seu descanso semanal. Localizada após a coluna “Extra noturnas” é representada da seguinte forma:
Abonos
A coluna “Abonos” exibe a quantidade de horas abonadas para o colaborador. Horas essas correspondentes a ausência do trabalho, com justificativa e sem desconto na remuneração. Localizada após a coluna “Extras noturnas” é representada da seguinte forma:
Intervalos
A coluna “Intervalos” exibe a quantidade de horas de pausa efetuadas pelo colaborador em seu dia de trabalho dentro da carga horária prevista. Localizada após a coluna “Abonos” é representada da seguinte forma:
Banco Crédito
A coluna “Banco Crédito” exibe a quantidade de horas trabalhadas excedentes positivas dentro do período do banco de horas estabelecido pela empresa. Sendo estas inseridas ao saldo do banco do colaborador,permitindo que ele tenha formas de compensação positiva. Localizada após a coluna “Intervalos” é representada da seguinte forma:
Banco Débito
A coluna “Banco Débito” exibe a quantidade de horas trabalhadas faltantes negativas dentro do período do banco de horas estabelecido pela empresa. Sendo estas inseridas ao saldo do banco do colaborador,permitindo que ele tenha formas de compensação negativa. Localizada após a coluna “Banco crédito” é representada da seguinte forma:
Saldo do Período
A coluna “Saldo do Período” exibe a quantidade de horas correspondente ao banco do colaborador pelo período filtrado na tela. Localizada após a coluna “Banco débito” é representada da seguinte forma:
Saldo do Banco
A coluna “Saldo do Banco” exibe a quantidade de horas totais do banco desde a data de início até a data atual de referência para o colaborador. Localizada após a coluna “Saldo do Período” é representada da seguinte forma:
Interjornada
A coluna “Interjornada” exibe a quantidade total de horas no inter valo entre as jornadas, período de descanso obrigatório do colaborador. Localizada após a coluna “Saldo do Banco” é representada da seguinte forma:
Intrajornada
A coluna “Intrajornada” exibe a quantidade total de horas no inter valo realizado pelo colaborador dentro do horário de expediente, período de descanso obrigatório do colaborador. Localizada após a coluna “Interjornada” é representada da seguinte forma:
Dia Falta
A coluna “Dia Falta” exibe a quantidade total de dias que o colaborador ficou ausente. Localizada após a coluna “Intrajornada” é representada da seguinte forma:
Totais
Alinha “Totais” exibe o total de cada coluna conforme o período filtrado.
Editar
O ícone “Editar” possibilita que o usuário modifique informações do cadastro do colaborador. Representado pelo símbolo de caneta, em sua primeira instância, na cor cinza.
Ao passar o cursor do mouse, fica na cor azul e aparece o nome do ícone.
Clicando nele, o sistema leva o usuário até a página “Editar Colaborador”, onde ele pode visualizar todas as informações do colaborador, editá-las , ou não.
Quando editar o colaborador, os campos são os mesmos usados ao cadastrá-lo.
Nesta página de edição, o usuário visualiza mais três abas adicionais para a gestão do colaborador no bloco “Informações avançadas”.
Sendo elas:
Afastamento
A aba “Afastamento” é a sétima aba do segundo bloco na página de editar, a partir dela, o usuário cadastra o motivo pelo qual o colaborador está ausente. Como ainda não possui nenhum afastamento cadastrado, o sistema abre a aba, sem nenhuma informação.
Pelo botão “+ Novo afastamento“, o usuário pode cadastrar um tipo de afastamento para o colaborador, abrindo a caixa suspensa “Afastamento“.
Ela é composta pelos campos:
01 – Colaborador
02 – “Tipo de Afastamento”, para escolher uma das opções de afastamento já cadastradas pelo usuário anteriormente na página “Cadastros/Tipo de Afastamento”.
Ao clicar na seta lateral do campo, o usuário pode selecionar uma opção ou adicionar uma nova a partir do botão “+ Novo tipo de Afastamento” no final da rolagem das opções.
03 – “Período”, para cadastrar o intervalo de tempo que o colaborador f ica afastado do trabalho.
Para adicionar o período correspondente, clique no campo e aparecerá um calendário suspenso para selecionar as datas de começo e fim do período.
Selecionando as datas, a de início e de fim, ela ficará em um azul mais destacado e o inter valo, em um azul mais claro.
04 – “Tipo de Documento”, para escolher uma das opções de documento já cadastradas pelo usuário anteriormente na página “Cadastros / Tipo de Documento”.
Ao clicar na seta lateral do campo, o usuário pode selecionar uma opção ou adicionar uma nova a partir do botão “+ Novo tipo de Documento” no final da rolagem das opções.
No final da caixa suspensa tem o campo “Selecionar um arquivo” que permite ao usuário fazer upload referente ao tipo de documento desejado.
Para prosseguir com essa função, clique em carregar arquivo
E o sistema já o direciona para o explorador de arquivos de seu dispositivo para procurar o documento e anexá-lo.
Sob os campos, tem dois botões que direcionam o usuário.
Sendo eles: “Voltar” e “Salvar”
Voltar
Clicando no botão “Voltar”, o usuário desconsidera as ações e volta à página “Novo Colaborador”.
Salvar
Clicando no botão “Salvar”, o sistema recarrega a página incluindo o novo tipo de Afastamento.
O sistema recarrega a página incluindo o novo tipo de Afastamento.
Emitindo a notificação “Afastamento criado com sucesso”.
Observações
01 – O botão “+Novo Afastamento” permanece na tela, mesmo depois de um contato já criado, pois o sistema permite que o usuário crie mais de um tipo de afastamento para o colaborador.
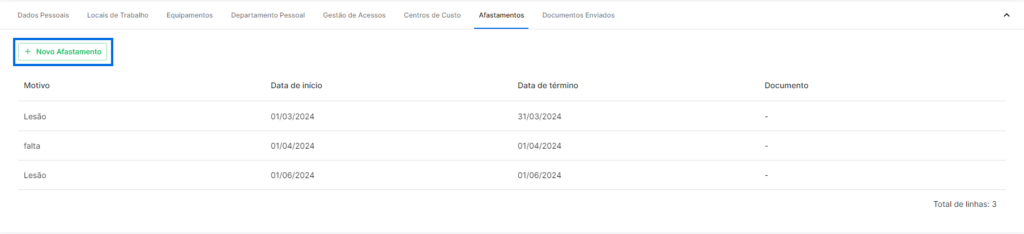
02 – O campo “Colaborador” é um campo fixo, sempre vai aparecer o nome do colaborador no qual está editando. O usuário não consegue editar o nome do colaborador.
Documentos Enviados
A aba “Documentos Enviados” é a sétima aba do segundo bloco na página de editar, a partir dela, o usuário consegue companhar os arquivos enviados pelo colaborador. Como ainda não possui nenhum documento enviado, o sistema abre a aba sem nenhuma informação.
Quando houver documentos já enviados, aparecerá dessa forma:
Composta por quatro colunas, sendo elas:
01 – “Documento”, com o arquivo incluído;
Observações
01 – Nesta coluna, o documento é um hiperlink. Ao passar o cursor do mouse, o nome do documento passa da cor preta para azul e fica sublinhado.
Clicando no link o usuário é levado a outra aba do navegador, no qual pode visualizar o respectivo documento.
02 – “Tipo de Documento”, com a natureza do documento;
03 – “Data de Criação”, data no qual foi incluído o documento;
04 – “Usuário Responsável”, qual colaborador fez a inclusão do documento.
Observações gerais
01 – O sistema possibilita ao usuário, na aba “Centro de Custo”, trocar o centro de custo alocado para aquele colaborador, permitindo que os campos e o botão “Alocar no centro de custo” fiquem habilitados.
Ao realizar a troca do centro de custo, ele aparecerá na parte inferior e o sistema recarrega a página.
Emitindo a notificação “Centro de Custo atualizado com sucesso”.
Sob os campos de alocação no centro de custo, o usuário pode visualizar as colunas informativas.
Estas são colunas para acompanhar a modificação dos centros de custo.
São elas:
01 – “Centro de custo”, com as modificações de centro de custo;
02 – “Autor”, quem realizou a alteração no centro de custo;
03 – “Início da Alocação”, a data que o colaborador foi alocado no centro de custo;
04 – “Data da modificação”, a data que o colaborador foi modificado de centro de custo.
No final da página “Editar”, tem dois botões que direcionam o usuário.
Sendo eles: “Voltar” e “Salvar”
Voltar
Clicando no botão “Voltar”, o usuário desconsidera as ações e volta à página “Colaboradores”.
O usuário desconsidera as ações e volta à página “Colaboradores”.
Salvar
Clicando no botão “Salvar”, o sistema recarrega a página fazendo as edições.
O sistema recarrega a página fazendo as edições.
Emitindo a notificação “Funcionário atualizado com sucesso”
Cálculo
O ícone “Cálculo” possibilita o usuário fazer os cálculos do colaborador;
Representado pelo símbolo de calculadora, em sua primeira instância, na cor cinza.
![]()
Ao passar o cursor do mouse, fica na cor amarela e aparece o nome do ícone.
![]()
Clicando nele, o sistema leva o usuário até a página “Apuração de ponto”, onde ele pode visualizar todas as informações do ponto do colaborador, editá-las, ou não.
Gerar Acesso
O ícone “Gerar Acesso” possibilita ao usuário conceber a um colaborador permissões específicas.
Representado pelo símbolo de pessoa, em sua primeira instância, na cor cinza.
![]()
Ao passar o cursor do mouse, fica na cor amarela e aparece o nome do ícone.
![]()
Clicando nele, o sistema leva o usuário até a caixa suspensa “Gerar usuário para:”, onde ele pode conceder as permissões.
Composta por:
01 – “Nome”, com o nome do colaborador;
02 – “E-mail do usuário”, com o e-mail do colaborador;
03 – “CPF”, com o CPF do colaborador;
04 – “Senha”, senha do login em que ele acessou o sistema.
Se a senha já estiver salva no seu dispositivo, ao clicar no campo, o sistema já mostra a opção de preenchimento.
Dentro do campo senha na parte direita, pelo “olho”, o usuário pode visualizar a senha na hora do preenchimento.
05 – “Grupo do usuário”, neste campo o usuário define as permissões que o colaborador passará a ter mediante ao grupo que ele pertencerá.
Ao clicar na seta lateral do campo, o usuário pode selecionar uma ou mais de uma das opções já cadastradas por ele.
No final da caixa suspensa “Gerar usuário para:”, tem dois botões que direcionam o usuário.
Sendo eles: “Voltar” e “Salvar”
Voltar
Clicando no botão “Voltar”, o usuário desconsidera as ações e volta à página “Colaboradores”.
O usuário desconsidera as ações e volta à página “Colaboradores”.
Salvar
Clicando no botão “Salvar”, o sistema recarrega a página fazendo as inclusões de permissão.
O sistema recarrega a página fazendo as inclusões de permissão.
Emitindo a notificação de “Usuário vinculado com sucesso”.
Observações gerais
01 – Os campos “Nome”, “E-mail do usuário” e “CPF” são campos fixos nesta função, o usuário não consegue alterá-los. Caso queira trocar, o colaborador deve fechar a caixa e ir no mesmo ícone em outro colaborador;
02 – Os campos “Senha” e “Grupos do usuário” são os campos correspondentes para gerar o acesso ao colaborador;
03 – Somente o colaborador que já tem todas as permissões dentro do sistema pode gerar o acesso para outros;
04 – Para aparecer o campo “Grupo de usuário”, o usuário tem que pré-cadastrá-lo antes na página “Níveis de permissão“;
05 – É a partir do preenchimento desses campos que o usuário gera o acesso para o colaborador no aplicativo.
06 – Quando o usuário cria as permissões e salva, gerando o acesso, o dispositivo emite um alerta automático para salvar a senha.
Observações Gerais
01 – Quando o usuário acessa es se ícone, na primeira instância o sistema informa algumas informações básicas para ajudá-lo.
Abaixo às colunas, está a linha correspondente à organização da página, ou seja, é neste campo que o usuário consegue visualizar a quantidade de linhas/colaboradores dentro dessa página.
Podendo ordenar a quantidade de linhas através do filtro pré-estabelecido pelo sistema. Com opções de 10, 25, 50 ou 100 linhas por página.