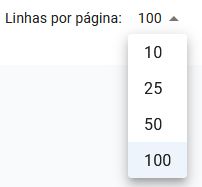A página “Tipos de Afastamento” é a décima segunda ramificação da página “Cadastros”, a partir dela o usuário pode registrar e editar os tipos de afastamentos para ausência do trabalho.
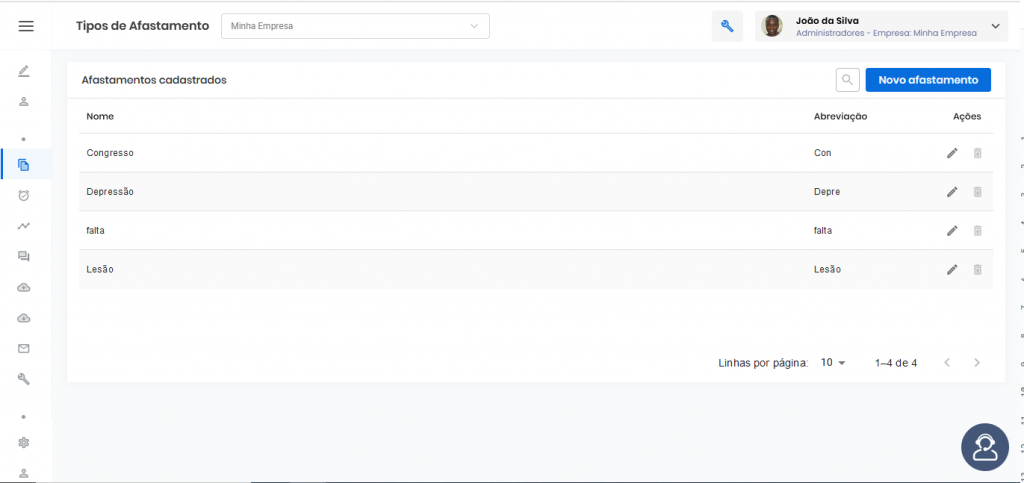
Localizado na décima segunda ramificação do quinto ícone do Menu, simbolizado pelo ícone ao lado:
![]()
Visualizando a página “Tipos de afastamento”, você encontrará os botões padrões de todas as páginas, juntamente com as outras ferramentas e suas funcionalidades.
Na primeira linha de visualização no canto superior esquerdo, o usuário encontrará o título do bloco.
![]()
No canto superior direito os botões, “Lupa” e “Novo Afastamento”.
Lupa
No botão “Lupa” o usuário poderá buscar um tipo de afastamento já cadastrado.
![]()
Ao ser clicado, o sistema abre a caixa de busca da lupa. A partir dessa caixa o usuário pode digitar o nome do tipo de afastamento que deseja buscar.
![]()
À medida que é digitado o nome do tipo de afastamento, aparecerá na área das colunas.
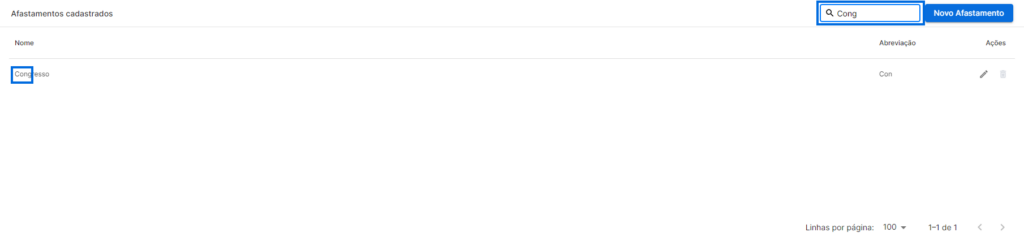
Novo Afastamento
No botão “Novo afastamento” o usuário poderá cadastrar um novo tipo de afastamento.
![]()
Ao ser clicado, o sistema abre uma caixa suspensa.
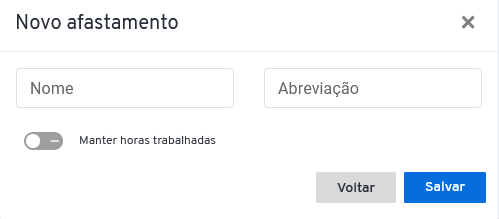
Composta por:
01 – O nome da caixa suspensa;
02 – O campo “Nome”, para digitar o nome do tipo de afastamento que será criado;
03 – O campo “Abreviação”, para digitar a abreviação do nome do tipo de afastamento que será criado;
04 – “Flags”, campo habilitador de características específicas. Este habilitador é de uso facultativo, mediante a necessidade do usuário de adicioná-lo àquele tipo de afastamento, ou não.
Por padrão, ficam na cor cinza.
![]()
Ao ser habilitado, na cor azul.
![]()
04.1 – Flags “Manter horas trabalhadas.”
![]()
Cadastrando um novo afastamento e selecionando esta flag, toda vez que o usuário for usar este tipo de afastamento o sistema irá entender que as horas afastadas são horas trabalhadas;
05 – Botão “Voltar”, para voltar à página anterior;
06 – Botão “Salvar”, para salvar a ação;
07 – “X”, para fechar a caixa suspensa.
Para cadastrar um novo tipo de afastamento, o usuário insere a nomenclatura que deseja no campo “Nome” e sua abreviação no campo “Abreviação”, clicando, por fim, no botão “Salvar” para finalizar a ação.
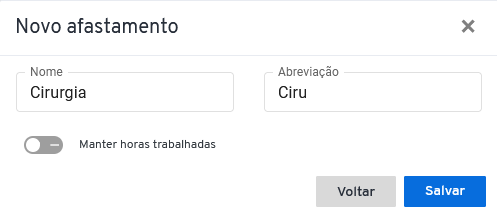
Salvando a ação, o sistema recarrega a página, saindo do botão “Novo Afastamento”.
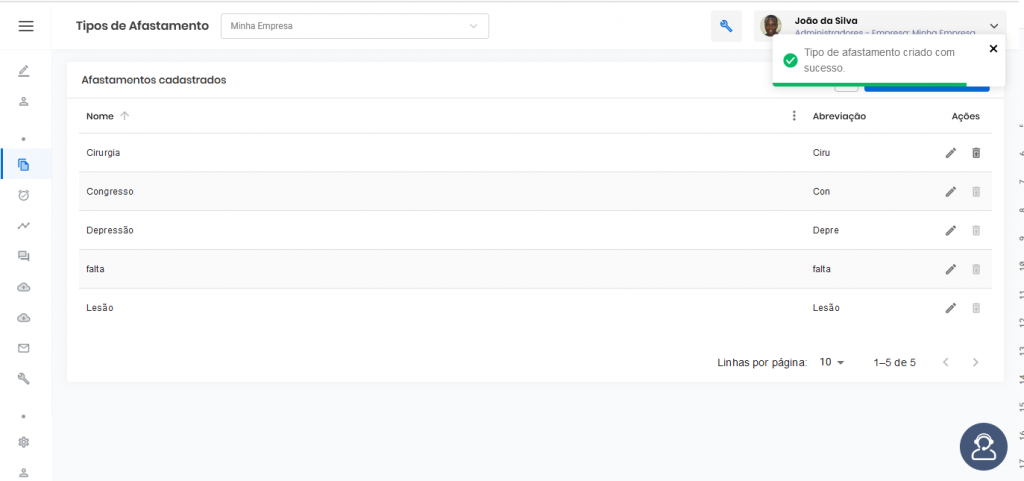
E gera uma notificação para o usuário informando que o tipo de afastamento foi criado com sucesso.
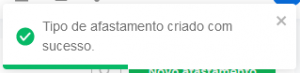
Assim que terminar essa ação, o novo tipo de afastamento já aparece automaticamente na área de colunas.
Observações
01 – O sistema limita a quantidade de caracteres que o usuário pode usar para escrever o nome do documento em 200 caracteres. Ao chegar nessa quantidade, o cursor para e o usuário não pode adicionar nenhum outro caractere.
02 – É importante que o usuário, ao colocar o nome da nomenclatura, coloque um que seja fácil de lembrar, pois quando o relatório for impresso, constará a abreviação e não o nome da justificativa.
Abaixo da linha superior, há três colunas que ajudam o usuário na organização dos tipos de afastamento.
São elas: “Nome”, “Abreviação” e “Ações”
Nome
Na coluna “Nome” está a nomenclatura correspondente a cada tipo de afastamento.
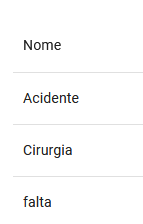
Abreviação
Na coluna “Abreviação” está a nomenclatura abreviada correspondente a cada tipo de afastamento.
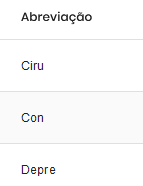
Ações
A coluna “Ações” é a responsável por possibilitar o usuário a fazer operações a partir de seus ícones.

Dentro os ícones estão:
Editar
O ícone “Editar” possibilita o usuário a trocar a nomenclatura do tipo de afastamento. Representado por um símbolo de caneta, em sua primeira instância, na cor cinza.
![]()
Ao passar o cursor do mouse, fica na cor azul e aparece o nome do ícone.
![]()
Clicando nele, o sistema leva o usuário até uma caixa suspensa que permite a troca do nome do motivo.
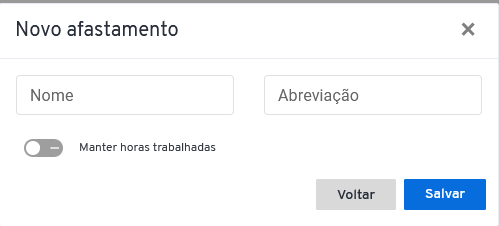
Composta por:
01 – O nome da caixa suspensa;
02 – O campo “Nome” para digitar o nome do tipo de afastamento que será criado;
03 – O campo “Abreviação” para digitar a abreviação do nome do tipo de afastamento que será criado;
04 – “Flags”, campo habilitador de características específicas. Este habilitador é de uso facultativo, mediante a necessidade do usuário de adicioná-lo àquele tipo de afastamento, ou não.
Por padrão, ficam na cor cinza.
![]()
Ao ser habilitado, na cor azul.
![]()
04.1 – Flags “Manter horas trabalhadas”.
![]()
Cadastrando um novo afastamento e selecionando esta flag, toda vez que o usuário for usar este tipo de afastamento o sistema irá entender que as horas afastadas são horas trabalhadas;
05 – Botão “Voltar”, para voltar à página anterior;
06 – Botão “Salvar”, para salvar a ação;
07 – “X”, para fechar a caixa suspensa.
Ao trocar o nome do tipo de afastamento e clicar no botão “Salvar”, o sistema recarrega a página já colocando a nova nomenclatura.
![]()
Emitindo a notificação “Tipo de afastamento atualizado com sucesso”.
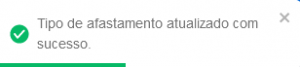
Excluir
O ícone “Excluir” possibilita ao usuário apagar o tipo de afastamento. Representado pelo símbolo de uma lixeira, em sua primeira instância, na cor cinza.
![]()
Ao passar o cursor do mouse, fica na cor vermelha e aparece o nome do ícone.

Clicando nele, o sistema leva o usuário até uma caixa suspensa que permite a exclusão do tipo de afastamento.
![]()
Composta por:
01 – Ícone de X vermelho;
02 – Mensagem de confirmação, se o usuário deseja mesmo excluir o tipo de afastamento com o seu respectivo nome;
03 – Botão “Cancelar”, que cancela a ação e volta para a página anterior.
![]()
04 – Botão “Confirmar”, para salvar a ação.
![]()
Ao clicar no botão “Confirmar” o sistema recarrega a página excluindo o tipo de afastamento.
![]()
Emitindo a notificação “Tipo de Afastamento deletado com sucesso”.
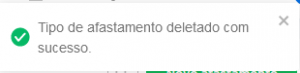
Observações
01 – O ícone “Excluir” só se habilita e permite a exclusão do tipo de afastamento mediante a nenhum vínculo de colaborador;
02 – Se tiver colaboradores vinculados, o ícone “Excluir” aparece para o usuário desabilitado, na cor cinza mais claro.
![]()
Abaixo às colunas, está a linha correspondente à organização da página, ou seja, é neste campo que o usuário consegue visualizar a quantidade de linhas/afastamentos dentro dessa página.
![]()
Podendo ordenar a quantidade de linhas através do filtro pré-estabelecido pelo sistema. Com opções de 10,25,50 ou 100 linhas por página.