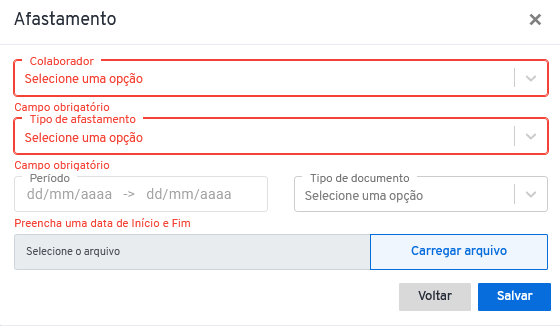A página “Afastamento” é a quarta ramificação do ícone “Movimentações”. A partir dela, o usuário pode lançar o tipo de afastamento aos colaboradores.
Localizado na quarta ramificação do décimo ícone do Menu, simbolizado pelo ícone abaixo:
![]()
Ao clicar, o usuário será levado par a página de referência.
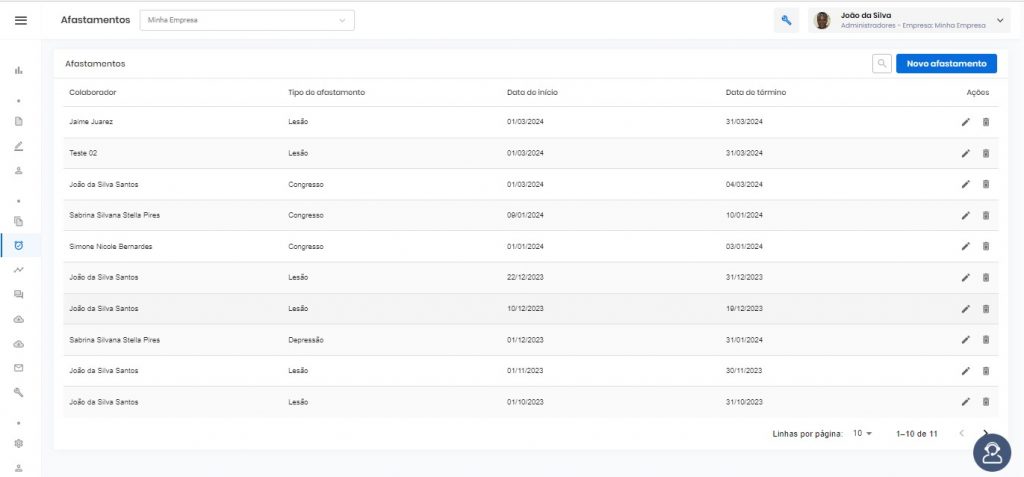
Visualizando a página, você encontrará os botões padrões de todas as páginas juntamente com as outras ferramentas e suas funcionalidades.
![]()

![]()
Ao visualizar a página “Afastamentos”, o usuário encontrará o bloco “Afastamentos”. É neste bloco que ele conseguirá realizar as ações.
No canto superior direito do bloco, o usuário encontra dois ícones: a “Lupa” e “Novo Afastamento”:
Lupa
No botão “Lupa” o usuário poderá buscar o afastamento já cadastrado.
![]()
Por ser um botão de busca, sua aplicabilidade só se habilita na página que já tem colaboradores cadastrados. Ao ser clicado, o sistema abre a caixa de busca da lupa. A partir dessa caixa, o usuário pode digitar o nome do colaborador que deseja buscar.
![]()
À medida que o usuário digita o nome do colaborador, aparecerá na área das colunas.
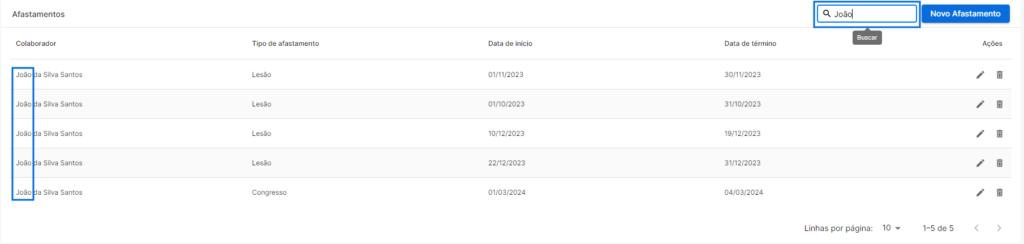
Novo afastamento
No botão “Novo afastamento”, o usuário poderá vincular um tipo de afastamento ao colaborador desejado.
![]()
Ao ser clicado, o sistema leva o usuário até a caixa suspensa “Afastamento” para realizar a locação.
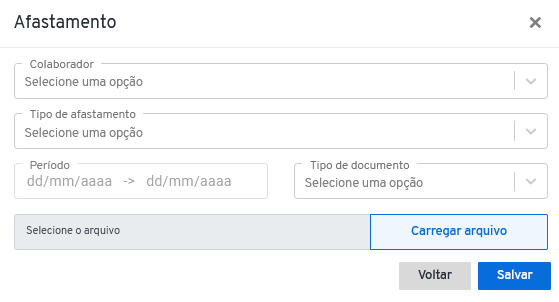
Composta por:
01 – Título da caixa suspensa;
02 – “Colaborador”, neste campo o usuário seleciona o colaborador que será afastado. Esse campo, já mostra os nomes dos colaboradores cadastrados no sistema. Sendo assim, ao clicar no campo, torna-se de seleção com as opções.

Observações
01- Para que os nomes dos colaboradores apareçam, é necessário que o usuário os cadastre anteriormente em “Cadastro/Colaboradores”.
03 – “Tipo de afastamento”, neste campo o usuário seleciona o tipo afastamento que será alocado ao colaborador. Esse campo, já mostra os nomes dos tipos de afastamentos cadastrados no sistema. Sendo assim, ao clicar no campo, torna-se de seleção com as opções.
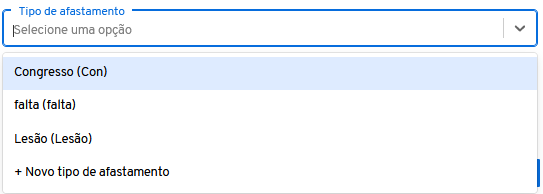
Observações
01- Para que os nomes dos tipos de afastamento apareçam, é necessário que o usuário os cadastre anteriormente em “Cadastro/Tipo de Afastamento”.
02 – Abaixo dos tipos de afastamento já cadastrados, o sistema apresenta ao usuário o botão “+Novo tipo de Afastamento”. Ao ser clicado, o usuário visualizará outra caixa suspensa no qual poderá cadastrar um novo tipo de afastamento.
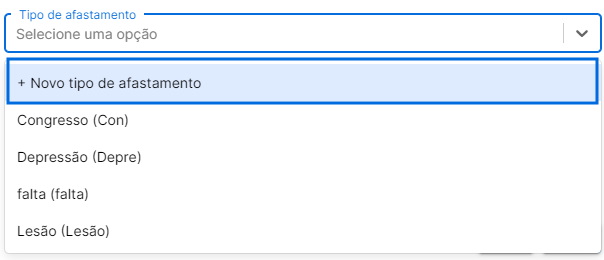
04 – “Período”, neste campo o usuário seleciona o período que o colaborador ficará afastado. Ao clicar no filtro, o sistema apresenta um calendário suspenso, permitindo que o usuário selecione o conjunto de datas.
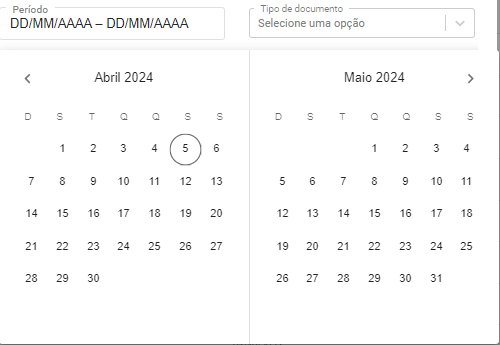
Se preferir, essas datas podem ser digitadas manualmente nos campos correspondentes.
05 – “Tipo de Documento”, neste campo o usuário poderá escolher o tipo de documento correspondente ao afastamento. Esse campo, já mostra os nomes dos tipos de documentos cadastrados no sistema. Sendo assim, ao clicar no campo, torna-se de seleção com as opções.
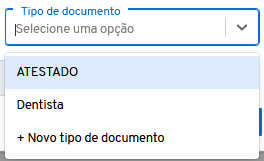
Observações
01- Para que os nomes dos tipos de documentos apareçam, é necessário que o usuário os cadastre anteriormente em “Cadastro/Tipo de Documentos”.
02 – Abaixo dos tipos de afastamento já cadastrados, o sistema apresenta ao usuário o botão “+Novo tipo de Documento”. Ao ser clicado, aparecerá outra caixa suspensa em que o usuário poderá selecionar um novo tipo de documento.
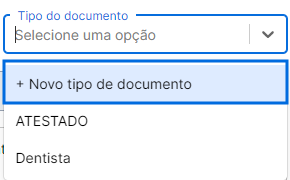
05 – “Selecione o arquivo”, permite ao usuário fazer upload referente ao tipo de documento desejado.
Para prosseguir com essa função, clique no botão “Carregar arquivo” e o sistema o direcionará para o explorador de arquivos de seu dispositivo para procurar o documento e anexá-lo.
06 – “Voltar”, para descartar as alterações e ir até a página “Afastamentos”.
07 – “Flags” campos habilitadores de características específicas. Estes habilitadores são de uso facultativo, mediante a necessidade do usuário de adicioná-lo àquela ação, ou não.
Por padrão, ficam na cor cinza.
![]()
Ao ser habilitado na cor azul.
![]()
07.1 – Flag “Bloquear usuários durante um período”.
![]()
Habilitando esta flag, o usuário informa ao sistema quando o colaborador estiver afastado de suas atividades normais, não terá acesso ao sistema.
Observação
01 – Ao excluir um afastamento que possui este bloqueio, o usuário será desbloqueado automaticamente.
08 – “Salvar”, para finalizar a ação. Ao preencher os campos obrigatórios conforme a sua necessidade, basta clicar no botão “Salvar” para concluir a ação. Ao Salvar, o sistema recarrega a página.
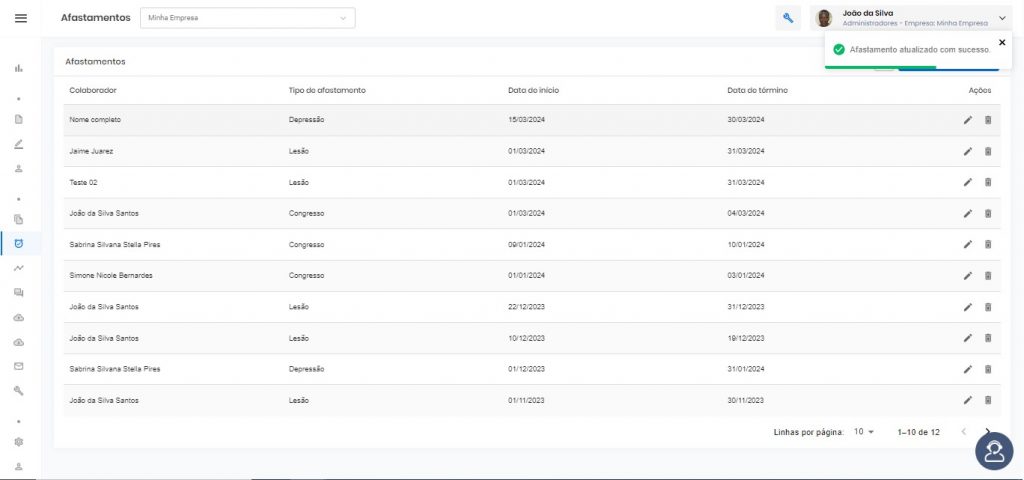
Emitindo a notificação “Afastamento criado com sucesso”.
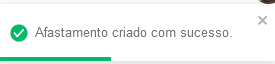
Observações
01- O campo “Tipo de Documento” se torna obrigatório, caso você tenha documentos para anexar.
02 – O campo “Selecione o arquivo” só é habilitado mediante a adição do campo “Tipo de documento”.
03 – Os campos “Colaborador”, “Tipo de afastamento” e “Período” são campos obrigatórios.
Se o usuário não os preencher, o sistema impossibilita que ele realize a ação, emitindo a notificação de campo obrigatório e tornando os campos vermelhos.