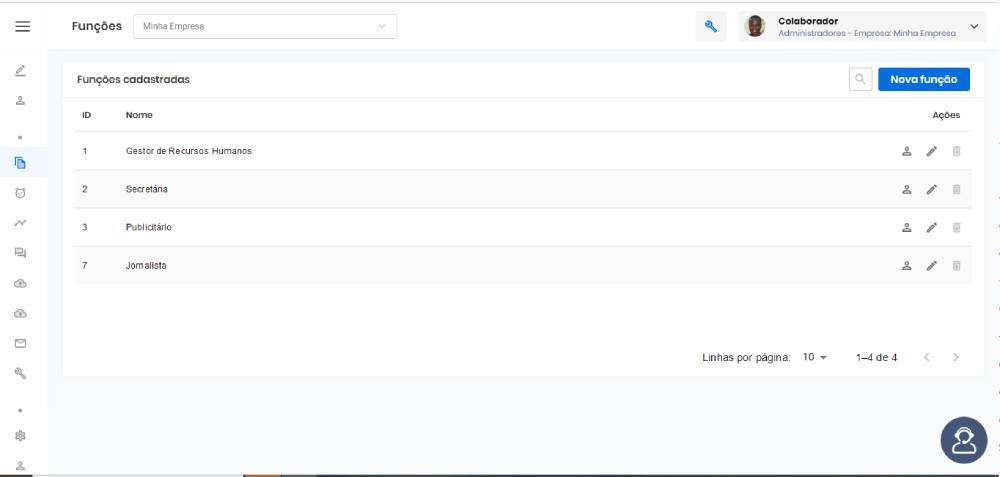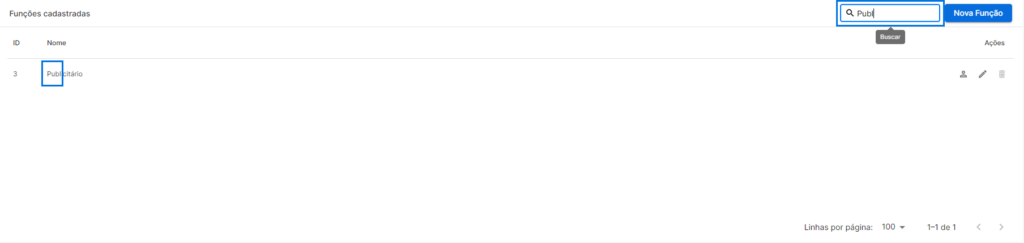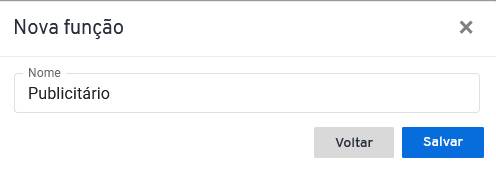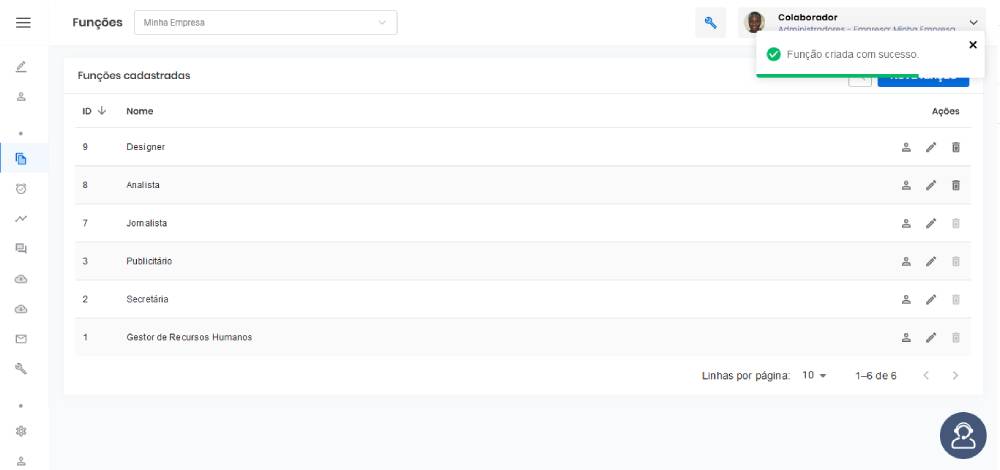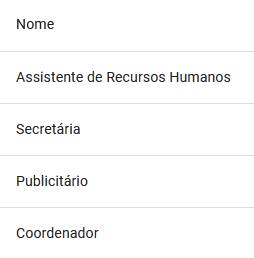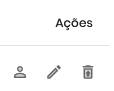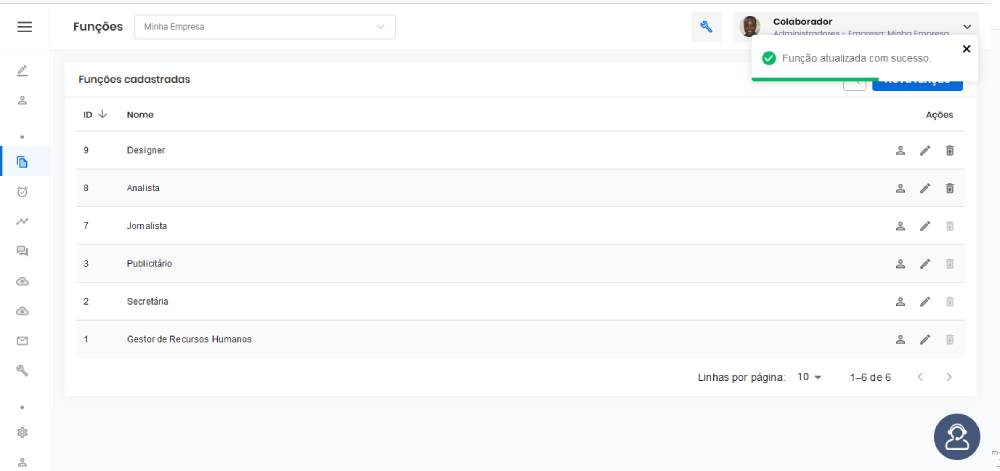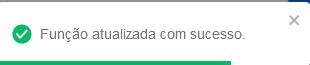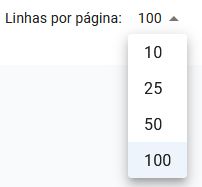A página “Funções” é a sexta ramificação da página “Cadastros”. A partir dela, o usuário pode registrar e editar as funções dos colaboradores alocados.
Localizado na sexta ramificação do quinto ícone do Menu, simbolizado pelo ícone ao lado: ![]()
Visualizando a página “Funções”, você encontrará os botões padrões de todas as páginas, juntamente com as outras ferramentas e suas funcionalidades.
Lupa
No botão “Lupa” o usuário poderá buscar uma função já cadastrada.
![]()
Ao ser clicado, o sistema abre a caixa de busca da lupa. A partir dessa caixa, o usuário pode digitar o nome da função que deseja buscar.
![]()
À medida que é digitado o nome da função, ela aparecerá na área das colunas.
Nova função
No botão “Nova função” o usuário poderá cadastrar uma nova função aos seus colaboradores.
Ao ser clicado, o sistema abre uma caixa suspensa.
Composta por:
01 – O nome da caixa suspensa;
02 – O campo “Nome” para digitar o nome da função que será criada;
03 – Botão “Voltar”, para voltar à página anterior;
04 – Botão “Salvar”, para salvar a ação;
05 – “X”, para fechar a caixa suspensa.
Para cadastrar a nova função, o usuário insere a nomenclatura que deseja no campo “Nome” e clica no botão “Salvar” para finalizar a ação.
Salvando a ação, o sistema recarrega a página, saindo da caixa suspensa do botão “Nova Função”.
E gera uma notificação para o usuário informando que a função foi criada com sucesso.
Assim que terminar essa ação, a nova função já aparece automaticamente na área de colunas.
Observações
01 – O sistema limita a quantidade de caracteres que o usuário pode usar para escrever o nome da função em 100 caracteres. Ao chegar nessa quantia, o cursor para e o usuário não pode mais adicionar nenhum outro caractere.
Abaixo da linha superior, há três colunas que ajudam o usuário na organização das funções.
São elas: “ID”, “Nome” e “Ações”
ID
A coluna “ID” é a responsável por identificar, a partir de números, as funções criadas.
Nome
Na coluna “Nome” está a nomenclatura correspondente de cada função.
Ações
A coluna “Ações” é a responsável por possibilitar o usuário a fazer operações a partir de seus ícones.
Dentro os ícones estão:
Colaboradores Relacionados
O ícone “Colaboradores Relacionados” possibilita ao usuário visualizar os colaboradores que estão vinculados a esta função.
Representado por um símbolo de pessoa, em sua primeira instância, na cor cinza.
![]()
Ao passar o cursor do mouse, fica na cor azul e aparece o nome do ícone.
![]()
Clicando nele, o sistema leva o usuário até uma caixa suspensa que permite a visualização dos colaboradores.
Composta por:
01 – O nome da caixa suspensa;
02 – Aba “Ativos”, que mostra os colaboradores conectados à empresa;
03 – Aba “Demitidos”, que mostra os colaboradores desconectados à empresa;
Observações
01 – Caso não tenha nenhum colaborador vinculado, ou destituído a função, o sistema não apresenta os colaboradores na aba, só emite o alerta de: “Nenhum colaborador cadastrado”.
Editar
O ícone “Editar” possibilita o usuário a trocar o nome da função.
Representado por um símbolo de caneta, em sua primeira instância, na cor cinza.
![]()
Ao passar o cursor do mouse, fica na cor azul e aparece o nome do ícone.
![]()
Clicando nele, o sistema leva o usuário até uma caixa suspensa que permite a troca do nome da função
Composta por:
01 – O nome da caixa suspensa;
02 – O campo “Nome” para digitar o nome da função que será trocada;
03 – Botão “Voltar”, para voltar à página anterior;
04 – Botão “Salvar”, para salvar a ação;
05 – “X”, para fechar a caixa suspensa.
Ao trocar o nome da função e clicar no botão “Salvar”, o sistema atualiza a página, já colocando o novo nome da função.
Emitindo a notificação “Função atualizada com sucesso”.
Excluir
O ícone “Excluir” possibilita que o usuário apague a função.
Representado pelo símbolo de uma lixeira, em sua primeira instância, na cor cinza.
![]()
Ao passar o cursor do mouse, fica na cor vermelha e aparece o nome do ícone.

Clicando nele, o sistema leva o usuário até uma caixa suspensa que permite a exclusão da função.
Composta por:
01 – Ícone de “X” vermelho;
02 – Mensagem de confirmação, se o usuário deseja mesmo excluir a função;
03 – Botão “Cancelar”, que cancela a ação e volta para a página anterior. ![]()
04 – Botão “Confirmar” para salvar a ação. ![]()
Ao clicar no botão “Confirmar”, o sistema recarrega a página excluindo a função.
Emitindo a notificação “Função deletada com sucesso”.
Observações
01 – O ícone “Excluir” só se habilita e permite a exclusão do departamento mediante a nenhum vínculo de colaborador;
02 – Se tiver colaboradores vinculados, o ícone “Excluir” aparece para o usuário desabilitado, com a cor original, porém mais clara;
Abaixo às colunas, está a linha correspondente à organização da página, ou seja, é neste campo que o usuário consegue visualizar a quantidade de linhas/departamento dentro desta página.
Podendo ordenar a quantidade de linhas, pelo filtro pré-estabelecido pelo sistema. Com opções de 10, 25, 50 ou 100 linhas por página.